Thu nhỏ màn hình máy tính là thao tác đơn giản nhưng không phải ai cũng biết cách thực hiện, đặc biệt là với những người mới sử dụng máy tính. Bài viết này sẽ hướng dẫn bạn các cách thu nhỏ màn hình máy tính nhanh chóng và hiệu quả nhất.
Tại Sao Cần Thu Nhỏ Màn Hình Máy Tính?
Có nhiều lý do khiến bạn muốn thu nhỏ màn hình máy tính, ví dụ như:
- Bảo mật thông tin: Khi bạn muốn ẩn nội dung đang hiển thị trên màn hình khỏi những người xung quanh.
- Chuyển đổi giữa các ứng dụng: Việc thu nhỏ màn hình giúp bạn dễ dàng xem và chuyển đổi giữa các cửa sổ ứng dụng đang mở.
- Tăng hiệu suất làm việc: Thu nhỏ màn hình những ứng dụng không sử dụng đến giúp tập trung vào công việc hiện tại.
- Giải trí: Thu nhỏ màn hình để xem phim hoặc chơi game ở chế độ cửa sổ.
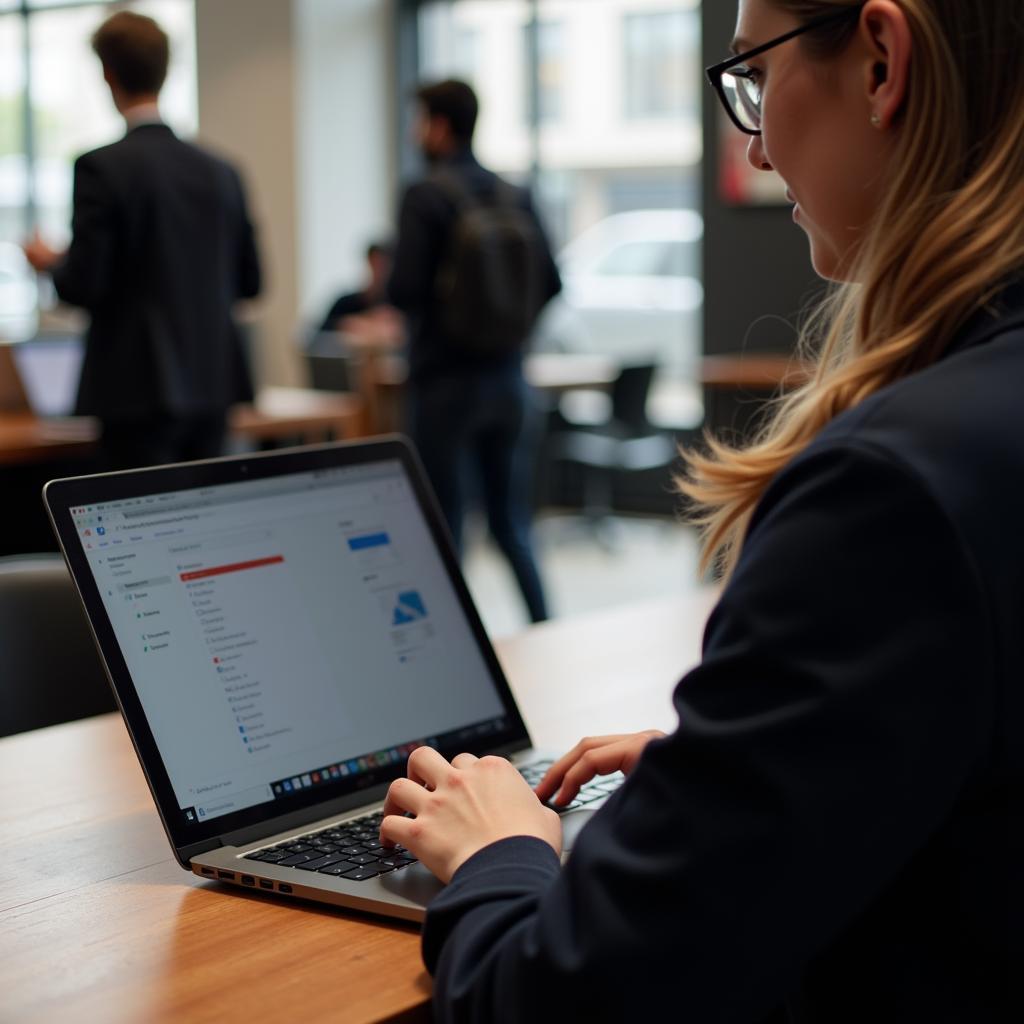 Thu nhỏ màn hình để bảo mật thông tin
Thu nhỏ màn hình để bảo mật thông tin
Các Cách Thu Nhỏ Màn Hình Máy Tính
Có nhiều cách để thu nhỏ màn hình máy tính, bạn có thể lựa chọn phương pháp phù hợp với thói quen sử dụng của mình:
1. Sử Dụng Nút Thu Nhỏ Trên Cửa Sổ Ứng Dụng:
Đây là cách đơn giản và phổ biến nhất. Mỗi cửa sổ ứng dụng đều có nút thu nhỏ nằm ở góc trên bên phải.
- Trên Windows: Nhấn vào biểu tượng dấu gạch ngang nằm giữa nút thu nhỏ và phóng to.
- Trên macOS: Nhấn vào nút màu vàng ở góc trên bên trái cửa sổ.
2. Sử Dụng Phím Tắt Trên Bàn Phím:
Sử dụng phím tắt giúp bạn thu nhỏ màn hình nhanh chóng mà không cần dùng chuột.
- Trên Windows:
Windows key+Dđể thu nhỏ tất cả các cửa sổ và hiển thị màn hình desktop. Nhấn tổ hợp phím này một lần nữa để khôi phục lại. - Trên macOS:
Command+Mđể thu nhỏ cửa sổ hiện tại xuống thanh Dock. - Trên Windows và macOS:
Alt+Tabđể hiển thị danh sách các ứng dụng đang mở và chọn ứng dụng bạn muốn hiển thị.
 Sử dụng phím tắt để thu nhỏ màn hình
Sử dụng phím tắt để thu nhỏ màn hình
3. Sử Dụng Thanh Công Việc (Taskbar):
Bạn có thể thu nhỏ hoặc hiển thị lại cửa sổ ứng dụng bằng cách nhấp vào biểu tượng tương ứng trên thanh taskbar.
4. Sử Dụng Tính Năng Snap:
- Trên Windows: Kéo cửa sổ ứng dụng sang cạnh trái hoặc phải màn hình để tự động thu nhỏ về một nửa màn hình. Kéo cửa sổ lên góc màn hình để thu nhỏ về 1/4 màn hình.
- Trên macOS: Giữ nút
Optionvà nhấp vào nút phóng to màu xanh lá cây ở góc trên bên trái cửa sổ để phóng to cửa sổ nhưng vẫn hiển thị một phần màn hình desktop.
Mẹo Sử Dụng Tính Năng Thu Nhỏ Màn Hình Hiệu Quả
- Tạo phím tắt tùy chỉnh cho các thao tác thu nhỏ màn hình thường xuyên sử dụng.
- Sử dụng phần mềm quản lý cửa sổ để sắp xếp và điều khiển các cửa sổ ứng dụng hiệu quả hơn.
- Tìm hiểu và sử dụng thành thạo các phím tắt trên hệ điều hành để thao tác nhanh chóng và thuận tiện hơn.
Kết Luận
Thu nhỏ màn hình máy tính là thao tác đơn giản nhưng mang lại nhiều lợi ích thiết thực. Hy vọng bài viết đã cung cấp cho bạn thông tin hữu ích về cách thu nhỏ màn hình máy tính nhanh chóng và hiệu quả. Hãy áp dụng ngay hôm nay để nâng cao hiệu suất làm việc và bảo mật thông tin cá nhân của bạn.
FAQ
1. Tôi có thể thu nhỏ màn hình máy tính trên điện thoại được không?
Không, thao tác thu nhỏ màn hình chỉ áp dụng cho máy tính sử dụng hệ điều hành Windows hoặc macOS.
2. Làm cách nào để thu nhỏ màn hình khi chơi game?
Bạn có thể sử dụng phím tắt Alt + Tab để chuyển đổi giữa game và màn hình desktop, hoặc tùy chỉnh cài đặt hiển thị trong game để chơi ở chế độ cửa sổ.
3. Tôi có cần cài đặt phần mềm để sử dụng tính năng Snap trên Windows không?
Không, tính năng Snap được tích hợp sẵn trên các phiên bản Windows 10 và Windows 11.
Bạn Cần Hỗ Trợ?
Liên hệ ngay với chúng tôi:
- Số Điện Thoại: 0373298888
- Email: [email protected]
- Địa Chỉ: 86 Cầu Giấy, Hà Nội.
Đội ngũ chăm sóc khách hàng của chúng tôi luôn sẵn sàng hỗ trợ bạn 24/7.


