Tải Zoom Meeting về máy tính giờ đây đã trở nên đơn giản hơn bao giờ hết. Bài viết này sẽ hướng dẫn bạn chi tiết cách tải và cài đặt Zoom trên máy tính, cùng với những mẹo hữu ích để tận dụng tối đa ứng dụng này.
Cách tải Zoom Meeting về máy tính
Việc tải Zoom Meeting về máy tính của bạn, dù là Windows, macOS hay Linux, đều rất dễ dàng. Dưới đây là hướng dẫn từng bước:
- Truy cập trang web chính thức của Zoom: zoom.us
- Tìm kiếm mục “Tải xuống” hoặc “Download Center”.
- Chọn phiên bản Zoom phù hợp với hệ điều hành của bạn (Windows, macOS, Linux).
- Nhấp vào nút tải xuống và chờ đợi quá trình hoàn tất.
- Sau khi tải xong, mở file cài đặt và làm theo hướng dẫn trên màn hình.
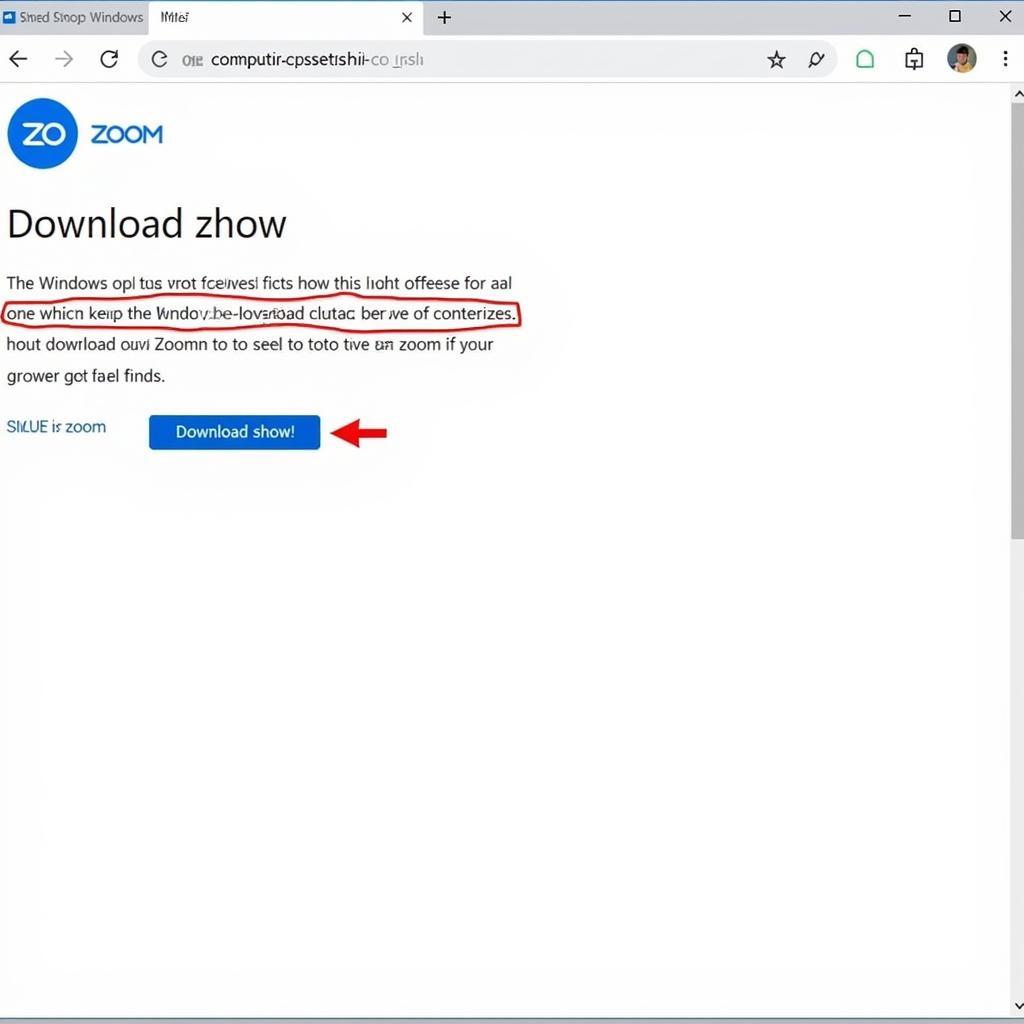 Tải Zoom Meeting về máy tính Windows
Tải Zoom Meeting về máy tính Windows
Tối ưu trải nghiệm Zoom Meeting trên máy tính
Sau khi đã tải Zoom Meeting về máy tính, hãy thực hiện các bước sau để tối ưu trải nghiệm của bạn:
- Kiểm tra âm thanh và video: Trước khi tham gia cuộc họp, hãy kiểm tra micro và webcam để đảm bảo chúng hoạt động tốt.
- Sử dụng tai nghe: Sử dụng tai nghe giúp giảm tiếng ồn xung quanh và cải thiện chất lượng âm thanh.
- Chọn nền ảo: Tùy chỉnh nền ảo giúp tạo không gian làm việc chuyên nghiệp và thú vị hơn.
- Tắt tiếng khi không nói: Việc này giúp giảm thiểu tiếng ồn và đảm bảo cuộc họp diễn ra suôn sẻ.
Zoom Meeting trên máy tính: Giải quyết các vấn đề thường gặp
Đôi khi bạn có thể gặp một số vấn đề khi sử dụng Zoom. Dưới đây là một số vấn đề thường gặp và cách khắc phục:
- Không nghe thấy âm thanh: Kiểm tra lại cài đặt âm thanh của máy tính và Zoom.
- Không thấy hình ảnh: Kiểm tra webcam và cài đặt video.
- Kết nối mạng kém: Thử khởi động lại router hoặc kết nối mạng.
Lợi ích của việc sử dụng Zoom Meeting trên máy tính
Sử dụng Zoom Meeting trên máy tính mang lại nhiều lợi ích:
- Giao diện thân thiện: Dễ dàng sử dụng và thao tác.
- Tính năng đa dạng: Hỗ trợ chia sẻ màn hình, chat, ghi âm cuộc họp, và nhiều hơn nữa.
- Ổn định và bảo mật: Zoom cam kết bảo mật thông tin người dùng.
Kết luận
Tải Zoom Meeting về máy tính là một việc đơn giản và nhanh chóng. Hy vọng bài viết này đã cung cấp cho bạn những thông tin hữu ích để cài đặt và sử dụng Zoom một cách hiệu quả. Hãy tận dụng những tính năng tuyệt vời của Zoom để kết nối và cộng tác hiệu quả hơn.
FAQ
- Zoom Meeting có miễn phí không? Có, Zoom cung cấp phiên bản miễn phí với một số hạn chế về thời gian cuộc họp.
- Tôi có thể sử dụng Zoom trên điện thoại di động không? Có, Zoom có ứng dụng cho cả iOS và Android.
- Tôi cần tài khoản để sử dụng Zoom không? Bạn cần tạo tài khoản để tổ chức cuộc họp, nhưng có thể tham gia với tư cách khách mời mà không cần tài khoản.
- Zoom có hỗ trợ chia sẻ màn hình không? Có, Zoom hỗ trợ chia sẻ toàn bộ màn hình hoặc chỉ một ứng dụng cụ thể.
- Tôi có thể ghi âm cuộc họp Zoom không? Có, bạn có thể ghi âm cuộc họp Zoom với sự đồng ý của người tổ chức.
- Làm sao để thay đổi nền ảo trong Zoom? Trong cài đặt video, bạn có thể chọn nền ảo từ thư viện có sẵn hoặc tải lên ảnh của riêng mình.
- Tôi cần làm gì nếu gặp sự cố khi sử dụng Zoom? Bạn có thể truy cập trang hỗ trợ của Zoom để tìm kiếm giải pháp hoặc liên hệ bộ phận hỗ trợ khách hàng.
Mô tả các tình huống thường gặp câu hỏi:
- Tình huống 1: Người dùng không tìm thấy nút tải xuống trên trang web Zoom. -> Hướng dẫn người dùng tìm kiếm cụm từ “Download Center” hoặc liên kết tải xuống ở chân trang web.
- Tình huống 2: Lỗi xảy ra trong quá trình cài đặt. -> Yêu cầu người dùng kiểm tra kết nối internet, dung lượng ổ cứng và quyền quản trị.
- Tình huống 3: Không thể đăng nhập vào tài khoản Zoom. -> Kiểm tra lại tên đăng nhập và mật khẩu, hoặc thử khôi phục mật khẩu.
Gợi ý các câu hỏi khác, bài viết khác có trong web:
- Cách sử dụng các tính năng nâng cao của Zoom Meeting.
- So sánh Zoom Meeting với các phần mềm hội nghị trực tuyến khác.
- Mẹo tối ưu hóa chất lượng cuộc họp Zoom.
Khi cần hỗ trợ hãy liên hệ Số Điện Thoại: 0373298888, Email: [email protected] Hoặc đến địa chỉ: 86 Cầu Giấy, Hà Nội. Chúng tôi có đội ngũ chăm sóc khách hàng 24/7.


