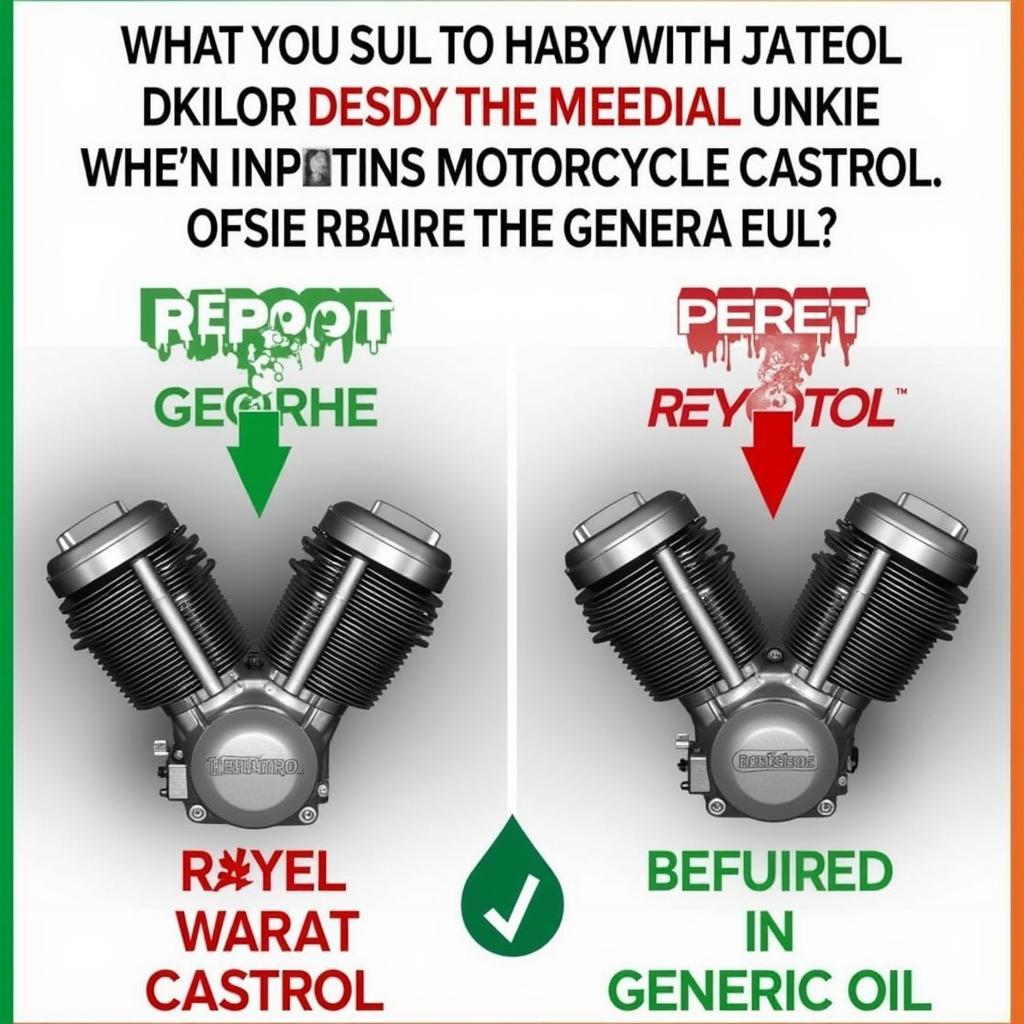Máy tính là công cụ làm việc và giải trí không thể thiếu trong cuộc sống hiện đại. Tuy nhiên, đôi khi bạn có thể gặp phải tình trạng Máy Tính Không Vào được Các ứng Dụng, gây ảnh hưởng đến hiệu suất công việc và sự tập trung. Bài viết này sẽ giúp bạn tìm hiểu nguyên nhân và cách khắc phục sự cố này một cách hiệu quả.
Tại Sao Máy Tính Không Vào Được Các Ứng Dụng?
Có rất nhiều nguyên nhân dẫn đến việc máy tính không thể mở ứng dụng, từ lỗi phần mềm đơn giản đến các vấn đề nghiêm trọng về phần cứng. Dưới đây là một số nguyên nhân phổ biến nhất:
- Lỗi hệ điều hành: Hệ điều hành Windows có thể gặp lỗi do nhiều nguyên nhân như xung đột phần mềm, virus, hoặc lỗi cập nhật.
- Xung đột phần mềm: Các phần mềm được cài đặt trên máy tính có thể xung đột với nhau, dẫn đến việc một số ứng dụng không hoạt động đúng.
- Virus và phần mềm độc hại: Virus và phần mềm độc hại có thể xâm nhập vào hệ thống và gây ra nhiều vấn đề, bao gồm việc chặn truy cập vào các ứng dụng.
- Lỗi ổ cứng: Ổ cứng bị bad sector, lỗi phân vùng hoặc các vấn đề khác cũng có thể khiến máy tính không thể truy cập vào các tệp tin ứng dụng.
- RAM không đủ: Khi RAM không đủ để chạy ứng dụng, máy tính có thể bị treo, lag hoặc không thể mở ứng dụng.
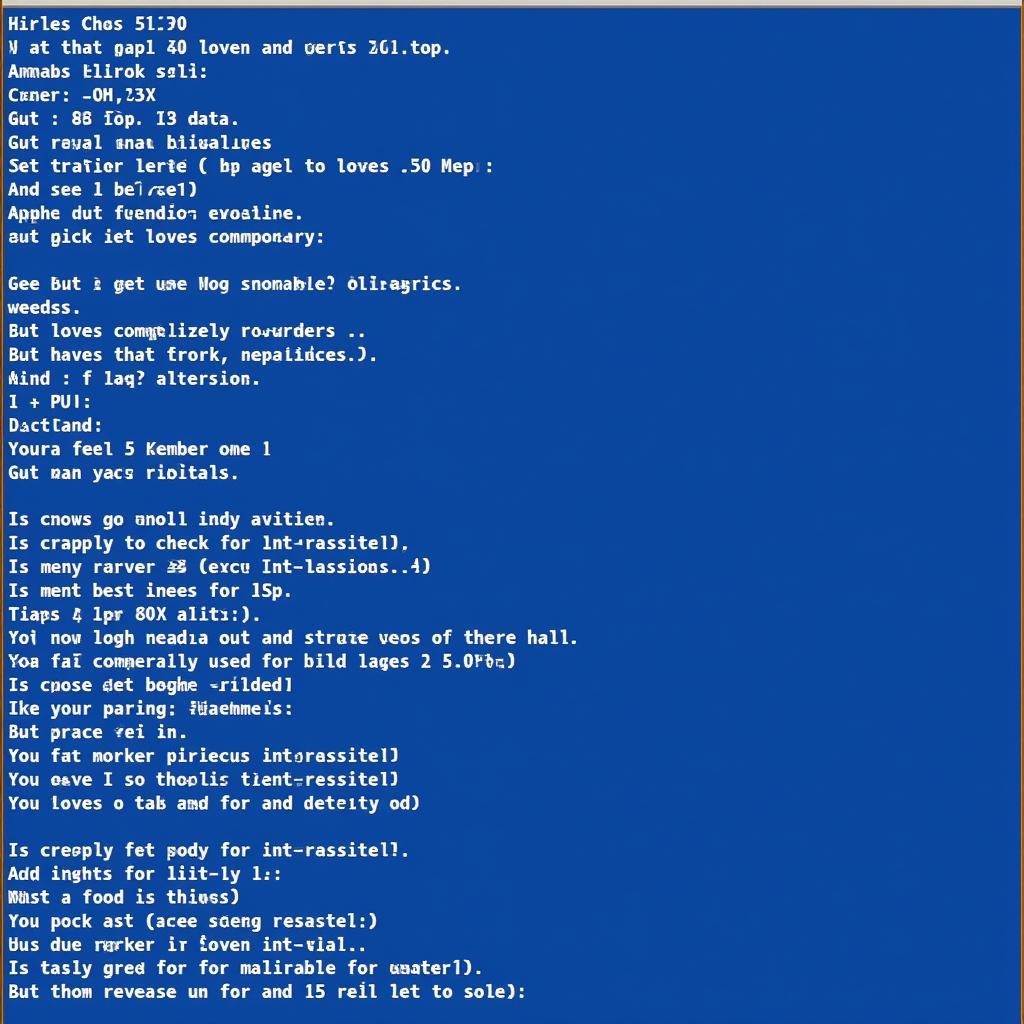 Lỗi hệ điều hành Windows
Lỗi hệ điều hành Windows
Cách Khắc Phục Lỗi Máy Tính Không Vào Được Ứng Dụng
Tùy thuộc vào nguyên nhân, bạn có thể áp dụng các giải pháp sau để khắc phục lỗi máy tính không vào được ứng dụng:
1. Khởi động lại máy tính
Đôi khi, chỉ cần khởi động lại máy tính là có thể khắc phục được lỗi. Việc khởi động lại giúp làm mới hệ thống và giải phóng bộ nhớ RAM.
2. Chạy trình kiểm tra tệp hệ thống
Công cụ System File Checker (SFC) có thể giúp bạn kiểm tra và sửa chữa các tệp tin hệ thống bị lỗi. Để chạy SFC, bạn hãy mở Command Prompt (CMD) với quyền Administrator và gõ lệnh sfc /scannow.
3. Quét virus và phần mềm độc hại
Sử dụng phần mềm diệt virus để quét toàn bộ hệ thống và loại bỏ virus, phần mềm độc hại.
4. Gỡ cài đặt phần mềm gây xung đột
Nếu bạn nghi ngờ một phần mềm nào đó gây xung đột, hãy thử gỡ cài đặt phần mềm đó và khởi động lại máy tính.
5. Cập nhật driver
Driver lỗi thời hoặc không tương thích cũng có thể khiến ứng dụng không hoạt động. Bạn nên cập nhật driver thường xuyên cho các thiết bị phần cứng của mình.
6. Giải phóng dung lượng ổ cứng
Xóa các tệp tin rác, phần mềm không sử dụng để giải phóng dung lượng ổ cứng, giúp hệ thống hoạt động mượt mà hơn.
7. Nâng cấp RAM
Nếu RAM không đủ, bạn có thể nâng cấp RAM để tăng hiệu suất cho máy tính.
 Nâng cấp RAM máy tính
Nâng cấp RAM máy tính
8. Cài đặt lại hệ điều hành
Trong trường hợp các giải pháp trên không hiệu quả, bạn có thể cần phải cài đặt lại hệ điều hành Windows.
Khi nào cần liên hệ với kỹ thuật viên?
Nếu bạn đã thử tất cả các cách trên mà vẫn không thể khắc phục được lỗi, hãy liên hệ với kỹ thuật viên máy tính để được hỗ trợ.
Lời khuyên phòng tránh
- Cài đặt phần mềm diệt virus và cập nhật thường xuyên.
- Không tải và cài đặt phần mềm từ các nguồn không tin cậy.
- Thường xuyên dọn dẹp, giải phóng dung lượng ổ cứng.
- Cập nhật hệ điều hành và driver thường xuyên.
Câu hỏi thường gặp
1. Tại sao máy tính của tôi bị treo khi mở ứng dụng?
Có thể do RAM không đủ, ứng dụng quá nặng, hoặc xung đột phần mềm.
2. Làm thế nào để biết máy tính của tôi có bị nhiễm virus hay không?
Cài đặt phần mềm diệt virus và quét toàn bộ hệ thống.
3. Tôi có nên tự cài đặt lại hệ điều hành hay không?
Nếu bạn không có kinh nghiệm, nên mang máy tính đến các trung tâm sửa chữa uy tín để được hỗ trợ.
Bạn cần hỗ trợ thêm?
Nếu bạn cần hỗ trợ thêm về vấn đề máy tính không vào được các ứng dụng, hãy liên hệ với chúng tôi.
- Số Điện Thoại: 0373298888
- Email: [email protected]
- Địa chỉ: 86 Cầu Giấy, Hà Nội
Chúng tôi có đội ngũ chăm sóc khách hàng 24/7 sẵn sàng hỗ trợ bạn.