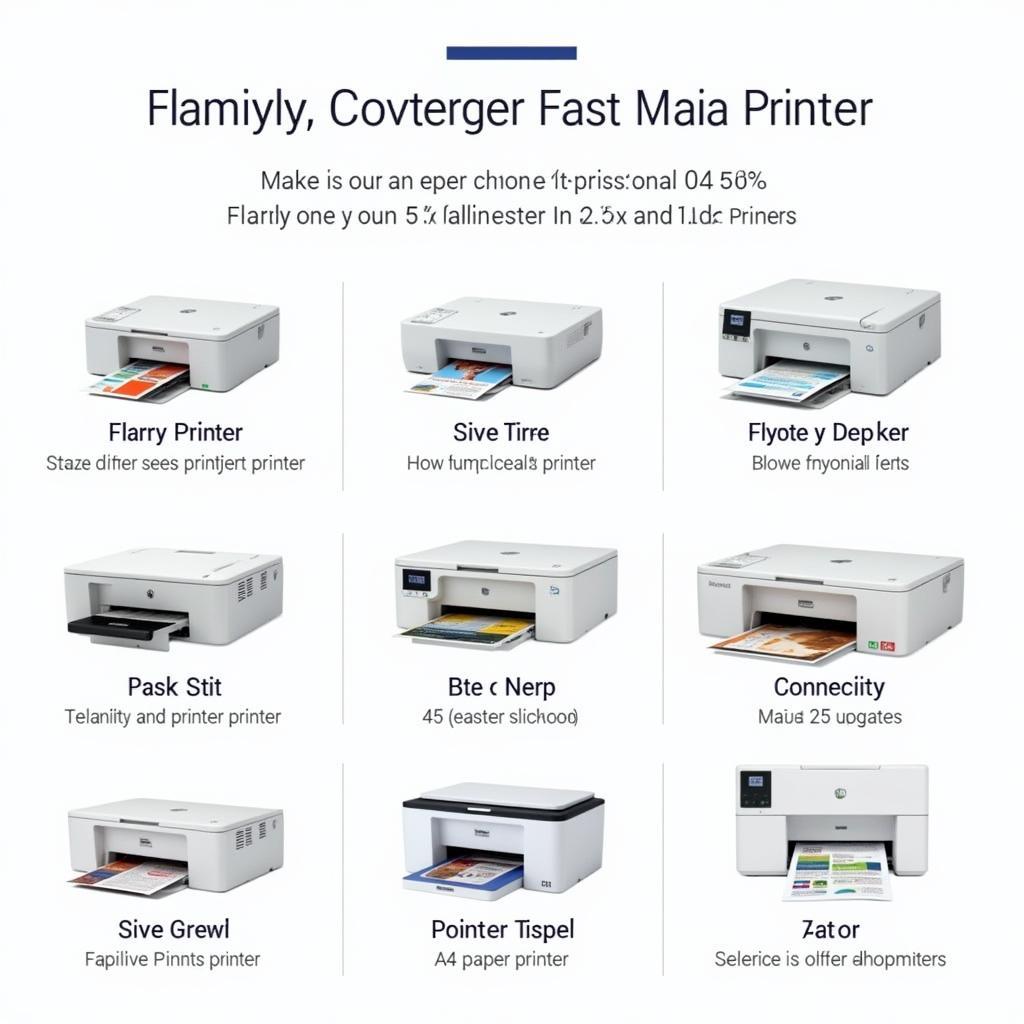Bạn đang gặp phải tình trạng Máy Tính Không Nhận Bàn Phím? Điều này có thể rất phiền toái, bởi vì bạn không thể thao tác trên máy tính một cách bình thường. May mắn thay, có nhiều nguyên nhân và cách khắc phục khác nhau cho vấn đề này. Bài viết này sẽ giúp bạn hiểu rõ hơn về nguyên nhân gây ra lỗi và cung cấp các giải pháp hiệu quả để bạn có thể sử dụng máy tính một cách trơn tru trở lại.
Nguyên Nhân Máy Tính Không Nhận Bàn Phím
Có nhiều nguyên nhân có thể khiến máy tính của bạn không nhận bàn phím. Dưới đây là một số nguyên nhân phổ biến nhất:
1. Lỗi kết nối
- Kết nối lỏng lẻo: Đây là nguyên nhân phổ biến nhất. Kiểm tra xem dây kết nối bàn phím với máy tính có bị lỏng hay bị hỏng không.
- Cổng USB bị lỗi: Thử kết nối bàn phím vào cổng USB khác trên máy tính. Nếu cổng USB bị lỗi, bàn phím sẽ không hoạt động.
- Bàn phím không tương thích: Một số bàn phím có thể không tương thích với hệ điều hành của bạn. Hãy đảm bảo rằng bàn phím của bạn được hỗ trợ bởi hệ điều hành đang sử dụng.
2. Lỗi phần cứng
- Bàn phím bị hỏng: Nếu bạn đã kiểm tra các kết nối và vẫn không nhận được tín hiệu từ bàn phím, có thể bàn phím của bạn đã bị hỏng.
- Bàn phím bị vô hiệu hóa: Trong một số trường hợp, bàn phím có thể bị vô hiệu hóa bởi hệ điều hành.
3. Lỗi phần mềm
- Driver bị lỗi hoặc không tương thích: Driver bàn phím có thể bị lỗi hoặc không tương thích với hệ điều hành.
- Virus hoặc phần mềm độc hại: Virus hoặc phần mềm độc hại có thể gây ra lỗi và khiến bàn phím không hoạt động.
- Lỗi trong hệ điều hành: Lỗi trong hệ điều hành cũng có thể là nguyên nhân khiến bàn phím không hoạt động.
Cách Khắc Phục Máy Tính Không Nhận Bàn Phím
Dưới đây là một số cách khắc phục hiệu quả cho vấn đề máy tính không nhận bàn phím:
1. Kiểm tra kết nối
- Kiểm tra dây kết nối: Hãy chắc chắn rằng dây kết nối bàn phím với máy tính được cắm chắc chắn.
- Thử cổng USB khác: Kết nối bàn phím vào cổng USB khác trên máy tính.
- Thử bàn phím khác: Nếu bạn có bàn phím khác, hãy thử kết nối nó với máy tính để kiểm tra xem vấn đề có phải do bàn phím hay không.
2. Cập nhật Driver bàn phím
- Cập nhật Driver: Tìm và cập nhật driver bàn phím lên phiên bản mới nhất. Bạn có thể tìm driver bàn phím trên trang web của nhà sản xuất.
- Gỡ bỏ và cài đặt lại Driver: Gỡ bỏ Driver bàn phím hiện tại và cài đặt lại Driver mới.
3. Khởi động lại máy tính
- Khởi động lại máy tính: Khởi động lại máy tính có thể giải quyết một số vấn đề liên quan đến phần mềm.
4. Vô hiệu hóa và kích hoạt lại bàn phím
- Vô hiệu hóa và kích hoạt lại bàn phím: Trong Device Manager, tìm bàn phím, nhấp chuột phải và chọn Disable device, sau đó kích hoạt lại bàn phím bằng cách nhấp chuột phải và chọn Enable device.
5. Kiểm tra phần mềm độc hại
- Kiểm tra phần mềm độc hại: Sử dụng phần mềm diệt virus để quét máy tính và loại bỏ bất kỳ virus hoặc phần mềm độc hại nào có thể gây ra lỗi.
6. Khôi phục hệ thống
- Khôi phục hệ thống: Nếu các giải pháp trên không hiệu quả, bạn có thể thử khôi phục hệ thống về trạng thái trước đó.
Lưu ý quan trọng:
- Sử dụng bàn phím có dây: Nếu bạn đang sử dụng bàn phím không dây, hãy thử sử dụng bàn phím có dây để kiểm tra xem vấn đề có phải do kết nối không dây hay không.
- Kiểm tra các thiết bị ngoại vi khác: Kiểm tra xem các thiết bị ngoại vi khác như chuột có hoạt động bình thường hay không. Nếu các thiết bị ngoại vi khác cũng không hoạt động, có thể vấn đề nằm ở máy tính của bạn.
- Liên hệ hỗ trợ kỹ thuật: Nếu bạn đã thử tất cả các giải pháp trên nhưng vẫn không thể giải quyết vấn đề, hãy liên hệ với dịch vụ hỗ trợ kỹ thuật của nhà sản xuất hoặc các chuyên gia sửa chữa máy tính để được hỗ trợ.
FAQ
Q: Máy tính của tôi không nhận bàn phím, nhưng chuột vẫn hoạt động. Nguyên nhân có thể là gì?
A: Có thể do bàn phím bị lỗi hoặc Driver bàn phím không tương thích với hệ điều hành.
Q: Tôi đã thử kết nối bàn phím vào cổng USB khác, nhưng vẫn không nhận được tín hiệu. Vậy tôi phải làm gì?
A: Hãy thử sử dụng bàn phím khác để kiểm tra xem vấn đề có phải do bàn phím hay không. Nếu bàn phím khác vẫn không hoạt động, có thể do cổng USB bị lỗi hoặc lỗi phần mềm.
Q: Làm sao để tôi có thể khôi phục hệ thống về trạng thái trước đó?
A: Bạn có thể khôi phục hệ thống về trạng thái trước đó bằng cách sử dụng tính năng System Restore.
Q: Tôi nên liên hệ với ai nếu các giải pháp trên không hiệu quả?
A: Bạn có thể liên hệ với dịch vụ hỗ trợ kỹ thuật của nhà sản xuất hoặc các chuyên gia sửa chữa máy tính để được hỗ trợ.
Bảng Giá Chi tiết
- Sửa chữa bàn phím: Từ 100.000 VNĐ đến 500.000 VNĐ (tùy thuộc vào mức độ hư hỏng và loại bàn phím)
- Cài đặt lại hệ điều hành: Từ 200.000 VNĐ đến 500.000 VNĐ (tùy thuộc vào hệ điều hành)
- Khắc phục lỗi phần mềm: Từ 100.000 VNĐ đến 300.000 VNĐ (tùy thuộc vào mức độ phức tạp)
- Sửa chữa mainboard: Từ 500.000 VNĐ đến 2.000.000 VNĐ (tùy thuộc vào mức độ hư hỏng và loại mainboard)
Mô tả các tình huống thường gặp câu hỏi.
- Tình huống 1: Máy tính không nhận bàn phím, nhưng chuột vẫn hoạt động.
- Tình huống 2: Bàn phím bị lỗi một số phím, các phím còn lại hoạt động bình thường.
- Tình huống 3: Bàn phím bị lỗi đèn báo caps lock, num lock, scroll lock.
- Tình huống 4: Bàn phím bị lỗi khi sử dụng một số chương trình cụ thể.
- Tình huống 5: Bàn phím bị lỗi khi sử dụng trên hệ điều hành mới cài đặt.
Gợi ý các câu hỏi khác, bài viết khác có trong web.
- Làm sao để kiểm tra xem bàn phím có bị lỗi không?
- Làm sao để sửa lỗi bàn phím bị kẹt phím?
- Làm sao để cài đặt Driver bàn phím cho máy tính?
- Làm sao để khắc phục lỗi bàn phím bị vô hiệu hóa?
- Làm sao để sử dụng bàn phím ảo trên máy tính?
Kêu gọi hành động:
Khi cần hỗ trợ hãy liên hệ Số Điện Thoại: 0373298888, Email: [email protected] Hoặc đến địa chỉ: 86 Cầu Giấy, Hà Nội. Chúng tôi có đội ngũ chăm sóc khách hàng 24/7.