Bạn đang sử dụng máy tính bình thường thì đột nhiên màn hình bị đảo ngược 180 độ? Tình trạng này không chỉ gây bất tiện khi sử dụng mà đôi khi còn là dấu hiệu cho thấy thiết bị của bạn đang gặp vấn đề. Hãy cùng Máy Phát Điện Hà Nội tìm hiểu nguyên nhân và cách khắc phục sự cố này nhanh chóng qua bài viết dưới đây.
Tại Sao Màn Hình Máy Tính Bị Đảo Ngược?
Có nhiều nguyên nhân dẫn đến việc màn hình máy tính bị lật ngược, xoay ngang, xoay dọc bất thường. Dưới đây là một số nguyên nhân phổ biến nhất:
- Bấm nhầm phím tắt xoay màn hình: Trên bàn phím máy tính, đặc biệt là laptop, thường tích hợp các phím tắt xoay màn hình như Ctrl + Alt + mũi tên. Việc vô tình bấm nhầm các tổ hợp phím này có thể khiến màn hình bị xoay ngược.
- Lỗi driver card màn hình: Driver card màn hình là phần mềm cho phép hệ điều hành giao tiếp với card màn hình. Nếu driver bị lỗi thời, xung đột hoặc không tương thích, nó có thể gây ra nhiều vấn đề hiển thị, bao gồm cả việc màn hình bị đảo ngược.
- Xung đột phần mềm: Việc cài đặt nhiều phần mềm cùng lúc, hoặc cài đặt phần mềm không rõ nguồn gốc có thể gây xung đột phần mềm, ảnh hưởng đến hoạt động của hệ thống và gây ra lỗi màn hình.
- Lỗi hệ điều hành: Trong một số trường hợp, lỗi hệ điều hành cũng có thể dẫn đến việc màn hình máy tính bị đảo ngược.
- Lỗi phần cứng: Mặc dù hiếm gặp hơn, nhưng lỗi phần cứng như card màn hình bị hỏng hoặc lỏng cáp kết nối cũng có thể là nguyên nhân gây ra sự cố này.
Cách Khắc Phục Lỗi Màn Hình Máy Tính Bị Đảo Ngược
Tùy thuộc vào nguyên nhân, bạn có thể áp dụng các cách sau để khắc phục lỗi màn hình máy tính bị đảo ngược:
1. Sử Dụng Phím Tắt Xoay Màn Hình
Đây là cách đơn giản và nhanh chóng nhất để khắc phục lỗi màn hình bị xoay do bấm nhầm phím tắt. Bạn chỉ cần thử nhấn tổ hợp phím đã bấm trước đó để đưa màn hình về lại trạng thái ban đầu. Một số tổ hợp phím tắt xoay màn hình phổ biến là:
- Ctrl + Alt + Mũi tên lên: Xoay màn hình về lại hướng mặc định.
- Ctrl + Alt + Mũi tên xuống: Xoay ngược màn hình 180 độ.
- Ctrl + Alt + Mũi tên trái: Xoay màn hình 90 độ sang trái.
- Ctrl + Alt + Mũi tên phải: Xoay màn hình 90 độ sang phải.
2. Cập Nhật Hoặc Cài Đặt Lại Driver Card Màn Hình
Nếu cách trên không hiệu quả, bạn nên kiểm tra và cập nhật driver card màn hình. Bạn có thể thực hiện theo các bước sau:
- Nhấn tổ hợp phím Windows + X và chọn Device Manager.
- Trong cửa sổ Device Manager, tìm và mở rộng mục Display adapters.
- Nhấp chuột phải vào tên card màn hình của bạn và chọn Update driver.
- Chọn Search automatically for drivers để Windows tự động tìm kiếm và cài đặt driver mới nhất.
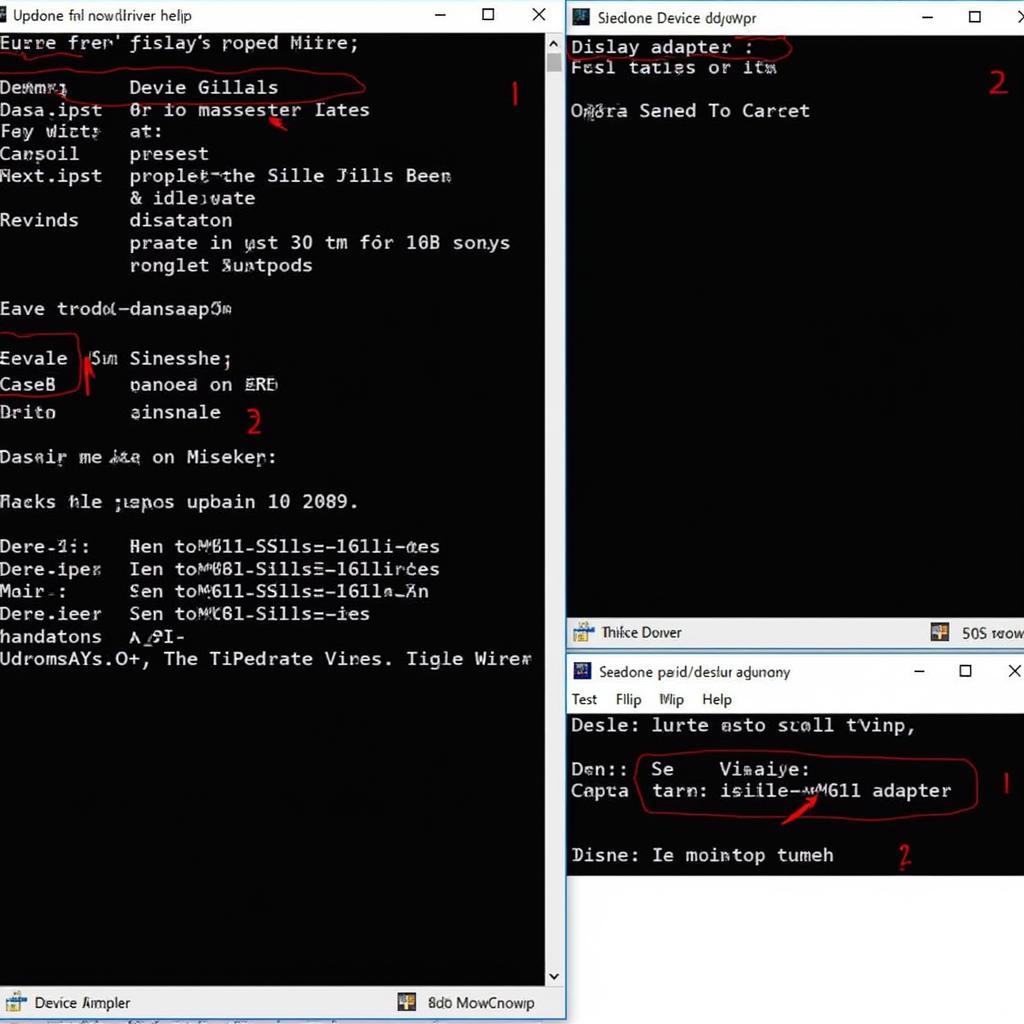 Cập nhật driver card màn hình
Cập nhật driver card màn hình
Nếu đã cập nhật driver mà lỗi vẫn còn, bạn có thể thử gỡ cài đặt driver hiện tại và cài đặt lại từ website của nhà sản xuất.
3. Kiểm Tra Xung Đột Phần Mềm
Để kiểm tra xem lỗi màn hình có phải do xung đột phần mềm hay không, bạn có thể khởi động máy tính ở chế độ Safe Mode.
- Nhấn giữ phím Shift và chọn Restart từ menu Start.
- Khi máy tính khởi động lại, chọn Troubleshoot -> Advanced options -> Startup Settings -> Restart.
- Sau khi máy tính khởi động lại, chọn chế độ Safe Mode.
Nếu màn hình hiển thị bình thường ở chế độ Safe Mode, rất có thể lỗi là do xung đột phần mềm. Bạn nên gỡ cài đặt các phần mềm đã cài đặt gần đây hoặc sử dụng tính năng System Restore để khôi phục hệ thống về trạng thái trước đó.
4. Quét Virus Và Phần Mềm Độc Hại
Virus và phần mềm độc hại cũng có thể là nguyên nhân gây ra lỗi màn hình máy tính. Bạn nên sử dụng phần mềm diệt virus uy tín để quét toàn bộ hệ thống.
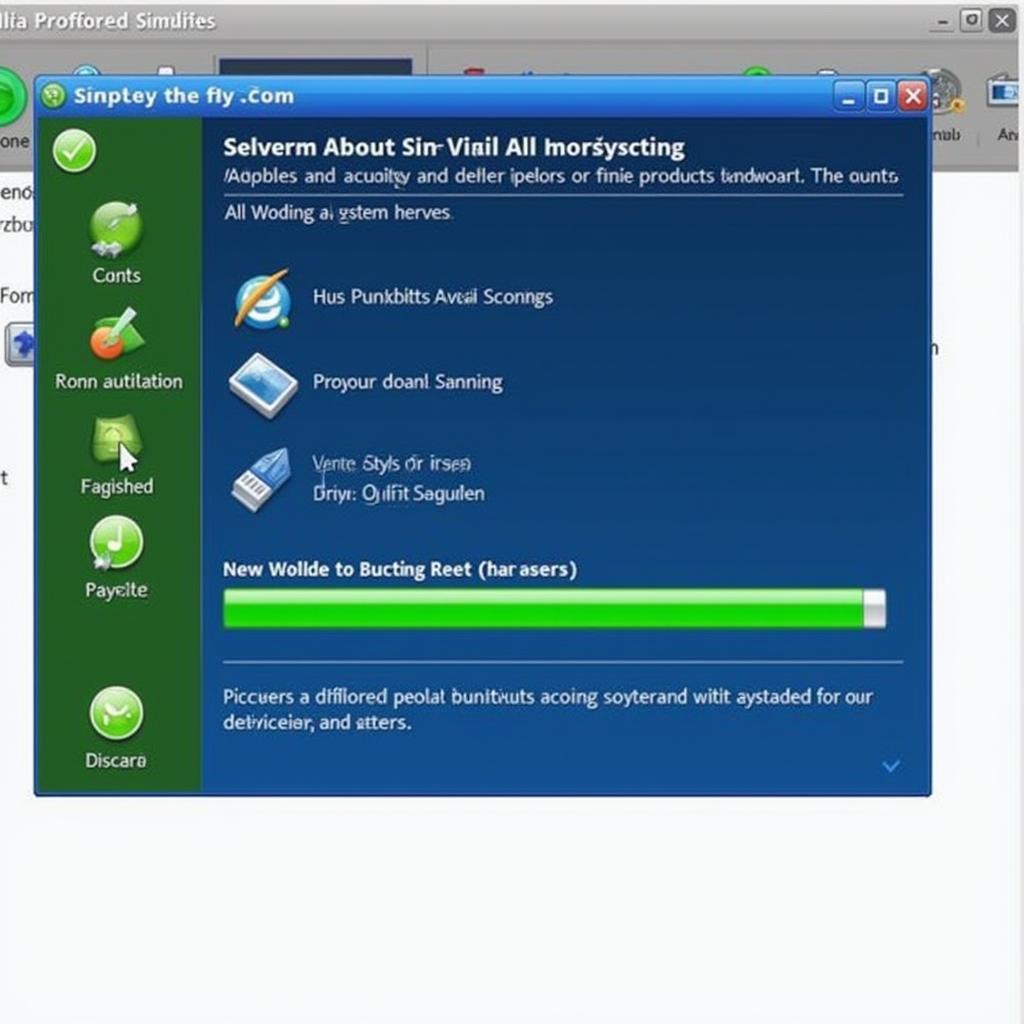 Quét virus
Quét virus
5. Kiểm Tra Cáp Kết Nối Và Phần Cứng
Nếu đã thử tất cả các cách trên mà vẫn không khắc phục được lỗi, bạn nên kiểm tra lại cáp kết nối giữa màn hình và máy tính. Hãy đảm bảo rằng cáp được kết nối chắc chắn. Nếu sử dụng máy tính để bàn, bạn cũng nên kiểm tra xem card màn hình đã được gắn chặt vào khe cắm hay chưa.
Trong trường hợp bạn nghi ngờ lỗi là do phần cứng, hãy mang máy tính đến trung tâm bảo hành uy tín để được kiểm tra và sửa chữa.
Khi Nào Cần Liên Hệ Với Kỹ Thuật Viên?
Nếu bạn đã thử tất cả các cách trên mà vẫn không thể khắc phục được lỗi màn hình máy tính bị đảo ngược, bạn nên liên hệ với kỹ thuật viên máy tính để được hỗ trợ. Dưới đây là một số trường hợp bạn nên liên hệ với kỹ thuật viên:
- Bạn không tự tin thực hiện các bước khắc phục sự cố nêu trên.
- Bạn nghi ngờ lỗi là do phần cứng.
- Bạn muốn được tư vấn và hỗ trợ bởi chuyên gia.
Một Số Câu Hỏi Thường Gặp
Hỏi: Tại sao màn hình laptop của tôi lại bị lật ngược sau khi tôi cập nhật Windows?
Đáp: Việc cập nhật Windows có thể cài đặt nhầm driver card màn hình không tương thích, dẫn đến lỗi màn hình bị lật. Bạn nên thử cập nhật driver card màn hình lên phiên bản mới nhất hoặc cài đặt lại driver từ website của nhà sản xuất.
Hỏi: Làm cách nào để tắt tính năng xoay màn hình tự động trên Windows 10?
Đáp: Bạn có thể tắt tính năng xoay màn hình tự động bằng cách vào Settings -> System -> Display, sau đó tắt tùy chọn Rotation lock.
Hỏi: Màn hình máy tính của tôi bị đảo ngược có ảnh hưởng đến dữ liệu không?
Đáp: Lỗi màn hình bị đảo ngược thường không ảnh hưởng đến dữ liệu của bạn. Tuy nhiên, bạn nên khắc phục sự cố này càng sớm càng tốt để tránh gây bất tiện khi sử dụng.
Kết Luận
Trên đây là một số nguyên nhân và cách khắc phục lỗi màn hình máy tính bị đảo ngược phổ biến nhất. Hy vọng bài viết đã cung cấp cho bạn những thông tin hữu ích. Nếu bạn cần hỗ trợ thêm, hãy liên hệ Số Điện Thoại: 0373298888, Email: [email protected] Hoặc đến địa chỉ: 86 Cầu Giấy, Hà Nội. Chúng tôi có đội ngũ chăm sóc khách hàng 24/7.


