Máy photocopy Ricoh đã trở thành thiết bị văn phòng phổ biến với tính năng đa dạng, đặc biệt là khả năng scan tài liệu nhanh chóng, tiện lợi. Tuy nhiên, không phải ai cũng biết cách lấy file scan từ máy photocopy Ricoh một cách hiệu quả. Bài viết này sẽ hướng dẫn bạn quy trình chi tiết và một số lưu ý quan trọng để thực hiện việc này dễ dàng.
Các Phương Pháp Lấy File Scan Từ Máy Photocopy Ricoh
Có nhiều cách để lấy file scan từ máy photocopy Ricoh, phù hợp với nhu cầu và điều kiện sử dụng khác nhau. Dưới đây là một số phương pháp phổ biến:
1. Lấy File Scan Qua USB
Phương pháp này đơn giản và nhanh chóng, bạn chỉ cần một chiếc USB trống để sao chép dữ liệu.
Các bước thực hiện:
- Bước 1: Cắm USB vào cổng USB trên máy photocopy Ricoh.
- Bước 2: Chọn chức năng “Scan” trên màn hình điều khiển.
- Bước 3: Chọn “Lưu trữ USB” hoặc “Bộ nhớ ngoài” làm điểm đến lưu trữ.
- Bước 4: Điều chỉnh các thông số scan như độ phân giải, định dạng file (PDF, JPEG…)
- Bước 5: Đặt tài liệu cần scan lên kính hoặc khay nạp tài liệu tự động (ADF).
- Bước 6: Nhấn nút “Start” hoặc “Scan” để bắt đầu quá trình scan và lưu trữ file vào USB.
 Lấy File Scan Qua USB
Lấy File Scan Qua USB
2. Lấy File Scan Qua Mạng LAN
Nếu máy photocopy Ricoh được kết nối mạng LAN, bạn có thể lấy file scan trực tiếp vào máy tính hoặc thiết bị di động trong cùng mạng.
Các bước thực hiện:
- Bước 1: Đảm bảo máy photocopy và thiết bị nhận file đều được kết nối cùng mạng LAN.
- Bước 2: Thiết lập địa chỉ IP cho máy photocopy và máy tính.
- Bước 3: Tìm kiếm địa chỉ IP của máy photocopy trên máy tính.
- Bước 4: Truy cập vào địa chỉ IP của máy photocopy thông qua trình duyệt web.
- Bước 5: Tìm kiếm và tải xuống file scan từ máy photocopy.
3. Lấy File Scan Qua Email
Phương pháp này cho phép bạn gửi file scan trực tiếp đến địa chỉ email mong muốn.
Các bước thực hiện:
- Bước 1: Cấu hình SMTP trên máy photocopy Ricoh với thông tin tài khoản email của bạn.
- Bước 2: Chọn chức năng “Scan” trên màn hình điều khiển.
- Bước 3: Chọn “Gửi Email” làm điểm đến lưu trữ.
- Bước 4: Nhập địa chỉ email người nhận.
- Bước 5: Điều chỉnh các thông số scan như độ phân giải, định dạng file (PDF, JPEG…).
- Bước 6: Đặt tài liệu cần scan lên kính hoặc khay nạp tài liệu tự động (ADF).
- Bước 7: Nhấn nút “Start” hoặc “Scan” để bắt đầu quá trình scan và gửi file qua email.
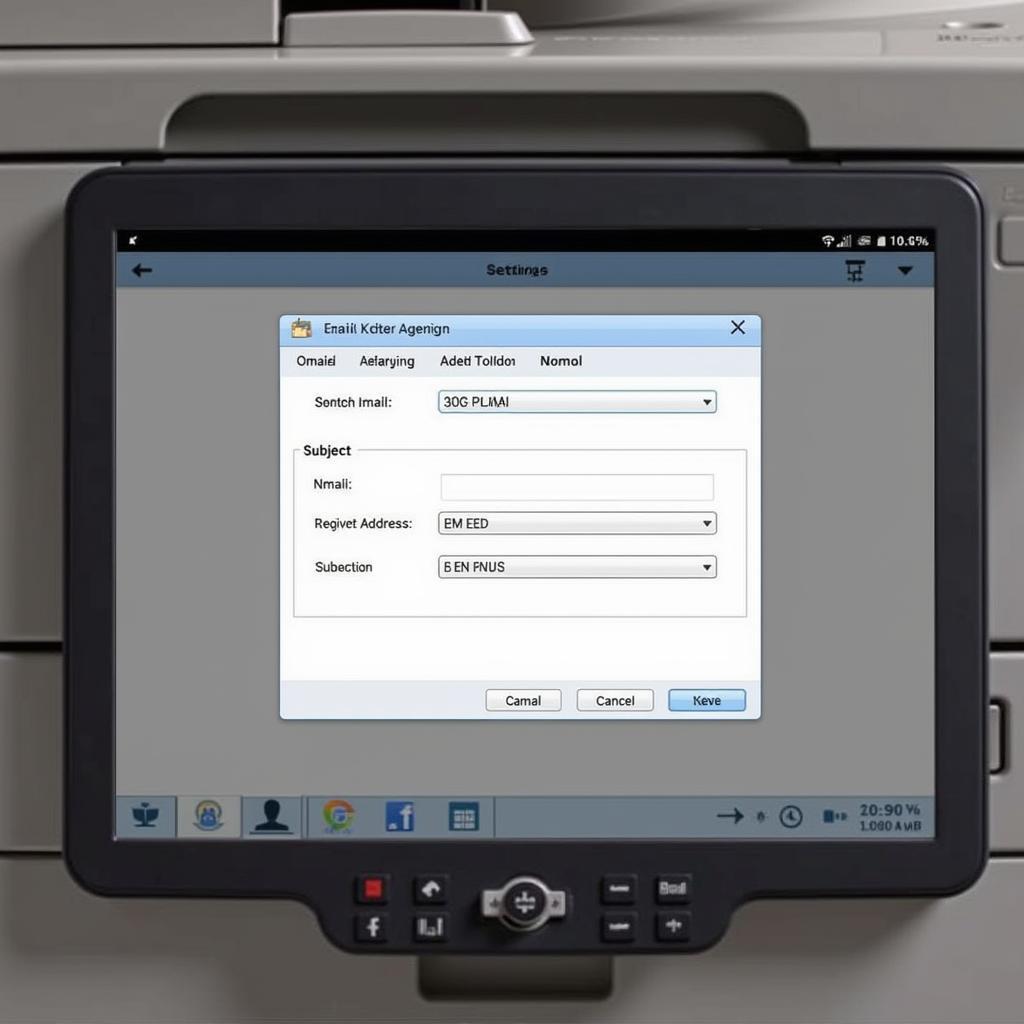 Lấy File Scan Qua Email
Lấy File Scan Qua Email
Một Số Lưu Ý Khi Lấy File Scan Từ Máy Photocopy Ricoh
Để quá trình lấy file scan từ máy photocopy Ricoh diễn ra suôn sẻ, bạn cần lưu ý một số điểm sau:
- Kiểm tra kết nối: Đảm bảo máy photocopy và thiết bị nhận file được kết nối đúng cách, cho dù là kết nối USB, LAN hay Internet.
- Định dạng file: Lựa chọn định dạng file phù hợp với nhu cầu sử dụng. Định dạng PDF thường được ưu tiên cho văn bản, trong khi JPEG phù hợp hơn cho hình ảnh.
- Độ phân giải: Chọn độ phân giải phù hợp để đảm bảo chất lượng hình ảnh và dung lượng file. Độ phân giải cao hơn sẽ cho hình ảnh sắc nét hơn nhưng dung lượng file cũng lớn hơn.
- Bảo mật thông tin: Nếu scan tài liệu quan trọng, bạn nên thiết lập mật khẩu cho file scan để bảo vệ thông tin cá nhân.
Lời Kết
Lấy file scan từ máy photocopy Ricoh là thao tác đơn giản nhưng đòi hỏi bạn phải nắm rõ các bước thực hiện và lưu ý quan trọng. Hy vọng bài viết này đã cung cấp cho bạn những thông tin hữu ích để thực hiện việc này một cách hiệu quả.
Bạn cần hỗ trợ? Hãy liên hệ với chúng tôi:
Số Điện Thoại: 0373298888
Email: [email protected]
Địa chỉ: 86 Cầu Giấy, Hà Nội.
Chúng tôi có đội ngũ chăm sóc khách hàng 24/7 sẵn sàng hỗ trợ bạn!


