PowerPoint đã trở thành một phần mềm không thể thiếu trong thời đại công nghệ số, giúp bạn tạo ra những bài thuyết trình ấn tượng và chuyên nghiệp. Tuy nhiên, nếu bạn là người mới bắt đầu, việc làm quen và sử dụng PowerPoint hiệu quả có thể là một thử thách. Bài viết này sẽ cung cấp cho bạn hướng dẫn chi tiết từ A-Z về cách làm PowerPoint trên máy tính, từ những bước cơ bản nhất cho đến những mẹo vặt hữu ích giúp bạn tự tin tạo ra những bài thuyết trình thu hút.
Bắt Đầu Với PowerPoint: Tạo Bài Thuyết Trình Mới
Để bắt đầu hành trình chinh phục PowerPoint, bạn cần tạo một bài thuyết trình mới. Dưới đây là các bước đơn giản:
- Mở PowerPoint: Tìm kiếm và mở ứng dụng PowerPoint trên máy tính của bạn.
- Chọn mẫu hoặc tạo bài thuyết trình trống: PowerPoint cung cấp nhiều mẫu thiết kế sẵn, giúp bạn tiết kiệm thời gian và công sức. Bạn có thể chọn một mẫu phù hợp với chủ đề bài thuyết trình của mình hoặc bắt đầu với một trang trống để tự do sáng tạo.
- Lưu bài thuyết trình: Nhấn vào File > Save As, chọn vị trí lưu trữ, đặt tên cho file và nhấn Save.
Làm Chủ Giao Diện PowerPoint
Giao diện PowerPoint được thiết kế trực quan, dễ sử dụng, bao gồm các khu vực chính sau:
- Thanh Ribbon: Chứa các công cụ và tính năng được nhóm theo các tab như Home, Insert, Design,…
- Khung Slides: Hiển thị các slide trong bài thuyết trình của bạn theo thứ tự.
- Khu vực soạn thảo slide: Đây là nơi bạn thiết kế và chỉnh sửa nội dung cho từng slide.
- Thanh trạng thái: Hiển thị thông tin về slide hiện tại, ngôn ngữ, chế độ hiển thị,…
Thêm Nội Dung Vào Slide PowerPoint
Bài thuyết trình của bạn sẽ trở nên sống động và thu hút hơn với các nội dung đa dạng như văn bản, hình ảnh, biểu đồ, video.
Chèn Văn Bản
Để thêm văn bản, bạn chỉ cần nhấp chuột vào khung văn bản có sẵn trên slide hoặc chọn Insert > Text Box. Sau đó, gõ nội dung văn bản bạn muốn.
Thêm Hình Ảnh
Hình ảnh giúp minh họa cho nội dung bài thuyết trình thêm sinh động và dễ hiểu. Bạn có thể chèn hình ảnh từ máy tính hoặc trực tiếp từ internet bằng cách chọn Insert > Pictures hoặc Insert > Online Pictures.
Chèn Biểu Đồ
Biểu đồ giúp trực quan hóa dữ liệu và làm nổi bật thông tin quan trọng. Để chèn biểu đồ, chọn Insert > Chart, chọn loại biểu đồ phù hợp và nhập dữ liệu vào bảng tính hiện ra.
Thêm Video
Video mang đến trải nghiệm trực quan và thu hút người xem. Để thêm video, chọn Insert > Video, sau đó chọn video từ máy tính hoặc liên kết video từ YouTube.
Định Dạng Văn Bản và Đối Tượng
Sau khi thêm nội dung, bạn có thể định dạng văn bản, hình ảnh và các đối tượng khác để tạo điểm nhấn và tăng tính thẩm mỹ cho bài thuyết trình.
Định Dạng Văn Bản
Bạn có thể dễ dàng thay đổi phông chữ, cỡ chữ, màu sắc, kiểu chữ (in đậm, in nghiêng, gạch chân) bằng cách sử dụng các công cụ trong tab Home.
Định Dạng Hình Ảnh
Thay đổi kích thước, vị trí, thêm hiệu ứng cho hình ảnh bằng cách nhấp chuột phải vào hình ảnh và chọn các tùy chọn trong menu ngữ cảnh.
Tạo Hiệu Ứng Chuyển Động và Hoạt Hình
Hiệu ứng chuyển động và hoạt hình giúp bài thuyết trình trở nên sống động và thu hút sự chú ý của người xem.
Hiệu Ứng Chuyển Động
Hiệu ứng chuyển động được áp dụng khi chuyển đổi giữa các slide. Bạn có thể chọn hiệu ứng chuyển động trong tab Transitions.
Hiệu Ứng Hoạt Hình
Hiệu ứng hoạt hình được áp dụng cho các đối tượng trên slide, tạo hiệu ứng xuất hiện, biến mất, di chuyển. Bạn có thể thêm hiệu ứng hoạt hình trong tab Animations.
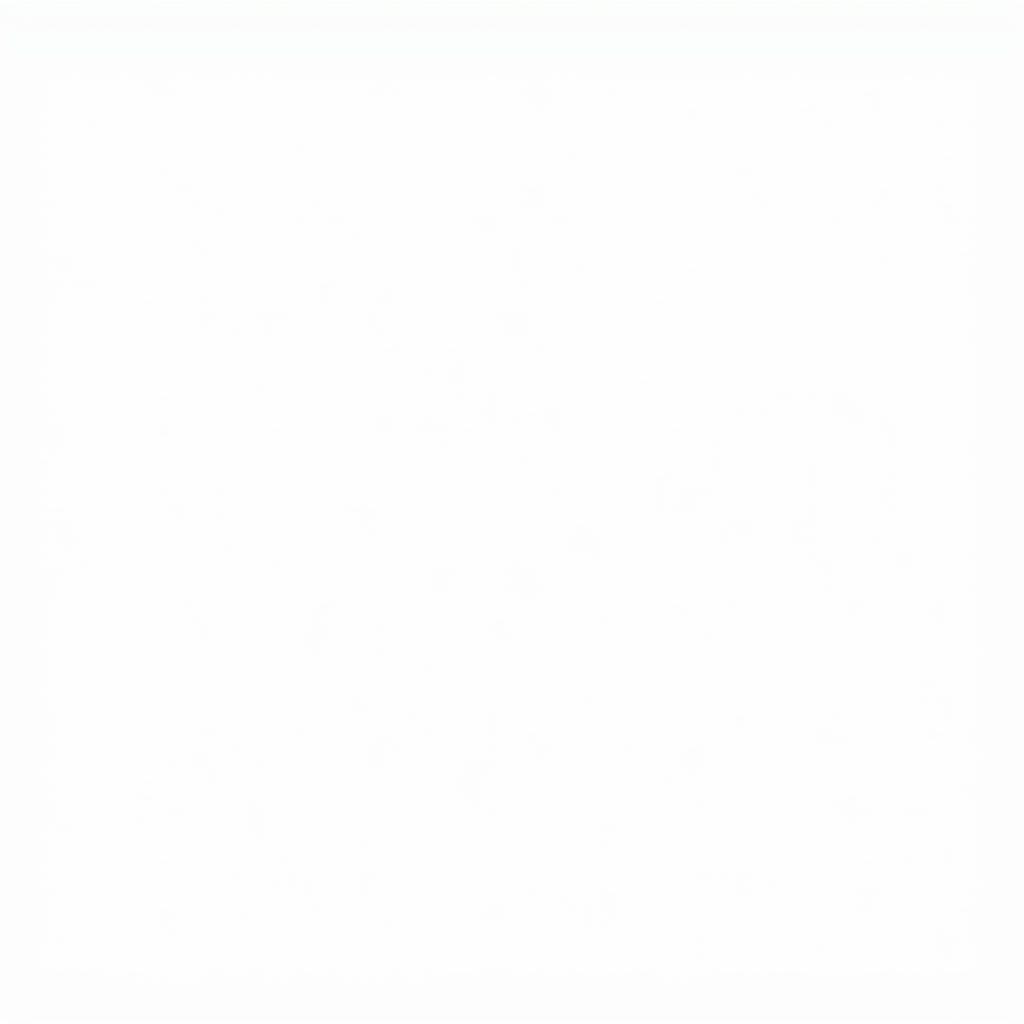 Tạo Hiệu Ứng PowerPoint
Tạo Hiệu Ứng PowerPoint
Lưu và Chia Sẻ Bài Thuyết Trình
Sau khi hoàn thành bài thuyết trình, bạn có thể lưu và chia sẻ với người khác dễ dàng.
Lưu Bài Thuyết Trình
Bạn có thể lưu bài thuyết trình dưới định dạng .pptx (định dạng mặc định của PowerPoint) hoặc các định dạng khác như .pdf, .mp4.
Chia Sẻ Bài Thuyết Trình
Bạn có thể chia sẻ bài thuyết trình qua email, ứng dụng lưu trữ đám mây hoặc trình chiếu trực tiếp từ PowerPoint.
Mẹo Vặt Hữu Ích Khi Làm PowerPoint
- Sử dụng màu sắc và phông chữ nhất quán: Giúp bài thuyết trình trở nên chuyên nghiệp và dễ nhìn hơn.
- Không nên nhồi nhét quá nhiều thông tin trên một slide: Mỗi slide chỉ nên tập trung vào một ý chính.
- Sử dụng hình ảnh chất lượng cao: Hình ảnh mờ hoặc kém chất lượng sẽ làm giảm giá trị bài thuyết trình.
- Luyện tập trước khi trình bày: Giúp bạn tự tin hơn và kiểm soát tốt bài thuyết trình của mình.
Kết Luận
Làm PowerPoint trên máy tính không hề khó khăn như bạn nghĩ. Bằng cách làm theo hướng dẫn chi tiết từ A-Z trong bài viết này, bạn có thể tự tin tạo ra những bài thuyết trình ấn tượng và chuyên nghiệp.
FAQ
1. Tôi có thể tải PowerPoint miễn phí ở đâu?
Bạn có thể sử dụng PowerPoint Online miễn phí bằng cách đăng nhập tài khoản Microsoft. Ngoài ra, bạn có thể tải bản dùng thử miễn phí của PowerPoint trên trang web của Microsoft.
2. Làm thế nào để chèn âm thanh vào bài thuyết trình PowerPoint?
Bạn có thể chèn âm thanh vào bài thuyết trình bằng cách chọn Insert > Audio.
3. Tôi có thể trình bày PowerPoint trực tuyến không?
Có, bạn có thể trình bày PowerPoint trực tuyến bằng cách sử dụng tính năng Present Online hoặc chia sẻ màn hình trong các ứng dụng họp trực tuyến.
4. Làm cách nào để ẩn slide trong PowerPoint?
Bạn có thể ẩn slide bằng cách nhấp chuột phải vào slide trong khung Slides và chọn Hide Slide.
5. Tôi có thể chèn video YouTube vào PowerPoint không?
Có, bạn có thể chèn video YouTube vào PowerPoint.
Bạn Cần Hỗ Trợ?
Bạn muốn tìm hiểu thêm về phần mềm máy tính la gì? Hay bạn đang băn khoăn về việc có thể dùng máy tính vào các công việc? Đừng ngần ngại liên hệ với chúng tôi. “Máy Phát Điện Hà Nội” – luôn sẵn sàng hỗ trợ bạn!
Liên hệ:
- Số Điện Thoại: 0373298888
- Email: SEO.backlink@gmail.com
- Địa chỉ: 86 Cầu Giấy, Hà Nội.


