Bạn đang mệt mỏi vì máy tính chạy chậm, ì ạch? Đừng lo lắng! Bài viết này sẽ bật mí những bí quyết đơn giản mà hiệu quả giúp bạn “hô biến” chiếc máy tính trở nên nhanh như chớp, cho hiệu suất làm việc và giải trí tối ưu.
Tại Sao Máy Tính Bị Chậm?
Trước khi đi sâu vào các giải pháp, hãy cùng tìm hiểu nguyên nhân khiến “cỗ máy” của bạn hoạt động kém hiệu quả:
- Quá nhiều chương trình khởi động cùng lúc: Tưởng tượng bạn phải vác balo nặng trịch khi chạy, liệu có nhanh được không? Máy tính cũng vậy, quá nhiều ứng dụng “đòi” khởi động cùng lúc sẽ khiến nó “đuối sức” ngay từ đầu.
- Ổ cứng đầy: Ổ cứng giống như căn phòng của bạn, đầy ắp đồ đạc sẽ khiến việc tìm kiếm trở nên khó khăn. Ổ cứng đầy cũng làm giảm tốc độ truy xuất dữ liệu, khiến máy tính ì ạch.
- Nhiều phần mềm chạy ngầm: Có những “vị khách không mời” âm thầm “ăn mòn” tài nguyên hệ thống, khiến máy tính chậm đi mà bạn không hề hay biết.
- Virus và phần mềm độc hại: Giống như những “con sâu” gặm nhấm, virus và malware có thể gây ra nhiều vấn đề nghiêm trọng, bao gồm làm chậm máy tính.
- RAM (Bộ nhớ truy cập ngẫu nhiên) yếu: RAM giống như “bộ não” của máy tính, RAM yếu sẽ khiến nó “đơ” khi phải xử lý nhiều tác vụ cùng lúc.
Giải Pháp “Thần Tốc” Cho Máy Tính Chạy Nhanh Hơn
1. Dọn Dẹp “Bàn Làm Việc” – Gỡ Bỏ Ứng Dụng Không Cần Thiết
Giống như việc dọn dẹp bàn làm việc gọn gàng sẽ giúp bạn tập trung hơn, gỡ bỏ những chương trình không sử dụng sẽ giải phóng dung lượng ổ cứng và tăng tốc máy tính đáng kể.
 Gỡ bỏ ứng dụng không cần thiết
Gỡ bỏ ứng dụng không cần thiết
2. “Giảm Cân” Cho Ổ Cứng – Xóa File Rác Và Dữ Liệu Không Cần Thiết
Xóa file rác, file tạm, lịch sử trình duyệt,… giống như việc “giảm cân” cho ổ cứng, giúp nó hoạt động nhẹ nhàng và hiệu quả hơn.
- Sử dụng Disk Cleanup: Tính năng có sẵn trên Windows giúp bạn dễ dàng loại bỏ các file không cần thiết.
- Xóa file tải xuống: Hãy kiểm tra và xóa những file bạn đã tải xuống nhưng không còn sử dụng.
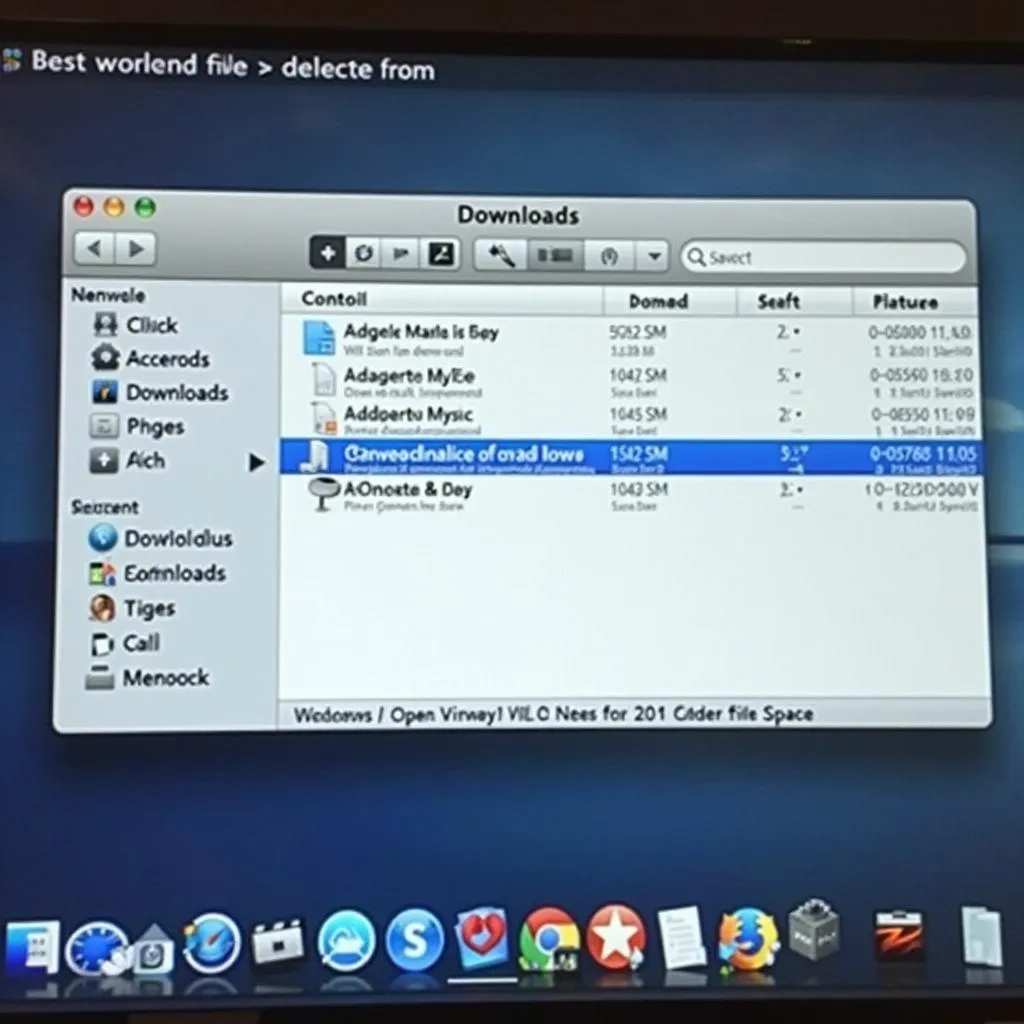 Xóa file rác và dữ liệu không cần thiết
Xóa file rác và dữ liệu không cần thiết
3. Tối Ưu Hóa Khởi Động – “Chạy Nước Rút” Cho Máy Tính
Vô hiệu hóa những chương trình không cần thiết khởi động cùng Windows sẽ giúp máy tính “khởi động nhanh như gió”.
- Sử dụng Task Manager: Mở Task Manager (Ctrl + Shift + Esc), chuyển sang tab “Startup” và vô hiệu hóa những ứng dụng không cần thiết.
4. Nâng Cấp RAM – “Nâng Cấp Não Bộ” Cho Máy Tính
Nâng cấp RAM giống như việc “nâng cấp não bộ” cho máy tính, giúp nó xử lý đa nhiệm mượt mà và nhanh chóng hơn.
- Kiểm tra dung lượng RAM hiện tại: Nhấn Windows + R, gõ “dxdiag” và nhấn Enter để kiểm tra dung lượng RAM hiện tại.
- Nâng cấp lên dung lượng RAM phù hợp: Lựa chọn dung lượng RAM phù hợp với nhu cầu sử dụng và khả năng tương thích của máy tính.
5. Sử Dụng Ổ Cứng SSD – “Lột Xác” Cho Tốc Độ Truy Xuất Dữ Liệu
Ổ cứng SSD có tốc độ đọc ghi dữ liệu nhanh hơn gấp nhiều lần so với ổ cứng HDD truyền thống, giúp máy tính “lột xác” về tốc độ khởi động, mở ứng dụng và truy xuất dữ liệu.
- Sao lưu dữ liệu quan trọng: Trước khi thay thế ổ cứng, hãy sao lưu dữ liệu quan trọng sang thiết bị lưu trữ khác.
6. Bảo Vệ Máy Tính Khỏi Virus – “Lá Chắn Thép” Cho Hiệu Suất
Cài đặt phần mềm diệt virus uy tín và quét virus định kỳ sẽ giúp bảo vệ máy tính khỏi những “vị khách không mời” gây hại, đảm bảo hiệu suất hoạt động ổn định.
7. Tắt Các Hiệu Ứng Hình Ảnh – “Làm Đẹp” Không Phải Lúc Nào Cũng Tốt
Tắt bớt các hiệu ứng hình ảnh, animation,… sẽ giúp máy tính tập trung nguồn lực vào việc xử lý tác vụ, từ đó hoạt động nhanh hơn.
- Điều chỉnh hiệu ứng hình ảnh: Vào Settings > System > About > Advanced system settings > Performance > Settings, chọn “Adjust for best performance” hoặc tùy chỉnh theo nhu cầu.
Lời Kết
Làm cho máy tính chạy nhanh hơn không hề khó khăn như bạn nghĩ. Áp dụng ngay những bí quyết đơn giản mà hiệu quả trong bài viết này, bạn sẽ cảm nhận được sự khác biệt rõ rệt. Đừng để chiếc máy tính ì ạch làm ảnh hưởng đến hiệu suất công việc và giải trí của bạn!
Câu Hỏi Thường Gặp
1. Nâng cấp RAM có khó không?
Nâng cấp RAM khá đơn giản, bạn có thể tự thực hiện hoặc nhờ đến sự trợ giúp của kỹ thuật viên.
2. Ổ cứng SSD có đắt không?
Giá thành của ổ cứng SSD đã giảm đáng kể trong những năm gần đây, bạn có thể dễ dàng tìm mua với mức giá hợp lý.
3. Làm thế nào để biết máy tính của tôi có bị nhiễm virus hay không?
Cài đặt phần mềm diệt virus uy tín và quét virus định kỳ là cách tốt nhất để kiểm tra và bảo vệ máy tính khỏi virus.
4. Tắt hiệu ứng hình ảnh có ảnh hưởng đến trải nghiệm sử dụng hay không?
Tắt hiệu ứng hình ảnh có thể khiến giao diện Windows trở nên đơn giản hơn, nhưng bù lại sẽ giúp máy tính hoạt động nhanh hơn đáng kể.
5. Tôi nên làm gì nếu đã thử mọi cách mà máy tính vẫn chạy chậm?
Nếu đã thử mọi cách mà máy tính vẫn chạy chậm, bạn nên mang máy đến trung tâm bảo hành hoặc cửa hàng sửa chữa uy tín để được kiểm tra và khắc phục.
Bạn Cần Hỗ Trợ?
Nếu bạn cần hỗ trợ thêm về việc làm máy tính chạy nhanh hơn hoặc bất kỳ vấn đề nào khác liên quan đến máy tính, hãy liên hệ Số Điện Thoại: 0373298888, Email: [email protected] Hoặc đến địa chỉ: 86 Cầu Giấy, Hà Nội. Chúng tôi có đội ngũ chăm sóc khách hàng 24/7.


