Việc kiểm tra hệ điều hành máy tính định kỳ là rất quan trọng để đảm bảo máy tính hoạt động ổn định, hiệu quả và an toàn. Bài viết này sẽ hướng dẫn bạn các bước kiểm tra hệ điều hành máy tính một cách chi tiết và hiệu quả.
Tại sao cần kiểm tra hệ điều hành máy tính?
Hệ điều hành là phần mềm quan trọng nhất của máy tính, nó quản lý tất cả các phần cứng và phần mềm khác. Việc kiểm tra hệ điều hành giúp bạn:
- Phát hiện lỗi sớm: Giúp bạn phát hiện và khắc phục các lỗi phần mềm, driver hoặc xung đột phần cứng trước khi chúng trở thành vấn đề nghiêm trọng.
- Tối ưu hóa hiệu suất: Kiểm tra hệ điều hành có thể giúp bạn xác định và loại bỏ các ứng dụng không cần thiết, giải phóng bộ nhớ và tăng tốc máy tính.
- Nâng cao bảo mật: Kiểm tra hệ điều hành giúp bạn đảm bảo các bản cập nhật bảo mật được cài đặt đầy đủ, bảo vệ máy tính khỏi các phần mềm độc hại và các mối đe dọa an ninh mạng.
- Giữ cho hệ thống ổn định: Kiểm tra hệ điều hành thường xuyên giúp hệ thống hoạt động ổn định, tránh các lỗi hệ thống, treo máy, hoặc mất dữ liệu.
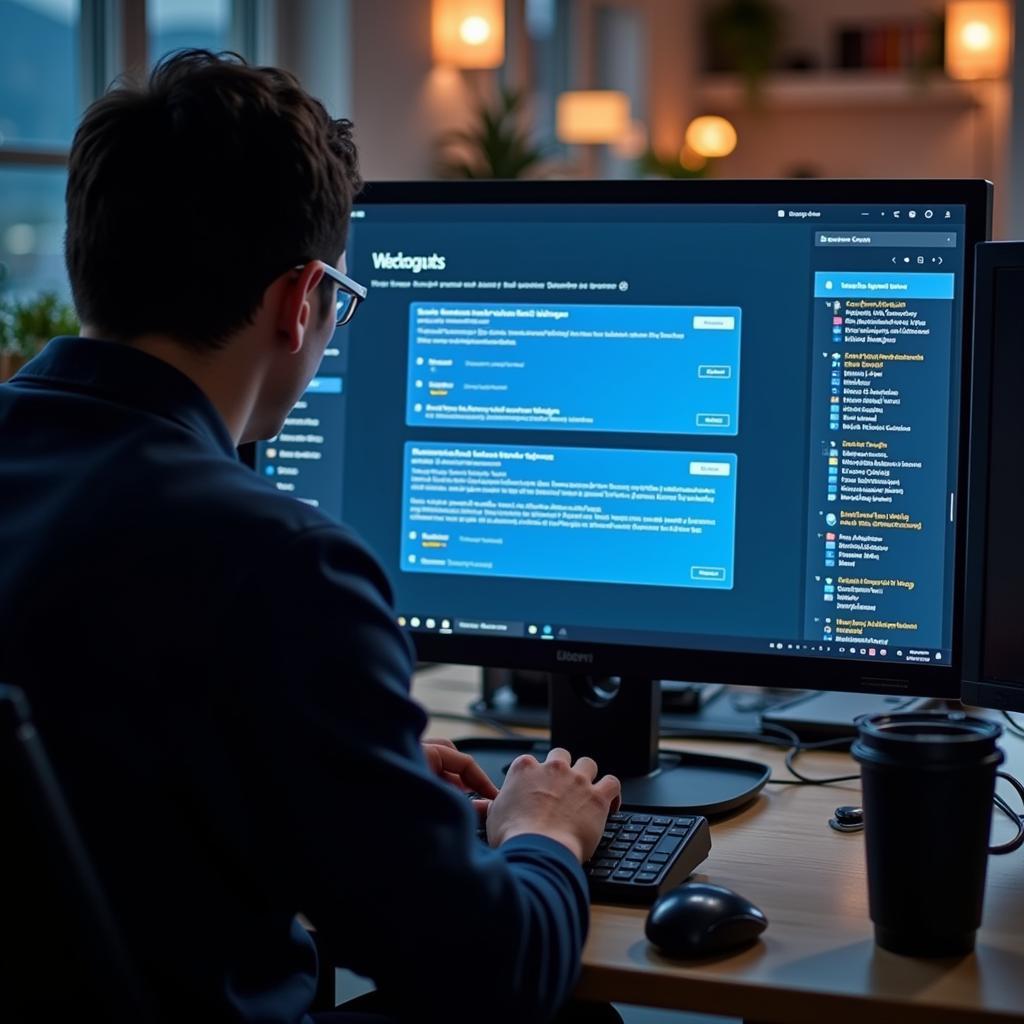 Kiểm tra hệ điều hành
Kiểm tra hệ điều hành
Các bước kiểm tra hệ điều hành máy tính
Dưới đây là các bước chi tiết để kiểm tra hệ điều hành máy tính:
1. Kiểm tra phiên bản hệ điều hành
Bước đầu tiên là xác định phiên bản hệ điều hành bạn đang sử dụng.
- Windows: Nhấn tổ hợp phím Windows + R, gõ winver và nhấn Enter.
- macOS: Click vào biểu tượng Apple ở góc trên bên trái màn hình và chọn “About This Mac”.
2. Kiểm tra dung lượng ổ đĩa
Ổ đĩa đầy có thể làm chậm máy tính và gây ra các vấn đề về hiệu suất. Hãy kiểm tra dung lượng ổ đĩa và giải phóng dung lượng nếu cần.
- Windows: Mở File Explorer, click vào “This PC” để xem dung lượng các ổ đĩa.
- macOS: Mở Finder, click vào “Macintosh HD” để xem dung lượng ổ đĩa.
3. Kiểm tra và cập nhật driver
Driver là phần mềm cho phép hệ điều hành giao tiếp với phần cứng. Hãy đảm bảo driver của bạn được cập nhật để tránh các lỗi xung đột.
- Windows: Nhấn tổ hợp phím Windows + X, chọn Device Manager.
- macOS: Thường thì macOS sẽ tự động cập nhật driver. Bạn có thể kiểm tra bản cập nhật phần mềm trong App Store.
4. Quét virus và phần mềm độc hại
Virus và phần mềm độc hại có thể gây hại cho máy tính của bạn. Hãy sử dụng phần mềm diệt virus để quét và loại bỏ chúng.
- Windows: Sử dụng Windows Defender hoặc phần mềm diệt virus của bên thứ ba.
- macOS: Sử dụng phần mềm diệt virus của bên thứ ba.
 Quét virus
Quét virus
5. Kiểm tra và cài đặt bản cập nhật hệ điều hành
Các bản cập nhật hệ điều hành thường bao gồm các bản vá lỗi, cải thiện hiệu suất và tăng cường bảo mật.
- Windows: Mở Settings, chọn Update & Security, sau đó chọn Windows Update.
- macOS: Mở App Store và kiểm tra tab Updates.
6. Kiểm tra và gỡ cài đặt ứng dụng không cần thiết
Các ứng dụng không cần thiết chiếm dung lượng ổ đĩa và có thể làm chậm máy tính.
- Windows: Mở Settings, chọn Apps, sau đó chọn Apps & features.
- macOS: Mở Finder, chọn Applications, sau đó kéo ứng dụng bạn muốn gỡ cài đặt vào Trash.
7. Khởi động lại máy tính
Sau khi hoàn thành các bước kiểm tra và bảo trì, hãy khởi động lại máy tính để áp dụng các thay đổi.
Lời khuyên từ chuyên gia
“Việc kiểm tra hệ điều hành máy tính thường xuyên là vô cùng quan trọng để đảm bảo máy tính hoạt động ổn định và an toàn. Hãy lên lịch kiểm tra định kỳ hàng tháng hoặc hàng quý để giữ cho máy tính của bạn luôn trong tình trạng tốt nhất.” – Nguyễn Văn A, Chuyên gia kỹ thuật máy tính.
 Kiểm tra máy tính
Kiểm tra máy tính
Kết luận
Kiểm tra hệ điều hành máy tính là một việc làm đơn giản nhưng mang lại nhiều lợi ích. Bằng cách thực hiện các bước kiểm tra đơn giản nêu trên, bạn có thể giúp máy tính của mình hoạt động hiệu quả, an toàn và kéo dài tuổi thọ.
Câu hỏi thường gặp
1. Tôi nên kiểm tra hệ điều hành máy tính bao lâu một lần?
Nên kiểm tra hệ điều hành máy tính ít nhất 3 tháng một lần hoặc thường xuyên hơn nếu bạn sử dụng máy tính thường xuyên.
2. Làm cách nào để biết driver của tôi đã cũ?
Bạn có thể kiểm tra phiên bản driver trong Device Manager (Windows) hoặc trong thông tin chi tiết của phần cứng (macOS).
3. Tôi nên sử dụng phần mềm diệt virus nào?
Có rất nhiều phần mềm diệt virus tốt trên thị trường, bạn có thể tham khảo các bài đánh giá hoặc lựa chọn dựa trên nhu cầu sử dụng.
4. Tôi có nên cập nhật lên phiên bản hệ điều hành mới nhất?
Việc cập nhật lên phiên bản hệ điều hành mới nhất mang lại nhiều lợi ích, nhưng bạn nên sao lưu dữ liệu trước khi cập nhật.
5. Làm cách nào để liên hệ với “Máy Phát Điện Hà Nội” để được hỗ trợ?
Khi cần hỗ trợ hãy liên hệ Số Điện Thoại: 0373298888, Email: SEO.backlink@gmail.com Hoặc đến địa chỉ: 86 Cầu Giấy, Hà Nội. Chúng tôi có đội ngũ chăm sóc khách hàng 24/7.
Bạn muốn tìm hiểu thêm về quay màn hình máy tính online? Hãy truy cập trang web của chúng tôi để biết thêm thông tin chi tiết.
Ngoài ra, bạn cũng có thể tham khảo các bài viết khác của chúng tôi về tải ch play về máy tính miễn phí, cách lưu video trên google về máy tính, và kiếm tiền online treo máy.
Nếu bạn đang có ý định muốn mở đại lý vé máy bay cấp 1, hãy liên hệ với chúng tôi để được tư vấn và hỗ trợ.


