Kiểm tra cấu hình máy tính trên Ubuntu là một thao tác cơ bản mà bất kỳ người dùng Linux nào cũng nên biết. Việc nắm rõ thông số phần cứng giúp bạn tối ưu hệ thống, cài đặt phần mềm phù hợp và xử lý sự cố hiệu quả. Bài viết này sẽ hướng dẫn bạn chi tiết các cách kiểm tra cấu hình máy tính trên Ubuntu, từ những lệnh cơ bản đến các công cụ đồ họa trực quan.
Sử Dụng Lệnh Terminal Để Kiểm Tra Cấu Hình
Terminal là công cụ mạnh mẽ trên Ubuntu, cho phép bạn truy cập và quản lý hệ thống ở mức độ sâu hơn. Dưới đây là một số lệnh thường dùng để kiểm tra cấu hình:
lscpu: Hiển thị thông tin chi tiết về CPU, bao gồm số lõi, tốc độ, bộ nhớ đệm.free -h: Kiểm tra dung lượng RAM đang sử dụng và còn trống.df -h: Hiển thị dung lượng ổ cứng, phân vùng và điểm mount.lspci: Liệt kê tất cả các thiết bị PCI, bao gồm card đồ họa, card mạng.lsusb: Liệt kê tất cả các thiết bị USB được kết nối.
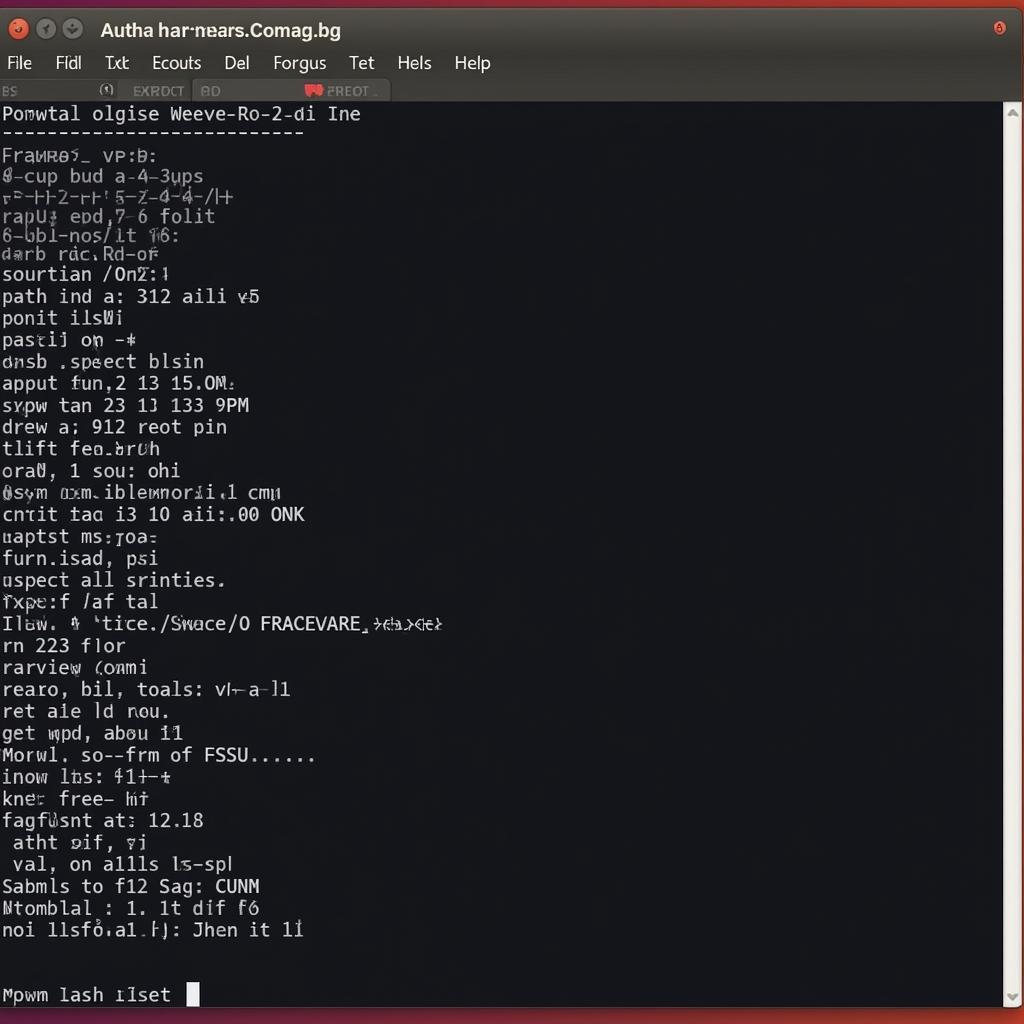 Kiểm tra cấu hình máy tính Ubuntu bằng Terminal
Kiểm tra cấu hình máy tính Ubuntu bằng Terminal
Ví dụ, để kiểm tra CPU, bạn chỉ cần mở Terminal và gõ lệnh lscpu. Kết quả sẽ hiển thị đầy đủ thông tin về bộ vi xử lý của bạn. Tương tự, lệnh free -h sẽ cho bạn biết dung lượng RAM hiện tại.
Sử Dụng Công Cụ Đồ Họa HardInfo
Ngoài Terminal, Ubuntu cũng cung cấp công cụ đồ họa HardInfo giúp kiểm tra cấu hình máy tính một cách trực quan hơn. HardInfo tổng hợp thông tin về phần cứng và phần mềm, giúp bạn dễ dàng nắm bắt cấu hình hệ thống.
Để cài đặt HardInfo, bạn mở Terminal và gõ lệnh sudo apt install hardinfo. Sau khi cài đặt xong, bạn có thể tìm kiếm và khởi động HardInfo từ menu ứng dụng. Giao diện HardInfo rất dễ sử dụng, cho phép bạn xem thông tin về CPU, RAM, ổ cứng, card đồ họa, mạng và nhiều thành phần khác.
Bạn đang tìm hiểu về máy ảo? Tham khảo thêm máy ảo vmware.
Tại Sao Cần Kiểm Tra Cấu Hình Máy Tính?
Việc kiểm tra cấu hình máy tính trên Ubuntu rất quan trọng vì nhiều lý do:
- Khắc phục sự cố: Khi gặp vấn đề về hiệu năng, bạn có thể kiểm tra cấu hình để xác định nguyên nhân. Ví dụ, nếu RAM quá ít, bạn có thể nâng cấp RAM để cải thiện hiệu suất.
- Cài đặt phần mềm: Một số phần mềm yêu cầu cấu hình tối thiểu. Kiểm tra cấu hình giúp bạn đảm bảo máy tính đáp ứng được yêu cầu của phần mềm.
- Nâng cấp phần cứng: Khi muốn nâng cấp máy tính, bạn cần biết cấu hình hiện tại để lựa chọn linh kiện phù hợp.
- Giám sát hệ thống: Kiểm tra cấu hình thường xuyên giúp bạn theo dõi tình trạng hoạt động của hệ thống.
Có thể bạn quan tâm đến việc build máy server.
Kiểm tra phiên bản Ubuntu
Việc kiểm tra phiên bản Ubuntu bạn đang sử dụng cũng rất hữu ích, đặc biệt là khi cần cài đặt phần mềm hoặc tìm kiếm hỗ trợ. Bạn có thể kiểm tra phiên bản Ubuntu bằng lệnh lsb_release -a trong Terminal.
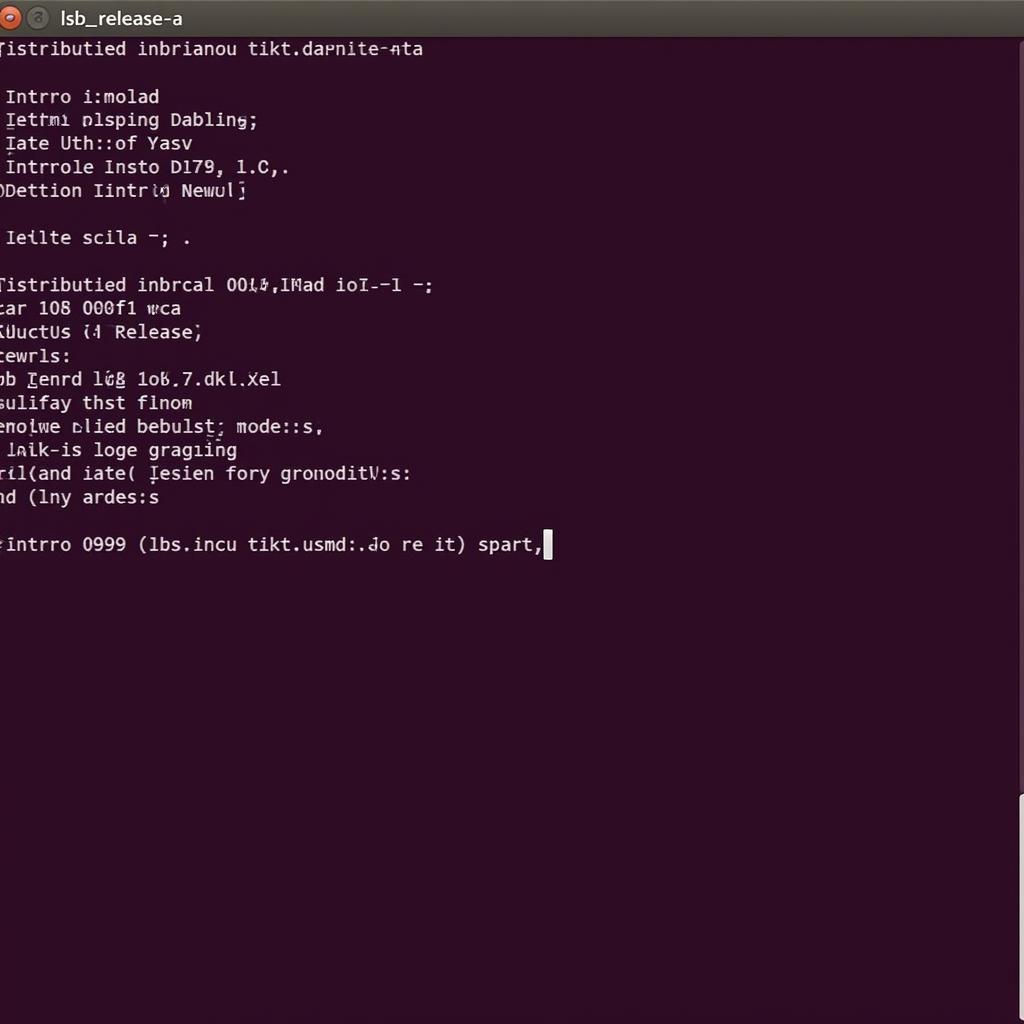 Kiểm tra phiên bản Ubuntu
Kiểm tra phiên bản Ubuntu
Bạn muốn tìm hiểu về máy tính workstation?
Kết luận
Kiểm tra cấu hình máy tính trên Ubuntu là một kỹ năng cần thiết cho mọi người dùng. Bài viết này đã hướng dẫn bạn các cách kiểm tra cấu hình bằng lệnh Terminal và công cụ đồ họa HardInfo. Hy vọng những thông tin này sẽ giúp bạn quản lý và sử dụng hệ thống Ubuntu hiệu quả hơn. Kiểm tra cấu hình máy tính thường xuyên giúp bạn đảm bảo hệ thống hoạt động ổn định và đáp ứng được nhu cầu sử dụng.
Tìm hiểu thêm về hướng dẫn cài đặt máy chủ server.
FAQ
- Làm thế nào để kiểm tra dung lượng ổ cứng trên Ubuntu?
- Lệnh nào dùng để xem thông tin về CPU?
- HardInfo là gì?
- Tại sao cần kiểm tra phiên bản Ubuntu?
- Làm sao để cài đặt HardInfo?
- Lệnh nào để kiểm tra RAM?
- Ngoài Terminal và HardInfo, còn cách nào khác để kiểm tra cấu hình máy tính trên Ubuntu?
Bạn cũng có thể tham khảo cách tải cốc cốc về máy tính.
Khi cần hỗ trợ hãy liên hệ Số Điện Thoại: 0373298888, Email: [email protected] Hoặc đến địa chỉ: 86 Cầu Giấy, Hà Nội. Chúng tôi có đội ngũ chăm sóc khách hàng 24/7.


