Kết nối Macbook với máy in qua Wifi là giải pháp in ấn tiện lợi, loại bỏ sự ràng buộc của dây cáp và cho phép bạn in ấn từ bất kỳ đâu trong nhà hoặc văn phòng. Trong bài viết này, chúng ta sẽ cùng tìm hiểu cách kết nối Macbook với máy in qua Wifi một cách chi tiết và dễ dàng nhất.
Chuẩn Bị Trước Khi Kết Nối
Trước khi bắt đầu kết nối Macbook với máy in qua Wifi, bạn cần chuẩn bị một số thứ sau:
- Macbook: Đảm bảo Macbook của bạn đã được kết nối với mạng Wifi mà bạn muốn sử dụng để kết nối với máy in.
- Máy in có hỗ trợ Wifi: Kiểm tra xem máy in của bạn có hỗ trợ kết nối Wifi hay không. Thông tin này thường được ghi rõ trên hộp sản phẩm hoặc trong sách hướng dẫn sử dụng.
- Tên mạng Wifi (SSID) và mật khẩu: Bạn cần biết chính xác tên mạng Wifi (SSID) và mật khẩu của mạng Wifi mà bạn muốn kết nối.
Các Bước Kết Nối Macbook Với Máy In Qua Wifi
Sau khi đã chuẩn bị đầy đủ, bạn có thể tiến hành kết nối Macbook với máy in qua Wifi theo các bước sau:
-
Bật máy in và kết nối với Wifi: Bật máy in và thực hiện kết nối Wifi cho máy in. Cách kết nối Wifi cho từng loại máy in sẽ khác nhau, bạn có thể tham khảo sách hướng dẫn sử dụng của máy in để biết thêm chi tiết.
-
Mở System Preferences trên Macbook: Trên Macbook, click vào biểu tượng Apple ở góc trái màn hình và chọn “System Preferences”.
-
Chọn Printers & Scanners: Trong cửa sổ System Preferences, chọn mục “Printers & Scanners”.
-
Thêm máy in: Click vào dấu “+” ở góc dưới bên trái cửa sổ để thêm máy in.
-
Chọn máy in của bạn: Danh sách các máy in khả dụng trên mạng Wifi sẽ hiện ra. Chọn máy in mà bạn muốn kết nối. Nếu máy in của bạn không xuất hiện trong danh sách, bạn có thể thử click vào “Add Printer or Scanner…” để tìm kiếm máy in theo tên hoặc địa chỉ IP.
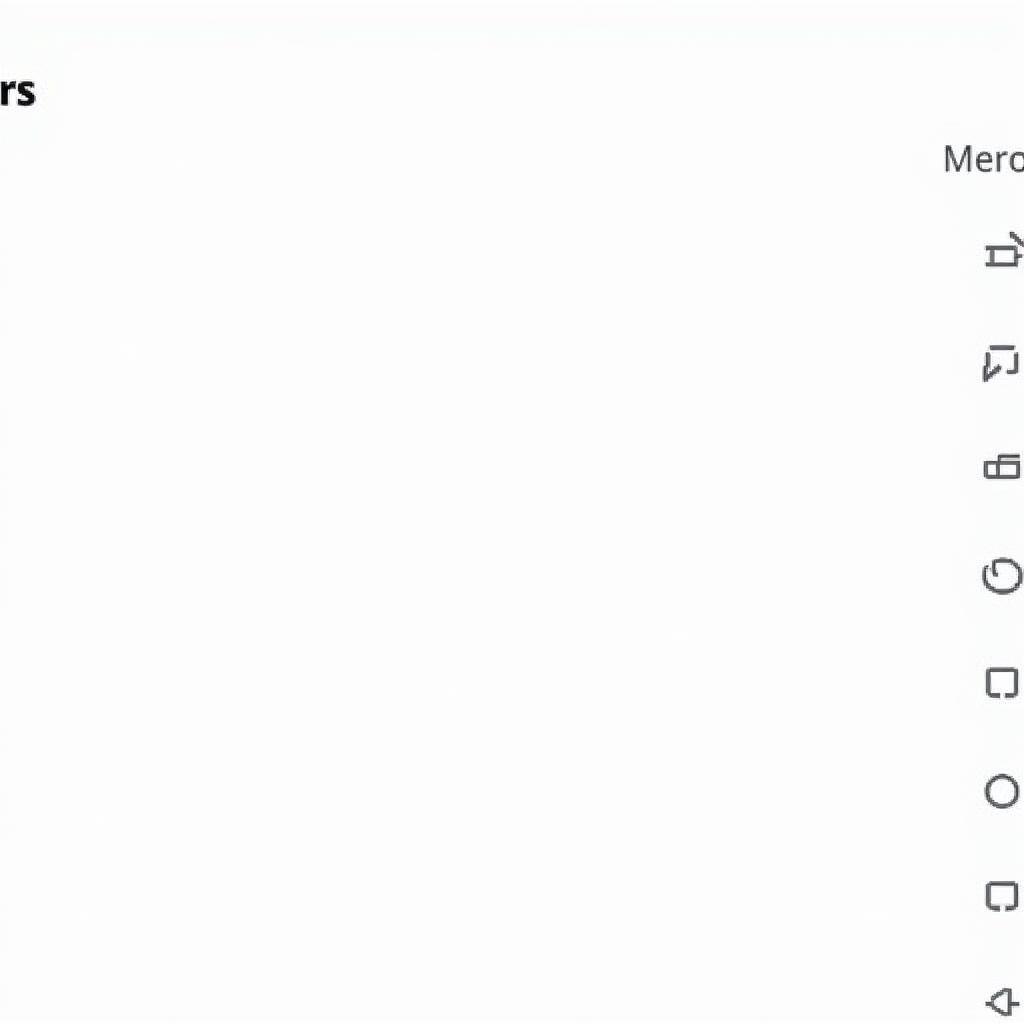 Selecting printer from list
Selecting printer from list -
Cài đặt driver (nếu cần): Macbook thường tự động nhận diện và cài đặt driver cho máy in. Tuy nhiên, trong một số trường hợp, bạn có thể cần phải cài đặt driver cho máy in bằng tay. Bạn có thể tải driver từ trang web của nhà sản xuất máy in. hướng dẫn cài đặt máy in canon lbp 251dw
-
Hoàn tất kết nối: Sau khi cài đặt driver, bạn có thể kiểm tra kết nối bằng cách in thử một tài liệu.
Lợi Ích Của Việc Kết Nối Macbook Với Máy In Qua Wifi
Kết nối Macbook với máy in qua Wifi mang lại nhiều lợi ích như:
- In ấn không dây: Bạn có thể in ấn từ bất kỳ đâu trong phạm vi phủ sóng Wifi mà không cần kết nối trực tiếp với máy in bằng dây cáp.
- Chia sẻ máy in dễ dàng: Nhiều người có thể sử dụng chung một máy in qua mạng Wifi mà không cần phải kết nối máy tính của mình trực tiếp với máy in.
- Không gian làm việc gọn gàng: Việc kết nối không dây giúp loại bỏ dây cáp rườm rà, tạo không gian làm việc gọn gàng và chuyên nghiệp hơn.
Khắc Phục Một Số Lỗi Thường Gặp
Trong quá trình kết nối Macbook với máy in qua Wifi, bạn có thể gặp phải một số lỗi như:
- Máy in không xuất hiện trong danh sách:
- Kiểm tra lại kết nối Wifi của máy in và Macbook.
- Khởi động lại máy in và Macbook.
- Tắt tường lửa trên Macbook (nếu có).
- Không thể in ấn:
- Kiểm tra lại driver của máy in đã được cài đặt chính xác chưa.
- Khởi động lại máy in và Macbook.
- Đảm bảo Macbook và máy in đang sử dụng cùng một mạng Wifi.
Kết Luận
Kết nối Macbook với máy in qua Wifi là một quá trình khá đơn giản và mang lại nhiều lợi ích. Hy vọng với những chia sẻ trên, bạn đã có thể dễ dàng kết nối Macbook với máy in qua Wifi và trải nghiệm in ấn không dây tiện lợi.
Bạn cần hỗ trợ, vui lòng liên hệ:
- Số Điện Thoại: 0373298888
- Email: [email protected]
- Địa chỉ: 86 Cầu Giấy, Hà Nội
Chúng tôi có đội ngũ chăm sóc khách hàng 24/7.


