In 2 mặt máy in Brother không chỉ tiết kiệm giấy mà còn mang lại vẻ chuyên nghiệp cho tài liệu. Bài viết này sẽ hướng dẫn bạn cách in 2 mặt trên máy in Brother, từ những thao tác cơ bản đến các mẹo hữu ích giúp tối ưu hóa quá trình in ấn.
Bạn đang tìm kiếm cách in 2 mặt với máy in Brother? Đừng lo lắng, việc in hai mặt trên máy in Brother khá đơn giản, bất kể bạn sử dụng hệ điều hành Windows hay macOS. Chúng tôi sẽ cung cấp hướng dẫn chi tiết, dễ hiểu, giúp bạn thực hiện in 2 mặt một cách nhanh chóng và hiệu quả. cách in 2 mặt máy in brother
Tại Sao Nên In 2 Mặt?
In 2 mặt mang lại nhiều lợi ích, bao gồm tiết kiệm chi phí giấy, giảm lượng giấy tiêu thụ, góp phần bảo vệ môi trường. Ngoài ra, tài liệu in 2 mặt cũng gọn gàng và chuyên nghiệp hơn.
Hướng Dẫn In 2 Mặt Máy In Brother Trên Windows
- Mở tài liệu: Mở tài liệu bạn muốn in trên máy tính Windows.
- Chọn lệnh In: Nhấn
Ctrl + Phoặc vào menuFilevà chọnPrint. - Chọn máy in Brother: Trong danh sách máy in, chọn máy in Brother của bạn.
- Thiết lập in 2 mặt: Tìm tùy chọn in 2 mặt (thường là “Duplex Printing,” “2-sided printing,” hoặc “Print on both sides”). Nếu không thấy tùy chọn này, máy in của bạn có thể không hỗ trợ in 2 mặt tự động.
- Chọn kiểu in 2 mặt: Chọn kiểu in 2 mặt phù hợp (lật theo cạnh dài hoặc cạnh ngắn).
- In: Nhấn nút
Printđể bắt đầu in.
Hướng Dẫn In 2 Mặt Máy In Brother Trên macOS
- Mở tài liệu: Mở tài liệu bạn muốn in trên máy tính macOS.
- Chọn lệnh In: Nhấn
Command + Phoặc vào menuFilevà chọnPrint. - Mở rộng tùy chọn in: Click vào nút “Show Details” để xem tất cả các tùy chọn in.
- Chọn máy in Brother: Trong danh sách máy in, chọn máy in Brother của bạn.
- Thiết lập in 2 mặt: Tìm tùy chọn in 2 mặt (thường là “Two-Sided” hoặc tương tự).
- Chọn kiểu in 2 mặt: Chọn kiểu in 2 mặt phù hợp.
- In: Nhấn nút
Printđể bắt đầu in.
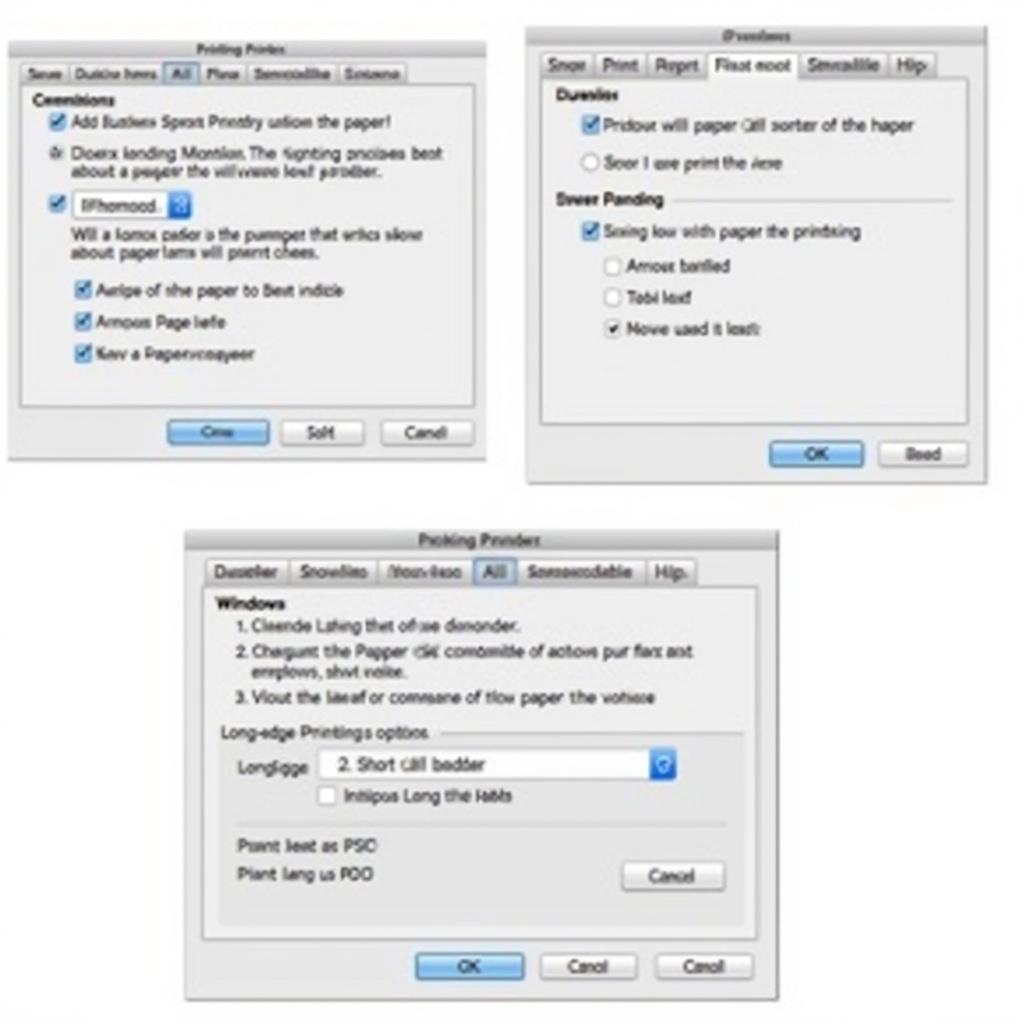 Hướng dẫn in 2 mặt máy in Brother trên Windows và macOS
Hướng dẫn in 2 mặt máy in Brother trên Windows và macOS
Khắc Phục Sự Cố Khi In 2 Mặt
Đôi khi, bạn có thể gặp sự cố khi in 2 mặt, chẳng hạn như máy in không nhận khay giấy. Hãy kiểm tra khay giấy đã được đặt đúng cách chưa và giấy có bị kẹt không. Nếu vẫn gặp sự cố, hãy tham khảo hướng dẫn sử dụng máy in hoặc liên hệ với bộ phận hỗ trợ kỹ thuật. máy in không nhận khay giấy
Lời Khuyên Hữu Ích Khi In 2 Mặt
- Chọn loại giấy phù hợp: Sử dụng loại giấy phù hợp với in 2 mặt để tránh tình trạng mực bị lem hoặc giấy bị nhăn.
- Kiểm tra bản xem trước: Luôn kiểm tra bản xem trước trước khi in để đảm bảo tài liệu được định dạng đúng.
- Vệ sinh máy in: Vệ sinh máy in định kỳ để đảm bảo máy hoạt động tốt và tránh sự cố kẹt giấy.
Anh Nguyễn Văn A, kỹ thuật viên máy in tại Máy Phát Điện Hà Nội, chia sẻ: “Việc in 2 mặt không chỉ giúp tiết kiệm chi phí mà còn góp phần bảo vệ môi trường. Đó là một lựa chọn thông minh cho cả cá nhân và doanh nghiệp.”
Máy In 2 Mặt Brother: Sự Lựa Chọn Hoàn Hảo
máy in 2 mặt brother là sự lựa chọn hoàn hảo cho nhu cầu in ấn hiện đại. Với tính năng in 2 mặt tự động, máy in Brother giúp bạn tiết kiệm thời gian và công sức.
Kết Luận
In 2 mặt máy in Brother là một tính năng hữu ích giúp tiết kiệm giấy và mang lại vẻ chuyên nghiệp cho tài liệu. Hy vọng bài viết này đã cung cấp cho bạn những thông tin cần thiết để thực hiện in 2 mặt một cách dễ dàng và hiệu quả.
FAQ
- Máy in Brother nào hỗ trợ in 2 mặt?
- Làm thế nào để kích hoạt tính năng in 2 mặt trên máy in Brother?
- Tại sao máy in Brother của tôi không in được 2 mặt?
- Tôi nên sử dụng loại giấy nào để in 2 mặt?
- Làm thế nào để khắc phục sự cố kẹt giấy khi in 2 mặt?
- Tôi có thể in 2 mặt trên cả Windows và macOS không?
- In 2 mặt có ảnh hưởng đến chất lượng bản in không?
Chị Phạm Thị B, chuyên viên tư vấn khách hàng tại Máy Phát Điện Hà Nội, cho biết: “Nhiều khách hàng của chúng tôi đã chuyển sang sử dụng máy in Brother hỗ trợ in 2 mặt và rất hài lòng với tính năng này.”
Tình huống thường gặp
- Máy in không nhận lệnh in 2 mặt: Kiểm tra lại driver máy in và cài đặt trong phần mềm.
- Giấy bị kẹt khi in 2 mặt: Sử dụng loại giấy phù hợp và đảm bảo khay giấy không bị quá tải.
- Bản in bị lem mực: Chọn loại giấy phù hợp và điều chỉnh cài đặt chất lượng in.
Gợi ý các câu hỏi/bài viết khác
Bạn cũng có thể tìm hiểu thêm về hướng dẫn sử dụng máy in brother mfc l2701dw hoặc tự động tắt máy tính.
Khi cần hỗ trợ hãy liên hệ
Số Điện Thoại: 0373298888, Email: [email protected] Hoặc đến địa chỉ: 86 Cầu Giấy, Hà Nội. Chúng tôi có đội ngũ chăm sóc khách hàng 24/7.


