Chụp màn hình máy tính, hay còn gọi là screenshot, là một thao tác cơ bản nhưng vô cùng hữu ích. Từ việc lưu giữ thông tin quan trọng, chia sẻ hình ảnh lỗi với bộ phận hỗ trợ kỹ thuật, đến việc tạo nội dung trực quan cho bài thuyết trình, chụp màn hình máy tính đóng vai trò không thể thiếu trong công việc và cuộc sống hàng ngày. Bài viết này sẽ cung cấp cho bạn hướng dẫn chi tiết về cách chụp màn hình máy tính trên các hệ điều hành phổ biến.
Windows cung cấp nhiều cách chụp màn hình, từ sử dụng phím Print Screen cho đến công cụ Snipping Tool linh hoạt. Bạn cũng có thể sử dụng các phần mềm chụp màn hình của bên thứ ba để có thêm nhiều tùy chọn nâng cao. Tùy vào nhu cầu sử dụng, bạn có thể lựa chọn phương pháp phù hợp nhất. Ví dụ, nếu bạn cần chụp toàn bộ màn hình, phím Print Screen là lựa chọn nhanh nhất. Nhưng nếu chỉ muốn chụp một vùng màn hình cụ thể, Snipping Tool sẽ là công cụ lý tưởng.
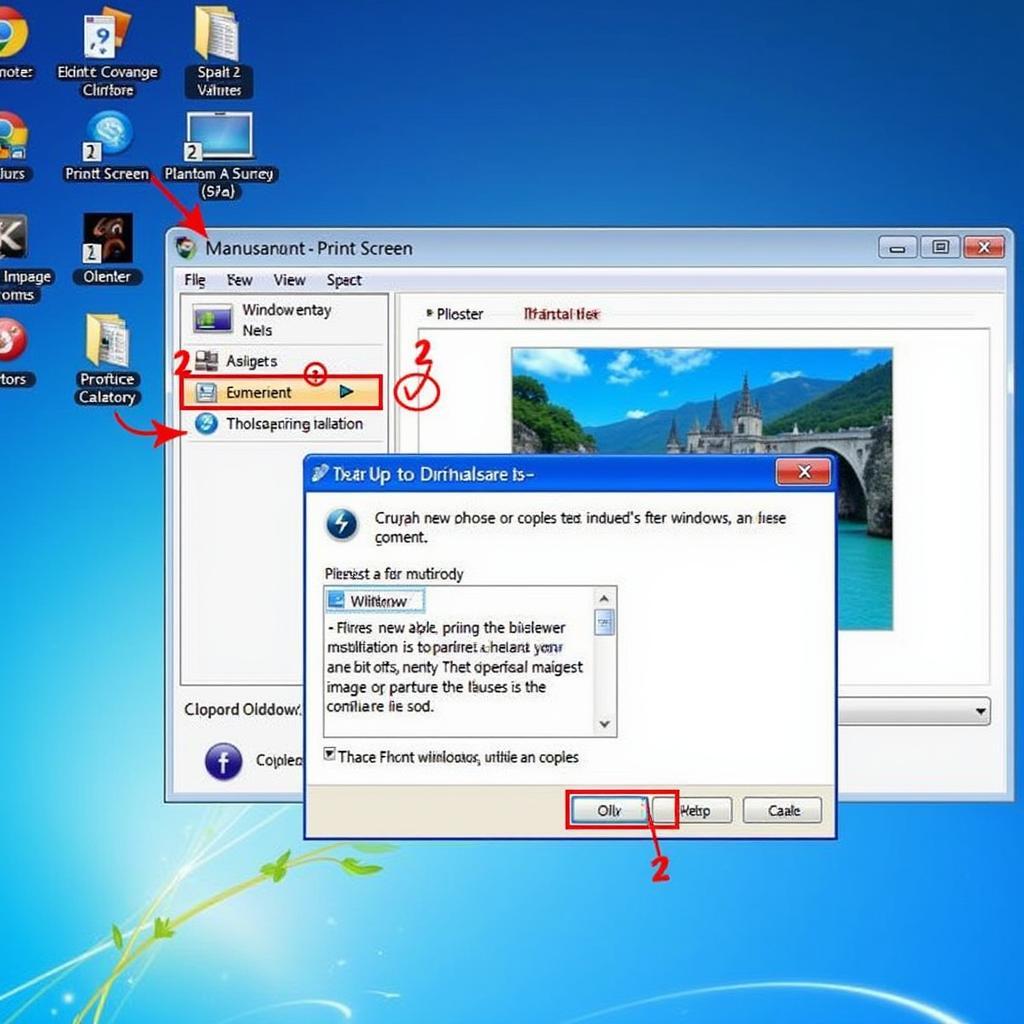 Hướng dẫn chụp màn hình máy tính bằng phím Print Screen
Hướng dẫn chụp màn hình máy tính bằng phím Print Screen
Trên hệ điều hành macOS, bạn có thể sử dụng tổ hợp phím Command + Shift + 3 để chụp toàn bộ màn hình, hoặc Command + Shift + 4 để chọn vùng màn hình cần chụp. Tương tự như Windows, macOS cũng có các ứng dụng chụp màn hình tích hợp sẵn với nhiều tính năng hữu ích. Bạn có thể tìm thấy các ứng dụng này trong thư mục Utilities.
Đối với những người dùng chụp màn hình máy tính cắt, Snipping Tool trên Windows là một công cụ mạnh mẽ. Nó cho phép bạn chụp toàn bộ màn hình, cửa sổ đang hoạt động, hoặc vẽ một vùng tùy chỉnh để chụp. Bạn cũng có thể chỉnh sửa ảnh chụp màn hình ngay trong Snipping Tool trước khi lưu hoặc chia sẻ.
Hướng dẫn chụp màn hình máy tính chi tiết
Chụp màn hình trên Windows
- Sử dụng phím Print Screen: Nhấn phím
Print Screen(PrtScn) để chụp toàn bộ màn hình. Ảnh chụp màn hình sẽ được lưu vào clipboard. Bạn có thể dán ảnh vào các ứng dụng chỉnh sửa ảnh như Paint hoặc Photoshop. - Sử dụng Snipping Tool: Mở Snipping Tool từ menu Start. Chọn chế độ chụp (Free-form, Rectangular, Window, Full-screen). Chụp màn hình và lưu ảnh.
- Sử dụng phím Windows + Shift + S: Tổ hợp phím này sẽ mở ra công cụ Snip & Sketch, cho phép bạn chụp và chỉnh sửa ảnh chụp màn hình một cách nhanh chóng.
Chụp màn hình trên macOS
- Sử dụng Command + Shift + 3: Chụp toàn bộ màn hình. Ảnh chụp màn hình sẽ được lưu dưới dạng file PNG trên desktop.
- Sử dụng Command + Shift + 4: Kéo chuột để chọn vùng màn hình cần chụp. Ảnh chụp màn hình sẽ được lưu dưới dạng file PNG trên desktop.
- Sử dụng Command + Shift + 5: Mở ra công cụ chụp màn hình tích hợp sẵn của macOS với nhiều tùy chọn nâng cao.
Chụp màn hình trên các thiết bị khác
Ngoài máy tính, bạn cũng có thể chụp màn hình trên điện thoại, máy tính bảng, và các thiết bị khác. Mỗi thiết bị có cách chụp màn hình riêng. Hãy tham khảo hướng dẫn sử dụng của thiết bị để biết thêm chi tiết.
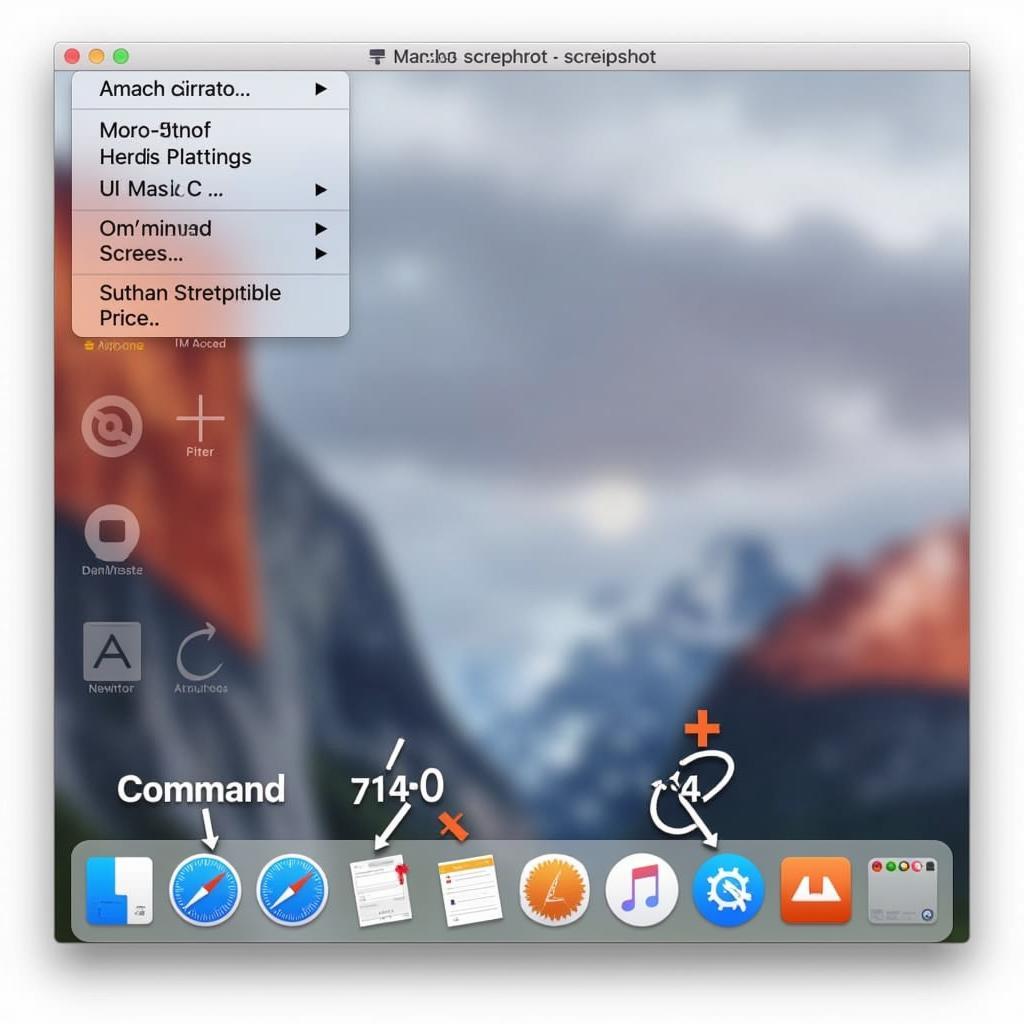 Chụp màn hình macOS bằng phím tắt
Chụp màn hình macOS bằng phím tắt
Làm thế nào để chụp màn hình máy tính Win 7?
Đối với những ai vẫn đang sử dụng chụp màn hình máy tính win 7, các phương pháp trên vẫn hoàn toàn áp dụng được. Snipping Tool là một công cụ đặc biệt hữu ích trên Windows 7.
Kết luận
Chụp màn hình máy tính là một kỹ năng đơn giản nhưng cần thiết. Hy vọng bài viết này đã cung cấp cho bạn những hướng dẫn hữu ích để chụp màn hình máy tính một cách hiệu quả. Từ việc sử dụng phím Print Screen cho đến các công cụ chuyên nghiệp, hãy lựa chọn phương pháp phù hợp với nhu cầu của bạn. Nếu cần hỗ trợ, hãy liên hệ Số Điện Thoại: 0373298888, Email: SEO.backlink@gmail.com Hoặc đến địa chỉ: 86 Cầu Giấy, Hà Nội. Chúng tôi có đội ngũ chăm sóc khách hàng 24/7.
FAQ
- Làm sao để chụp màn hình trên laptop?
- Có phần mềm chụp màn hình nào tốt không?
- Làm sao để chỉnh sửa ảnh chụp màn hình?
- Chụp màn hình có ảnh hưởng đến máy tính không?
- Làm thế nào để chụp màn hình khi chơi game?
- Tôi có thể chụp màn hình video đang phát không?
- Làm sao để chụp màn hình cuộn?
Các tình huống thường gặp câu hỏi
- Không tìm thấy phím Print Screen: Một số bàn phím laptop có thể tích hợp phím Print Screen chung với phím khác. Hãy tìm ký hiệu “PrtScn” trên bàn phím.
- Ảnh chụp màn hình bị mờ: Đảm bảo độ phân giải màn hình được cài đặt đúng.
- Không thể dán ảnh chụp màn hình: Kiểm tra xem bạn đã sao chép ảnh vào clipboard chưa.
Gợi ý các câu hỏi khác, bài viết khác có trong web.
Bạn có thể tham khảo thêm các bài viết về máy chụp hình canon ixus 115 hs, hình ảnh máy bay, laptop hình nền máy tính trên website của chúng tôi.


