Bạn đã bao giờ kết nối với mạng Wifi trên điện thoại và muốn chia sẻ kết nối đó với máy tính của mình nhưng lại quên mật khẩu Wifi? Hoặc bạn đã lưu mật khẩu Wifi trên máy tính từ rất lâu và giờ không thể nhớ ra để kết nối thiết bị mới? Đừng lo lắng, việc hiển thị mật khẩu Wifi đã lưu trên máy tính thực sự rất đơn giản. Bài viết này sẽ hướng dẫn bạn cách xem mật khẩu Wifi trên máy tính Windows một cách nhanh chóng và dễ dàng.
Cách Xem Mật Khẩu Wifi Đã Lưu Trên Windows 10 và 11
Windows 10 và 11 cho phép người dùng xem mật khẩu của các mạng Wifi đã kết nối trước đó. Dưới đây là các bước chi tiết:
- Mở Control Panel: Bạn có thể tìm kiếm “Control Panel” trong thanh tìm kiếm của Windows hoặc truy cập thông qua menu Start.
- Chọn Network and Internet: Trong cửa sổ Control Panel, click vào mục “Network and Internet”.
- Chọn Network and Sharing Center: Tại đây, bạn sẽ thấy mục “Network and Sharing Center”, hãy click vào đó.
- Chọn Wifi Name: Trong mục “View your active networks”, bạn sẽ thấy tên mạng Wifi mà máy tính đang kết nối hoặc đã từng kết nối. Click vào tên mạng Wifi mà bạn muốn xem mật khẩu.
- Chọn Wireless Properties: Một cửa sổ mới hiện ra với thông tin chi tiết về kết nối Wifi. Chọn tab “Security”.
- Hiển thị mật khẩu: Tích vào ô “Show characters” để hiển thị mật khẩu Wifi trong trường “Network security key”.
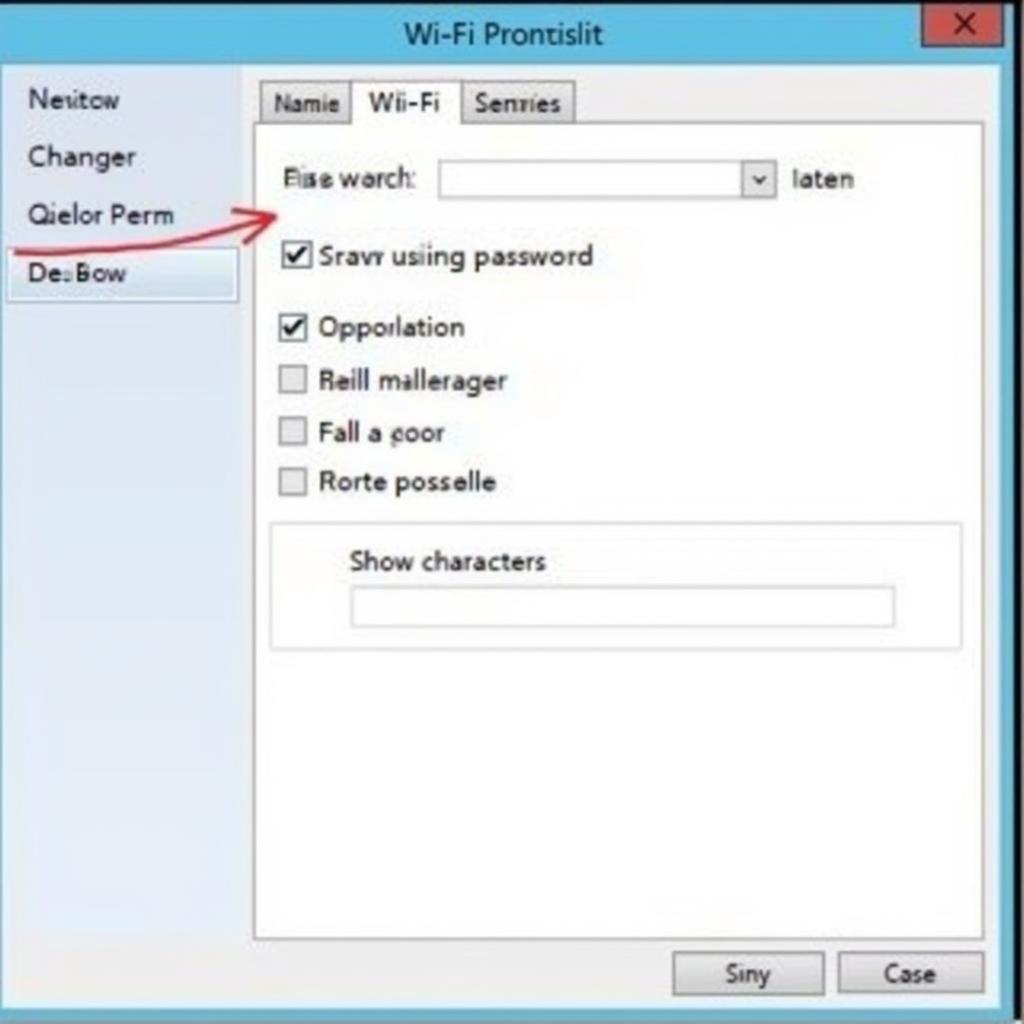 Show Wifi Password on Windows
Show Wifi Password on Windows
Cách Xem Mật Khẩu Wifi Bằng Command Prompt
Ngoài cách trên, bạn cũng có thể sử dụng Command Prompt để xem mật khẩu Wifi đã lưu trên Windows. Dưới đây là các bước thực hiện:
- Mở Command Prompt: Nhập “cmd” vào thanh tìm kiếm của Windows và chọn “Run as administrator”.
- Nhập lệnh: Nhập lệnh
netsh wlan show profile name="WIFI NAME" key=clear(thay “WIFI NAME” bằng tên mạng Wifi bạn muốn xem mật khẩu) và nhấn Enter. - Xem mật khẩu: Mật khẩu Wifi sẽ hiển thị trong mục “Key Content”.
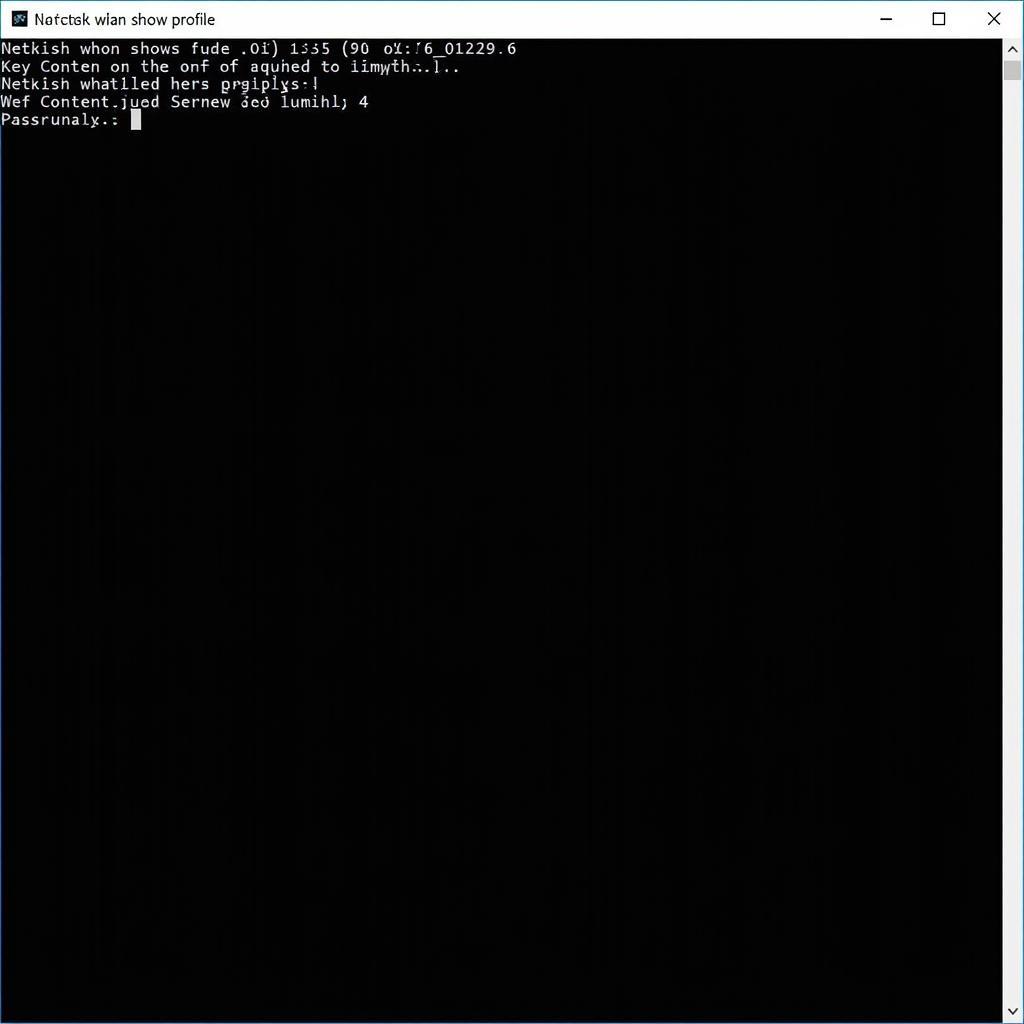 View Wifi Password using CMD
View Wifi Password using CMD
Một Số Lưu Ý Quan Trọng
- Bảo mật thông tin: Hãy cẩn thận khi hiển thị mật khẩu Wifi trên máy tính, đặc biệt là ở nơi công cộng.
- Khắc phục sự cố: Nếu bạn gặp sự cố khi kết nối Wifi, hãy thử quên mạng Wifi đó và kết nối lại bằng mật khẩu chính xác.
- Cập nhật driver Wifi: Đảm bảo driver Wifi của bạn được cập nhật để tránh các lỗi kết nối.
Kết Luận
Việc hiển thị mật khẩu Wifi trên máy tính Windows khá đơn giản và thuận tiện. Bằng cách làm theo các bước hướng dẫn trên, bạn có thể dễ dàng tìm lại mật khẩu Wifi đã lưu và kết nối các thiết bị của mình một cách nhanh chóng. Hãy nhớ bảo mật thông tin cá nhân của bạn và luôn cập nhật driver Wifi để đảm bảo trải nghiệm kết nối internet tốt nhất.
Câu hỏi thường gặp
1. Làm cách nào để xem mật khẩu Wifi trên máy Mac?
Để xem mật khẩu Wifi trên máy Mac, bạn có thể sử dụng ứng dụng Keychain Access. Mở ứng dụng, tìm kiếm tên mạng Wifi và chọn “Show Password”.
2. Tôi có thể xem mật khẩu Wifi trên điện thoại Android không?
Có, bạn có thể xem mật khẩu Wifi trên điện thoại Android bằng cách truy cập vào cài đặt Wifi và chia sẻ thông tin mạng bằng mã QR.
3. Tại sao tôi không thể xem mật khẩu Wifi đã lưu trên máy tính?
Có thể bạn không có quyền truy cập quản trị viên trên máy tính hoặc mật khẩu đã bị thay đổi bởi người quản trị hệ thống.
4. Làm thế nào để bảo mật mạng Wifi của tôi tốt hơn?
Hãy sử dụng mật khẩu mạnh, thay đổi mật khẩu định kỳ và bật tính năng bảo mật WPA2 hoặc WPA3 cho router Wifi của bạn.
5. Tôi cần hỗ trợ thêm về kết nối Wifi?
Hãy liên hệ Số Điện Thoại: 0373298888, Email: [email protected] Hoặc đến địa chỉ: 86 Cầu Giấy, Hà Nội. Chúng tôi có đội ngũ chăm sóc khách hàng 24/7.


