Hẹn giờ tắt máy Win 10 là một tính năng hữu ích, giúp người dùng tiết kiệm thời gian và năng lượng bằng cách tự động tắt máy tính sau một khoảng thời gian đã định. Bài viết này sẽ hướng dẫn bạn cách hẹn giờ tắt máy Win 10 đơn giản và hiệu quả nhất.
Các Phương Pháp Hẹn Giờ Tắt Máy Win 10
Có nhiều cách để hẹn giờ tắt máy trên Win 10, từ sử dụng lệnh command line, Task Scheduler đến các phần mềm của bên thứ ba. Dưới đây là một số phương pháp phổ biến và dễ thực hiện:
1. Sử Dụng Lệnh Run
Đây là cách đơn giản và nhanh chóng nhất để hẹn giờ tắt máy Win 10. Bạn chỉ cần thực hiện các bước sau:
- Bấm tổ hợp phím Windows + R để mở hộp thoại Run.
- Nhập lệnh shutdown -s -t [số giây] vào ô Open, trong đó [số giây] là khoảng thời gian bạn muốn máy tính tự động tắt. Ví dụ, để hẹn giờ tắt máy sau 1 tiếng (3600 giây), bạn nhập lệnh shutdown -s -t 3600.
- Nhấn Enter hoặc OK để xác nhận.
Lưu ý:
- Để hủy lệnh hẹn giờ, bạn mở lại hộp thoại Run và nhập lệnh shutdown -a.
- Thay đổi -s thành -r trong lệnh để hẹn giờ khởi động lại máy tính.
2. Sử Dụng Task Scheduler
Task Scheduler là một công cụ mạnh mẽ cho phép bạn lên lịch trình thực hiện các tác vụ tự động trên Windows, bao gồm cả việc hẹn giờ tắt máy.
Bước 1: Mở Task Scheduler
Bạn có thể tìm kiếm Task Scheduler trong thanh tìm kiếm của Windows hoặc truy cập theo đường dẫn: Control Panel > System and Security > Administrative Tools > Task Scheduler.
Bước 2: Tạo tác vụ mới
Trong cửa sổ Task Scheduler, chọn Create Basic Task… ở khung bên phải.
Bước 3: Đặt tên và mô tả cho tác vụ
Nhập tên và mô tả (tùy chọn) cho tác vụ hẹn giờ tắt máy của bạn. Ví dụ, bạn có thể đặt tên là “Tắt máy lúc 11h tối”.
Bước 4: Chọn thời gian kích hoạt
Chọn thời điểm bạn muốn tác vụ được thực hiện, ví dụ như Daily, Weekly, Monthly, hoặc One time.
Bước 5: Thiết lập thời gian cụ thể
Tùy thuộc vào lựa chọn ở bước 4, bạn sẽ cần thiết lập thời gian cụ thể cho tác vụ. Ví dụ, nếu chọn Daily, bạn cần chọn giờ và phút muốn máy tính tự động tắt mỗi ngày.
Bước 6: Chọn hành động
Chọn Start a program và nhấn Next.
Bước 7: Nhập thông tin chương trình
Trong ô Program/script, nhập shutdown.
Trong ô Add arguments (optional), nhập -s -t 0.
Bước 8: Hoàn thành tạo tác vụ
Nhấn Finish để hoàn tất quá trình tạo tác vụ. Từ giờ, máy tính của bạn sẽ tự động tắt theo lịch trình bạn đã thiết lập.
3. Sử Dụng Phần Mềm Bên Thứ Ba
Bên cạnh các phương pháp trên, bạn cũng có thể sử dụng các phần mềm hẹn giờ tắt máy của bên thứ ba. Ưu điểm của các phần mềm này là thường có giao diện trực quan, dễ sử dụng và cung cấp nhiều tính năng nâng cao hơn.
Một số phần mềm hẹn giờ tắt máy Win 10 phổ biến:
- Shutdown Timer
- Wise Auto Shutdown
- Auto Shutdown
Ưu Điểm Của Việc Hẹn Giờ Tắt Máy Win 10
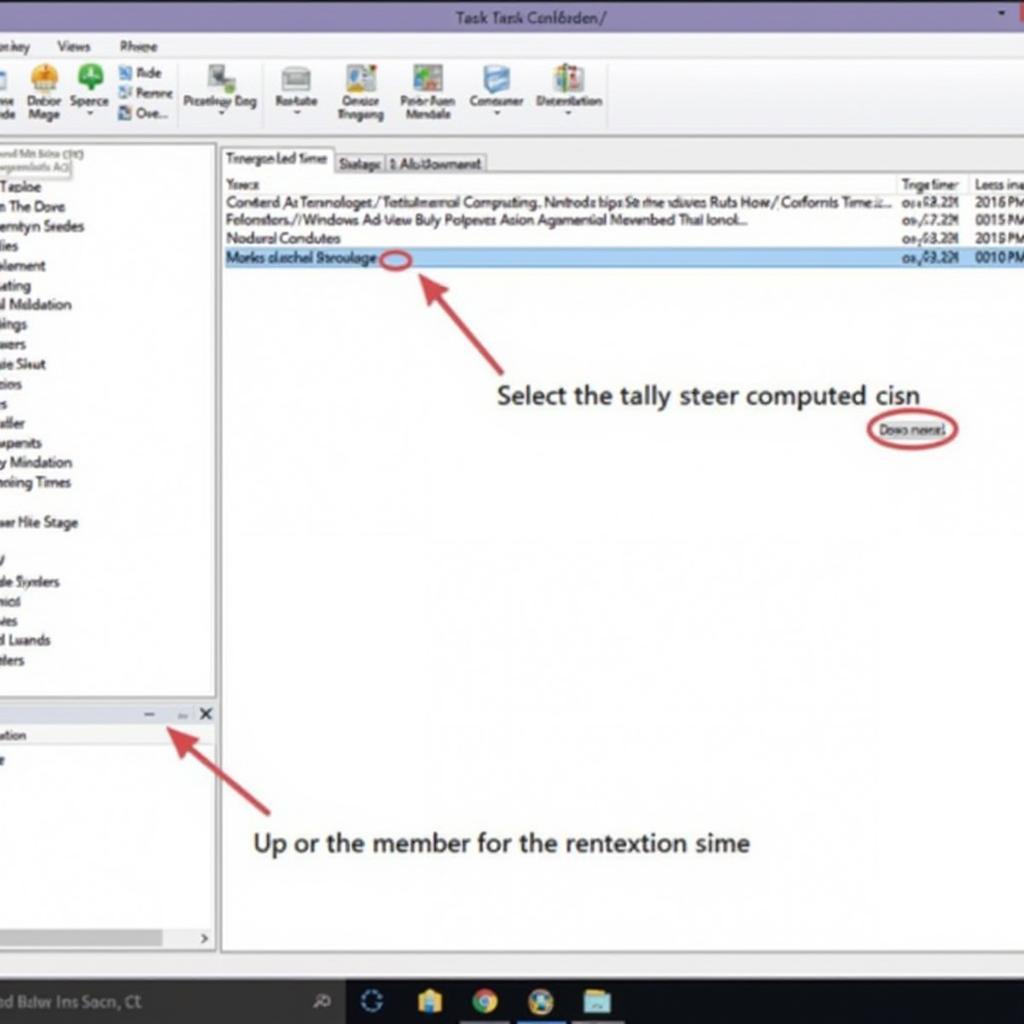 Hẹn Giờ Tắt Máy Win 10
Hẹn Giờ Tắt Máy Win 10
Hẹn giờ tắt máy Win 10 mang lại nhiều lợi ích thiết thực cho người dùng:
- Tiết kiệm năng lượng: Tự động tắt máy khi không sử dụng giúp giảm thiểu lãng phí điện năng.
- Kéo dài tuổi thọ pin: Hạn chế tình trạng sạc pin liên tục, giúp bảo vệ pin laptop và kéo dài tuổi thọ.
- Tối ưu hiệu suất: Tắt máy định kỳ giúp giải phóng bộ nhớ và tài nguyên hệ thống, giúp máy tính hoạt động ổn định và hiệu quả hơn.
- Tiện lợi: Tự động tắt máy sau khi tải xuống hoặc xử lý tác vụ nặng, giúp bạn tiết kiệm thời gian và công sức.
Lưu Ý Khi Hẹn Giờ Tắt Máy Win 10
- Lưu trữ dữ liệu: Đảm bảo bạn đã lưu trữ tất cả dữ liệu quan trọng trước khi hẹn giờ tắt máy, tránh trường hợp mất dữ liệu do tắt máy đột ngột.
- Chương trình đang chạy: Kiểm tra và đóng tất cả các chương trình đang chạy, đặc biệt là các chương trình yêu cầu lưu trữ dữ liệu thường xuyên.
- Thời gian chính xác: Đặt thời gian tắt máy chính xác để tránh gián đoạn công việc hoặc mất dữ liệu.
Kết Luận
Hẹn giờ tắt máy Win 10 là một tính năng đơn giản nhưng vô cùng hữu ích, giúp bạn tiết kiệm thời gian, năng lượng và nâng cao hiệu suất làm việc. Hy vọng bài viết này đã cung cấp cho bạn những thông tin hữu ích về cách hẹn giờ tắt máy trên Win 10 một cách dễ dàng và hiệu quả.
Câu Hỏi Thường Gặp
1. Tôi có thể hẹn giờ tắt máy Win 10 sau bao lâu?
Bạn có thể hẹn giờ tắt máy Win 10 sau bất kỳ khoảng thời gian nào bạn muốn, từ vài phút đến vài giờ.
2. Làm thế nào để hủy lệnh hẹn giờ tắt máy Win 10?
Để hủy lệnh hẹn giờ tắt máy, bạn có thể sử dụng lệnh shutdown -a trong hộp thoại Run hoặc xóa tác vụ đã lên lịch trong Task Scheduler.
3. Việc hẹn giờ tắt máy Win 10 có ảnh hưởng đến dữ liệu của tôi không?
Việc hẹn giờ tắt máy sẽ không ảnh hưởng đến dữ liệu của bạn nếu bạn đã lưu trữ chúng trước đó. Tuy nhiên, để đảm bảo an toàn, bạn nên lưu trữ tất cả dữ liệu quan trọng trước khi hẹn giờ tắt máy.
Bạn Cần Hỗ Trợ?
Khi cần hỗ trợ hãy liên hệ Số Điện Thoại: 0373298888, Email: [email protected] Hoặc đến địa chỉ: 86 Cầu Giấy, Hà Nội. Chúng tôi có đội ngũ chăm sóc khách hàng 24/7.


