Gỡ driver máy in trong Win 10 là một thao tác cần thiết khi máy in gặp sự cố, hoặc bạn muốn cập nhật driver mới. Bài viết này sẽ hướng dẫn bạn chi tiết cách thực hiện việc này một cách nhanh chóng và hiệu quả. cách cài máy in cho laptop
Tại Sao Cần Gỡ Driver Máy In?
Việc gỡ bỏ driver máy in cũ trước khi cài đặt driver mới giúp tránh xung đột phần mềm, đảm bảo máy in hoạt động ổn định. Ngoài ra, gỡ driver cũng giúp giải phóng dung lượng ổ cứng và khắc phục một số lỗi in ấn thường gặp.
Hướng Dẫn Gỡ Driver Máy In Trong Win 10
Dưới đây là các bước chi tiết để gỡ driver máy in trong Windows 10:
-
Mở Device Manager: Nhấn phím Windows + X và chọn “Device Manager”.
-
Tìm đến mục “Print queues” hoặc “Printers”: Mở rộng mục này để xem danh sách các máy in đã được cài đặt trên máy tính.
-
Chọn máy in cần gỡ driver: Click chuột phải vào máy in bạn muốn gỡ bỏ driver và chọn “Uninstall device”.
-
Xác nhận gỡ bỏ: Một hộp thoại xác nhận sẽ xuất hiện. Đánh dấu vào ô “Delete the driver software for this device” (nếu có) để gỡ bỏ hoàn toàn driver. Sau đó, nhấn “Uninstall”.
-
Khởi động lại máy tính: Sau khi gỡ bỏ driver, hãy khởi động lại máy tính để hoàn tất quá trình.
Gỡ Driver Máy In Bằng Control Panel
Ngoài cách sử dụng Device Manager, bạn cũng có thể gỡ driver máy in thông qua Control Panel:
- Mở Control Panel: Tìm kiếm “Control Panel” trong thanh tìm kiếm Windows và mở nó.
- Chọn “Devices and Printers”: Trong Control Panel, tìm và chọn mục “Devices and Printers”.
- Click chuột phải vào máy in cần gỡ: Chọn máy in bạn muốn gỡ bỏ, click chuột phải và chọn “Remove device”.
- Xác nhận gỡ bỏ: Xác nhận việc gỡ bỏ máy in và driver.
- Khởi động lại máy tính: Sau khi hoàn tất, khởi động lại máy tính.
Khắc Phục Sự Cố Khi Gỡ Driver Máy In
Đôi khi, bạn có thể gặp một số sự cố khi gỡ driver máy in. Dưới đây là một số giải pháp cho các vấn đề thường gặp:
- Không thể gỡ bỏ driver: Thử sử dụng phần mềm gỡ cài đặt driver của bên thứ ba.
- Máy in vẫn xuất hiện trong danh sách sau khi gỡ: Khởi động lại máy tính hoặc thử gỡ lại driver. cắm tai nghe vào máy tính không nhận
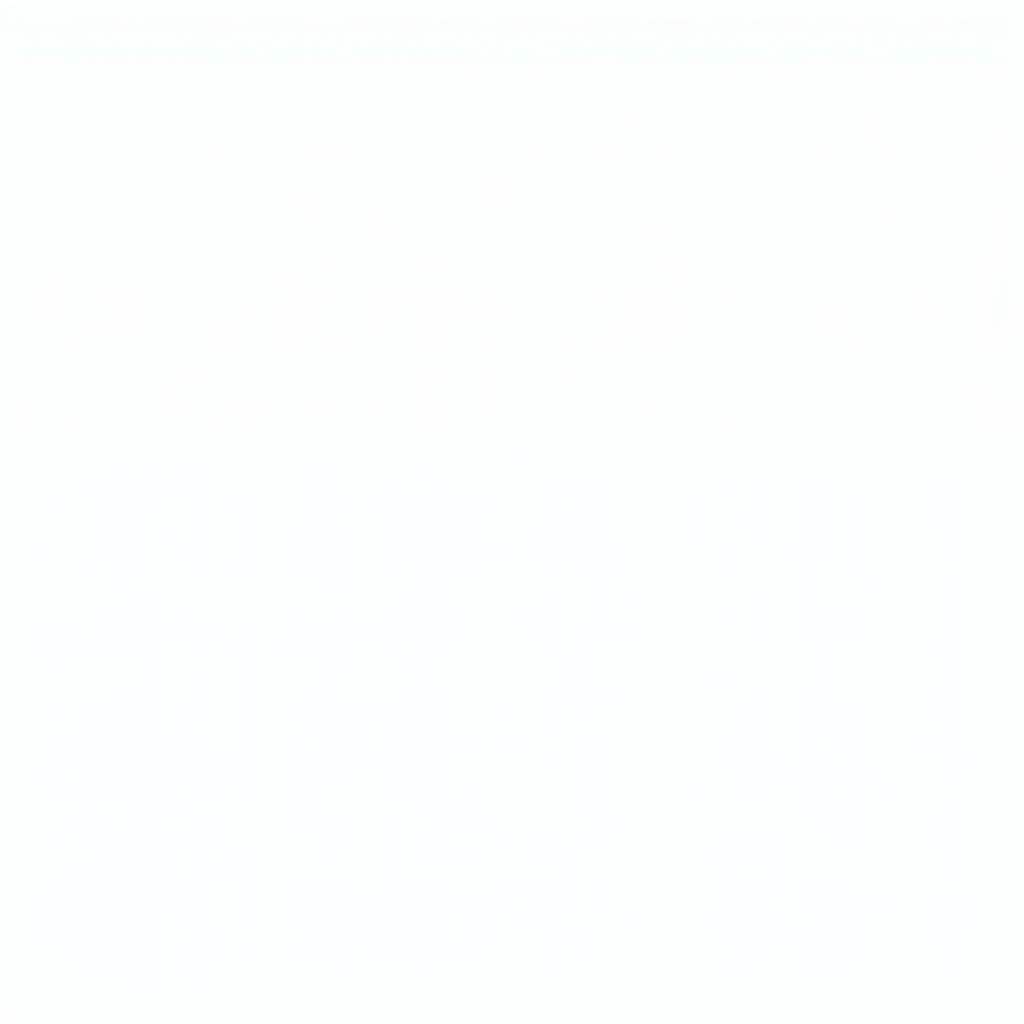 Gỡ driver máy in bằng phần mềm bên thứ ba
Gỡ driver máy in bằng phần mềm bên thứ ba
Kết Luận
Gỡ driver máy in trong Win 10 là một thao tác đơn giản nhưng quan trọng. Hy vọng bài viết này đã cung cấp cho bạn những thông tin hữu ích để thực hiện việc này một cách dễ dàng. không tắt được chế độ máy bay
FAQ
- Tại sao tôi cần gỡ driver máy in?
- Làm thế nào để gỡ driver máy in trong Win 10?
- Tôi nên làm gì nếu không thể gỡ bỏ driver?
- Có phần mềm nào hỗ trợ gỡ driver máy in không?
- Sau khi gỡ driver, tôi có cần cài đặt lại driver mới không?
- Làm sao để biết driver máy in đã được gỡ bỏ hoàn toàn?
- Gỡ driver máy in có ảnh hưởng đến các thiết bị khác không? máy in brother hl l2366dw
Các tình huống thường gặp câu hỏi
- Máy in không hoạt động sau khi cập nhật Windows.
- Lỗi in ấn thường xuyên xảy ra.
- Muốn cài đặt máy in mới. cách chuyển dữ liệu từ điện thoại sang máy tính
Gợi ý các câu hỏi khác
- Làm thế nào để cập nhật driver máy in?
- Tôi nên chọn driver máy in nào cho phù hợp?
Khi cần hỗ trợ hãy liên hệ Số Điện Thoại: 0373298888, Email: [email protected] Hoặc đến địa chỉ: 86 Cầu Giấy, Hà Nội. Chúng tôi có đội ngũ chăm sóc khách hàng 24/7.


