Đặt pass cho máy tính Win 10 là bước quan trọng để bảo vệ dữ liệu cá nhân. Bài viết này sẽ hướng dẫn bạn cách đặt mật khẩu cho máy tính Windows 10 một cách chi tiết và hiệu quả, từ những bước cơ bản đến các tùy chọn nâng cao. đặt password cho máy tính win 10
Cách Đặt Mật Khẩu Đơn Giản Trên Windows 10
Windows 10 cung cấp nhiều cách để đặt mật khẩu. Dưới đây là cách đơn giản nhất:
- Mở Settings bằng cách nhấn phím Windows + I.
- Chọn Accounts.
- Chọn Sign-in options.
- Trong mục Password, chọn Add.
- Nhập mật khẩu mới và xác nhận lại mật khẩu.
- Nhập gợi ý mật khẩu (tùy chọn) và chọn Next.
- Chọn Finish.
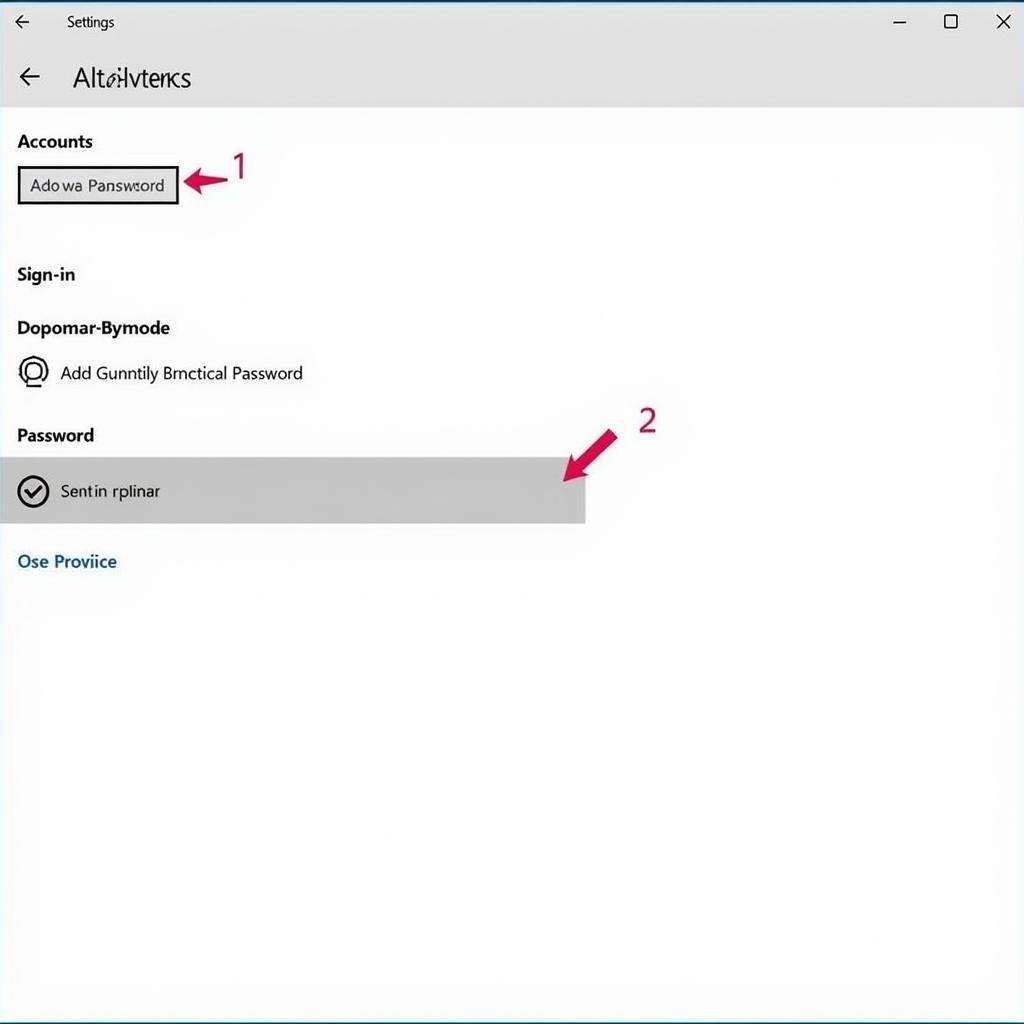 Đặt mật khẩu Windows 10 đơn giản
Đặt mật khẩu Windows 10 đơn giản
Các Loại Mật Khẩu Khác Cho Windows 10
Ngoài mật khẩu thông thường, bạn có thể sử dụng các loại mật khẩu khác như PIN, hình ảnh, hoặc vân tay.
Sử Dụng PIN
PIN là một mã số ngắn, dễ nhớ hơn mật khẩu. Để đặt PIN:
- Trong Sign-in options, chọn PIN và Add.
- Nhập mã PIN mới và xác nhận lại.
- Chọn OK.
Sử Dụng Mật Khẩu Hình Ảnh
Bạn có thể sử dụng hình ảnh và vẽ các cử chỉ trên đó để làm mật khẩu. Tùy chọn này thú vị nhưng ít bảo mật hơn.
Sử Dụng Vân Tay hoặc Khuôn Mặt (Windows Hello)
Nếu máy tính của bạn hỗ trợ Windows Hello, bạn có thể sử dụng vân tay hoặc khuôn mặt để đăng nhập, mang lại sự tiện lợi và bảo mật cao.
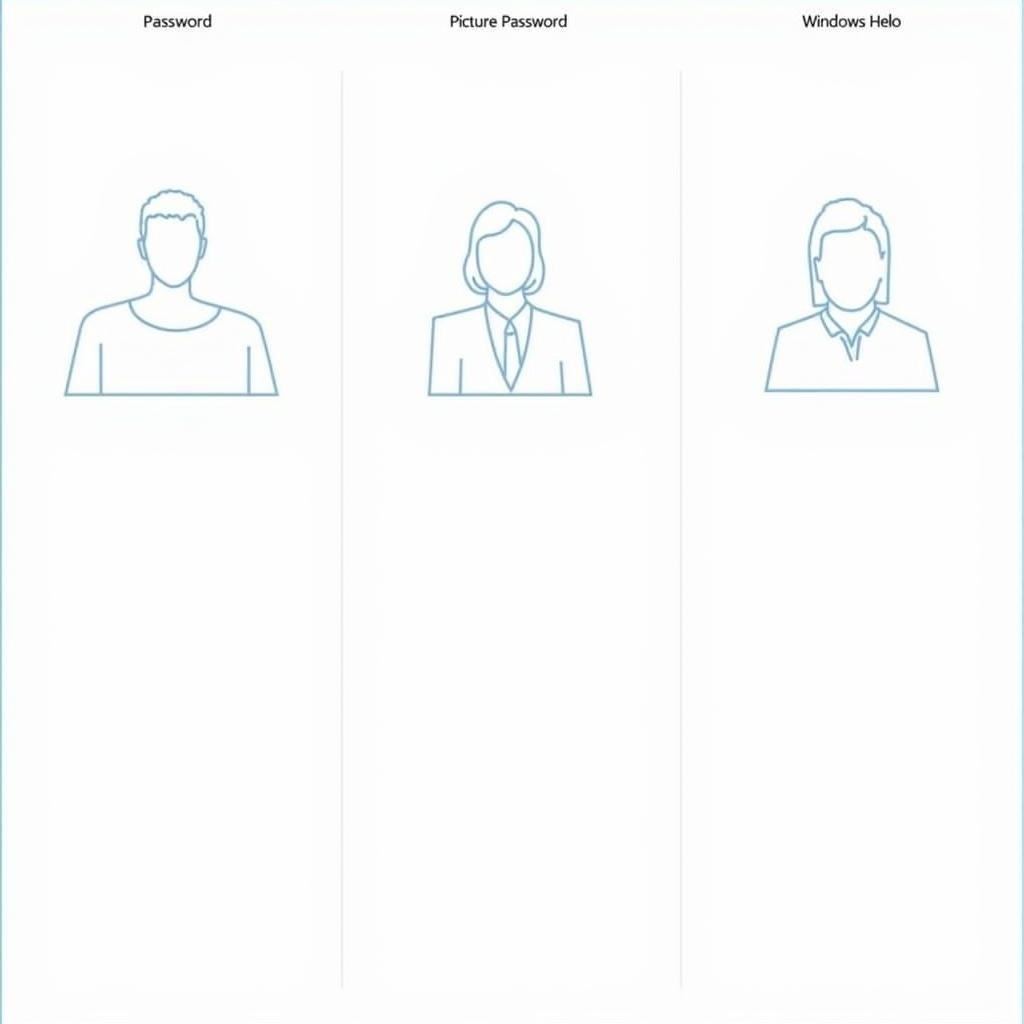 Các loại mật khẩu Windows 10
Các loại mật khẩu Windows 10
“Việc đặt mật khẩu mạnh và thay đổi định kỳ là rất quan trọng để bảo vệ dữ liệu của bạn,” – Nguyễn Văn An, Chuyên gia An ninh mạng tại Công ty An Toàn Thông Tin Hà Nội.
Tại Sao Nên Đặt Pass Cho Máy Tính Win 10?
Đặt pass cho máy tính là việc làm cần thiết để:
- Bảo vệ dữ liệu cá nhân và thông tin quan trọng.
- Ngăn chặn truy cập trái phép.
- Tăng tính bảo mật cho tài khoản trực tuyến.
- Tránh rủi ro mất mát dữ liệu do virus hoặc phần mềm độc hại.
hướng dẫn cài mật khẩu máy tính
Lựa Chọn Mật Khẩu Mạnh
Mật khẩu mạnh nên:
- Có ít nhất 12 ký tự.
- Kết hợp chữ hoa, chữ thường, số và ký tự đặc biệt.
- Không sử dụng thông tin cá nhân dễ đoán.
- Không sử dụng cùng một mật khẩu cho nhiều tài khoản.
“Một mật khẩu mạnh là lớp phòng thủ đầu tiên chống lại các cuộc tấn công mạng,” – Lê Thị Mai, Chuyên gia Bảo Mật tại Trung tâm An Ninh Mạng Việt Nam.
Kết luận
Đặt pass cho máy tính Win 10 là một bước đơn giản nhưng quan trọng để bảo vệ thông tin của bạn. Hãy lựa chọn một mật khẩu mạnh và thay đổi định kỳ để đảm bảo an toàn dữ liệu. đổi pass máy tính win 10
FAQ
- Tôi có thể đặt mật khẩu bằng tiếng Việt không? Có.
- Tôi quên mật khẩu thì phải làm sao? Bạn có thể sử dụng gợi ý mật khẩu hoặc các phương pháp khôi phục tài khoản của Microsoft.
- Tôi có nên sử dụng phần mềm quản lý mật khẩu không? Có, sử dụng phần mềm quản lý mật khẩu là một cách tốt để lưu trữ và quản lý mật khẩu an toàn.
- Làm thế nào để thay đổi mật khẩu? Bạn có thể thay đổi mật khẩu trong phần Sign-in options của Settings.
- Mật khẩu của tôi có bị lộ không? Bạn có thể kiểm tra xem mật khẩu của mình có bị lộ không bằng cách sử dụng các công cụ kiểm tra mật khẩu trực tuyến.
- Tôi nên thay đổi mật khẩu bao lâu một lần? Nên thay đổi mật khẩu ít nhất 3 tháng một lần.
- Tôi có thể sử dụng mật khẩu giống nhau cho nhiều tài khoản không? Không nên.
Mô tả các tình huống thường gặp câu hỏi.
- Quên mật khẩu: Thường xảy ra khi mật khẩu quá phức tạp hoặc người dùng không ghi nhớ. Giải pháp: Sử dụng tính năng “Quên mật khẩu” hoặc liên hệ với tài khoản Microsoft để khôi phục.
- Mật khẩu bị lộ: Dấu hiệu: Đăng nhập bất thường, nhận được email cảnh báo. Giải pháp: Thay đổi mật khẩu ngay lập tức.
- Không thể đặt mật khẩu: Nguyên nhân: Lỗi hệ thống, tài khoản bị hạn chế. Giải pháp: Kiểm tra cài đặt, liên hệ hỗ trợ kỹ thuật.
Gợi ý các câu hỏi khác, bài viết khác có trong web.
- Cách đặt mật khẩu cho máy tính Win 7? cách đặt mật khẩu máy tính win 7
- Làm thế nào để bảo mật máy tính toàn diện?


