Chụp màn hình máy tính Win 7 là thao tác cơ bản nhưng vô cùng hữu ích, giúp bạn lưu giữ thông tin, chia sẻ nhanh chóng với đồng nghiệp hoặc đơn giản là lưu lại những khoảnh khắc đáng nhớ trên màn hình. Bài viết dưới đây sẽ hướng dẫn bạn chi tiết cách chụp màn hình Win 7 với từng trường hợp cụ thể.
Sử dụng phím Print Screen (PrtScn)
Phím Print Screen, thường được viết tắt là PrtScn, là cách đơn giản nhất để chụp toàn bộ màn hình máy tính.
Các bước thực hiện:
- Mở nội dung bạn muốn chụp trên màn hình.
- Nhấn phím Print Screen trên bàn phím. Máy tính sẽ tự động lưu ảnh chụp màn hình vào clipboard.
- Mở ứng dụng chỉnh sửa ảnh (Paint, Photoshop…), tạo trang mới và dán (Ctrl + V) ảnh chụp từ clipboard.
- Chỉnh sửa ảnh (nếu cần) và lưu ảnh vào vị trí mong muốn.
 Cách chụp màn hình Win 7 bằng phím Print Screen
Cách chụp màn hình Win 7 bằng phím Print Screen
Chụp màn hình cửa sổ đang hoạt động
Bạn có thể chụp riêng một cửa sổ đang hoạt động (ví dụ như cửa sổ trình duyệt web) bằng cách kết hợp phím Alt + Print Screen.
Các bước thực hiện:
- Chọn cửa sổ bạn muốn chụp.
- Nhấn tổ hợp phím Alt + Print Screen.
- Dán (Ctrl + V) ảnh chụp vào ứng dụng chỉnh sửa ảnh và lưu lại.
Sử dụng công cụ Snipping Tool
Windows 7 tích hợp sẵn công cụ Snipping Tool cho phép bạn chụp ảnh màn hình linh hoạt hơn, bao gồm chụp toàn màn hình, chụp cửa sổ, chụp hình chữ nhật hoặc chụp tự do theo hình dạng bất kỳ.
Cách mở Snipping Tool:
- Click vào Start Menu.
- Gõ “Snipping Tool” vào thanh tìm kiếm và chọn ứng dụng.
Cách sử dụng Snipping Tool:
- Mở Snipping Tool và chọn chế độ chụp bạn muốn:
- Free-form Snip: Chụp tự do theo hình vẽ tay.
- Rectangular Snip: Chụp hình chữ nhật.
- Window Snip: Chụp một cửa sổ bất kỳ.
- Full-screen Snip: Chụp toàn bộ màn hình.
- Sau khi chọn chế độ, click New để bắt đầu chụp.
- Sử dụng chuột để chọn vùng muốn chụp.
- Snipping Tool sẽ tự động mở ảnh chụp, bạn có thể chỉnh sửa và lưu lại.
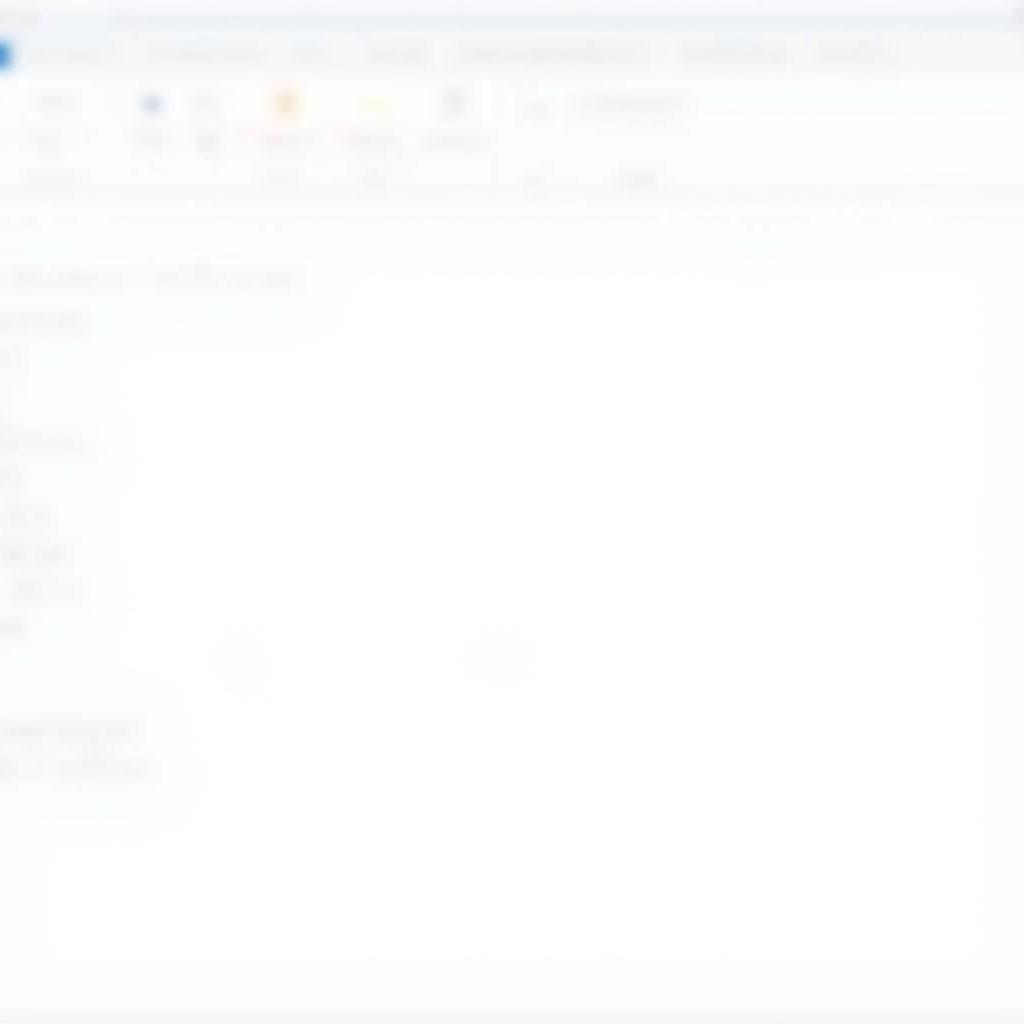 Chụp màn hình Win 7 bằng Snipping Tool
Chụp màn hình Win 7 bằng Snipping Tool
Sử dụng phần mềm chụp màn hình chuyên dụng
Bên cạnh các cách trên, bạn có thể sử dụng các phần mềm chụp màn hình chuyên dụng như Snagit, Lightshot, PicPick… Các phần mềm này cung cấp nhiều tính năng nâng cao như:
- Chụp ảnh màn hình theo lịch trình.
- Quay video màn hình.
- Chỉnh sửa ảnh chụp màn hình chuyên nghiệp.
- Tự động upload ảnh chụp lên mạng xã hội hoặc dịch vụ lưu trữ đám mây.
Một số câu hỏi thường gặp
1. Tại sao tôi không thể dán ảnh chụp màn hình?
Hãy chắc chắn bạn đã mở ứng dụng chỉnh sửa ảnh và tạo trang mới trước khi dán ảnh.
2. Làm sao để chụp màn hình khi chơi game?
Bạn có thể sử dụng phím tắt Windows + Print Screen để chụp màn hình game. Ảnh chụp sẽ được lưu tự động vào thư mục Pictures > Screenshots.
3. Tôi muốn chụp màn hình với độ phân giải cao, tôi nên làm gì?
Sử dụng phần mềm chụp màn hình chuyên dụng cho phép tùy chỉnh độ phân giải ảnh chụp.
4. Tôi có thể chụp màn hình cuộn (scrolling screenshot) trên Win 7 không?
Snipping Tool trên Win 7 không hỗ trợ chụp màn hình cuộn. Bạn cần sử dụng phần mềm chụp màn hình chuyên dụng hoặc sử dụng trình duyệt web hỗ trợ chụp màn hình cuộn (ví dụ: Firefox, Chrome).
Hy vọng bài viết đã giúp bạn nắm vững cách chụp màn hình máy tính Win 7. Nếu có bất kỳ thắc mắc nào, vui lòng liên hệ Số Điện Thoại: 0373298888, Email: [email protected] Hoặc đến địa chỉ: 86 Cầu Giấy, Hà Nội. Chúng tôi có đội ngũ chăm sóc khách hàng 24/7.


