Chụp hình máy tính, hay còn gọi là chụp màn hình máy tính, là thao tác ghi lại hình ảnh hiển thị trên màn hình máy tính của bạn. Thao tác này tuy đơn giản nhưng lại vô cùng hữu ích trong nhiều trường hợp, từ việc chia sẻ thông tin, hướng dẫn sử dụng, đến việc lưu trữ dữ liệu hoặc báo cáo lỗi.
Tại Sao Cần Chụp Hình Màn Hình Máy Tính?
Có rất nhiều lý do khiến bạn cần đến kỹ năng chụp hình màn hình máy tính. Dưới đây là một số tình huống thường gặp:
- Chia sẻ thông tin nhanh chóng: Thay vì mô tả bằng lời, một bức ảnh chụp màn hình có thể truyền tải thông tin trực quan và dễ hiểu hơn, ví dụ như chia sẻ kết quả làm việc, bảng biểu, hoặc một đoạn chat thú vị.
- Hướng dẫn sử dụng trực quan: Hình ảnh chụp màn hình là công cụ hỗ trợ đắc lực trong việc hướng dẫn sử dụng phần mềm, website, hoặc các thao tác trên máy tính.
- Lưu trữ thông tin quan trọng: Chụp hình màn hình giúp bạn lưu lại thông tin quan trọng hiển thị trên màn hình, phòng trường hợp thông tin đó bị mất đi hoặc không thể truy cập được nữa.
- Báo cáo lỗi phần mềm: Khi gặp lỗi phần mềm, bạn có thể chụp lại màn hình hiển thị lỗi để gửi cho bộ phận hỗ trợ kỹ thuật, giúp họ dễ dàng xác định và khắc phục sự cố.
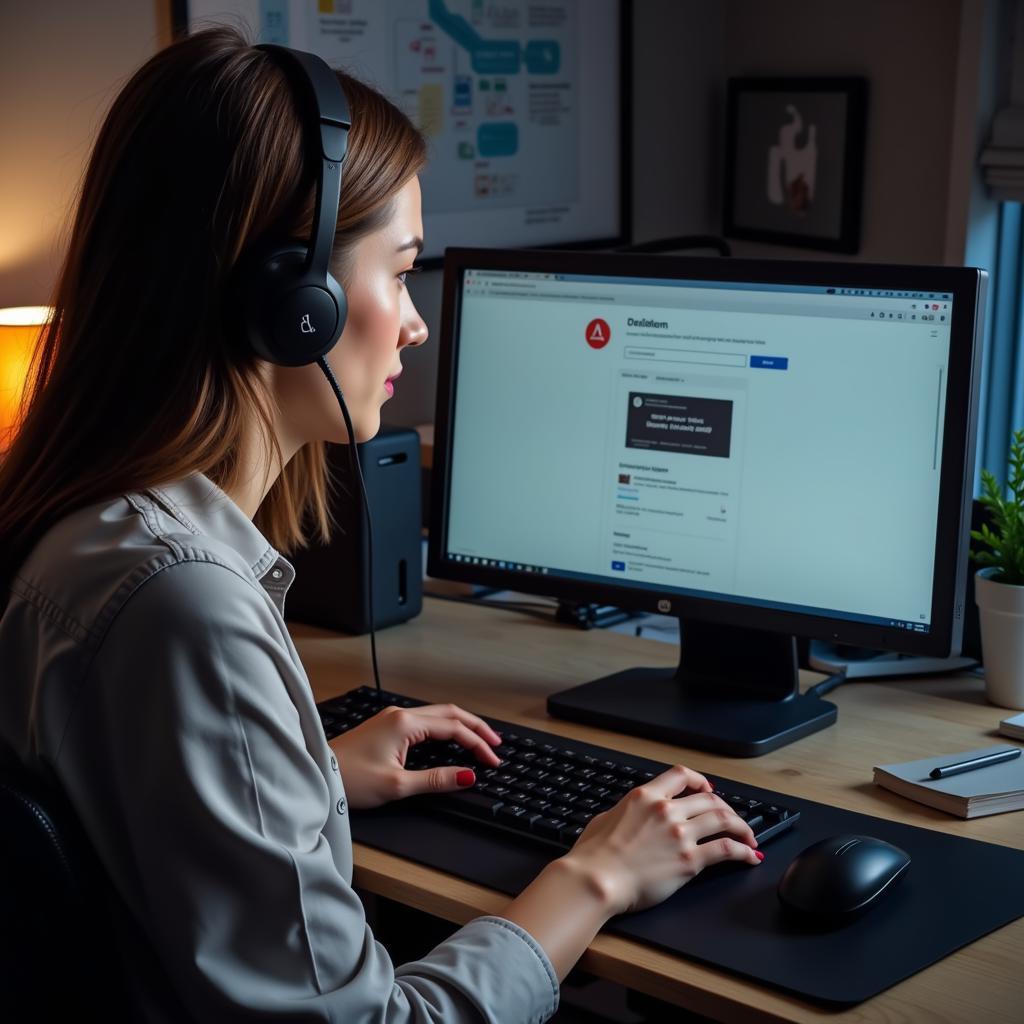 Lý do nên chụp màn hình máy tính
Lý do nên chụp màn hình máy tính
Các Cách Chụp Hình Màn Hình Máy Tính
Tùy thuộc vào hệ điều hành và mục đích sử dụng, bạn có thể lựa chọn cách chụp màn hình phù hợp:
1. Sử Dụng Phím Tắt Trên Bàn Phím
Đây là cách đơn giản và phổ biến nhất để chụp toàn bộ màn hình máy tính.
- Windows: Nhấn phím Print Screen (PrtScn) trên bàn phím. Hình ảnh chụp màn hình sẽ được lưu vào clipboard. Bạn có thể dán (Ctrl + V) vào các ứng dụng chỉnh sửa ảnh như Paint, Photoshop, hoặc trực tiếp vào các ứng dụng văn phòng như Word, PowerPoint.
- macOS: Nhấn tổ hợp phím Shift + Command + 3. Hình ảnh chụp màn hình sẽ được lưu dưới dạng file PNG trên màn hình Desktop.
- Ubuntu: Nhấn phím Print Screen. Một cửa sổ hiện ra cho phép bạn chọn chụp toàn bộ màn hình, chụp cửa sổ đang hoạt động, hoặc chụp một vùng màn hình.
2. Sử Dụng Công Cụ Snipping Tool (Windows)
Snipping Tool là công cụ chụp màn hình tích hợp sẵn trên hệ điều hành Windows, cho phép bạn chụp toàn bộ màn hình, chụp cửa sổ đang hoạt động, hoặc chụp một vùng màn hình bất kỳ.
- Mở Start Menu và tìm kiếm Snipping Tool.
- Chọn Mode để lựa chọn kiểu chụp màn hình.
- Nhấn New để bắt đầu chụp.
- Sử dụng chuột để chọn vùng màn hình cần chụp (nếu cần).
- Lưu lại hình ảnh đã chụp.
3. Sử Dụng Ứng Dụng Chụp Màn Hình Chuyên Dụng
Ngoài các cách trên, bạn có thể sử dụng các ứng dụng chụp màn hình chuyên dụng như Snagit, Lightshot, Greenshot… Các ứng dụng này cung cấp nhiều tính năng nâng cao như:
- Chụp màn hình cuộn (scrolling screenshot)
- Quay video màn hình
- Chỉnh sửa ảnh chụp màn hình
- Tùy chọn lưu trữ và chia sẻ
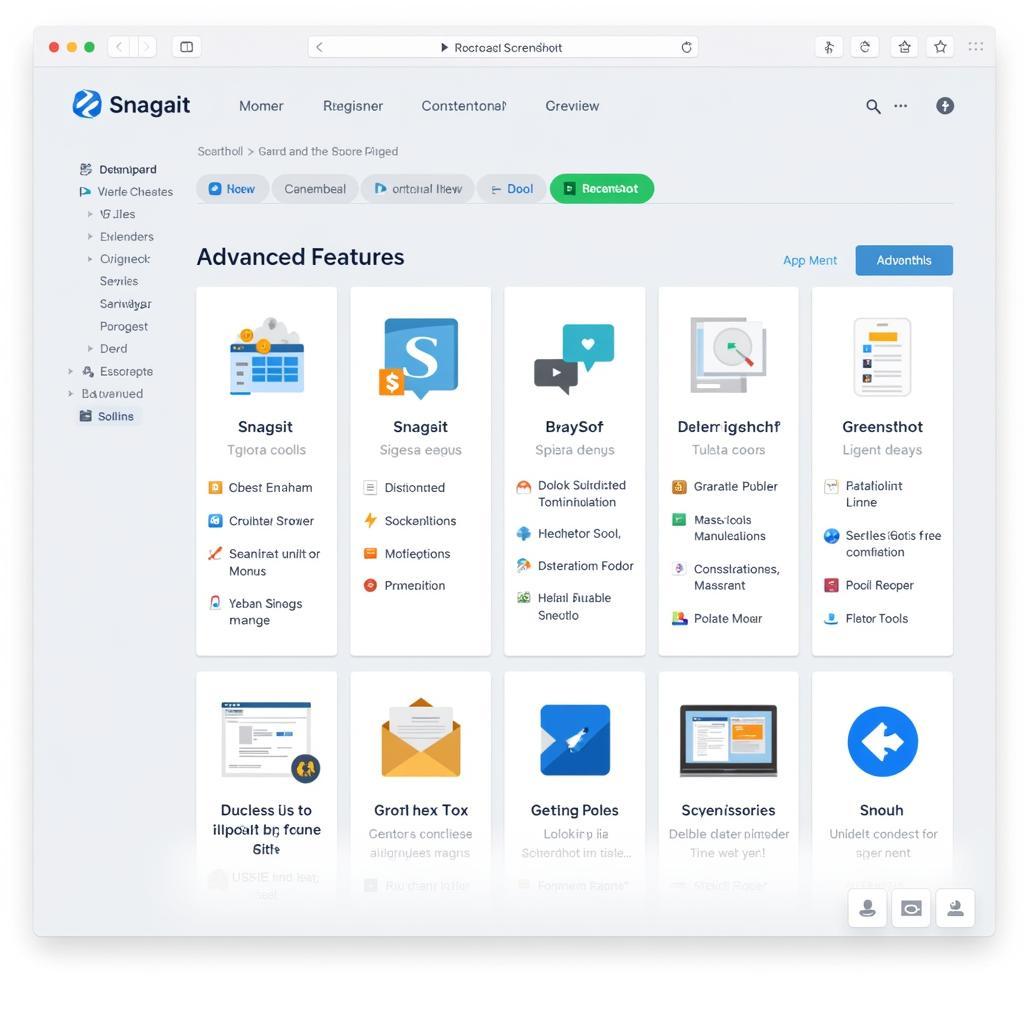 Ứng dụng chụp màn hình
Ứng dụng chụp màn hình
Mẹo Chụp Hình Màn Hình Đẹp Và Chuyên Nghiệp
Để có được những bức ảnh chụp màn hình đẹp và chuyên nghiệp, bạn có thể áp dụng một số mẹo sau:
- Làm sạch màn hình: Trước khi chụp, hãy lau sạch màn hình bằng khăn mềm để loại bỏ bụi bẩn, vết mờ, đảm bảo hình ảnh chụp được rõ nét.
- Sắp xếp lại màn hình: Hãy ẩn đi những ứng dụng hoặc cửa sổ không cần thiết, sắp xếp lại các biểu tượng trên màn hình desktop để tạo không gian thoáng đãng, giúp người xem tập trung vào nội dung chính.
- Sử dụng khung viền: Một số ứng dụng chụp màn hình cho phép bạn thêm khung viền cho ảnh chụp, giúp tạo điểm nhấn và tăng tính thẩm mỹ.
- Chỉnh sửa ảnh sau khi chụp: Bạn có thể sử dụng các phần mềm chỉnh sửa ảnh để cắt cúp, điều chỉnh độ sáng, độ tương phản, thêm chú thích…
Kết Luận
Chụp hình máy tính là thao tác đơn giản nhưng vô cùng hữu ích. Hy vọng bài viết đã cung cấp cho bạn những thông tin cần thiết về cách chụp hình màn hình máy tính. Hãy áp dụng những mẹo nhỏ để có được những bức ảnh chụp màn hình đẹp và chuyên nghiệp nhé!
Câu Hỏi Thường Gặp Về Chụp Hình Máy Tính
1. Làm cách nào để chụp màn hình máy tính khi không có phím Print Screen?
Bạn có thể sử dụng tổ hợp phím Fn + phím có biểu tượng máy ảnh (thường nằm trên hàng phím F1-F12).
2. Làm thế nào để chụp màn hình chỉ một phần của cửa sổ?
Sử dụng công cụ Snipping Tool (Windows) hoặc tổ hợp phím Shift + Command + 4 (macOS) để chọn vùng màn hình muốn chụp.
3. Làm sao để lưu ảnh chụp màn hình với định dạng khác PNG?
Sau khi chụp màn hình, bạn có thể dán ảnh vào phần mềm chỉnh sửa ảnh và lưu với định dạng mong muốn.
4. Có ứng dụng chụp màn hình nào miễn phí tốt không?
Có, Lightshot và Greenshot là hai ứng dụng chụp màn hình miễn phí với nhiều tính năng hữu ích.
5. Tôi có thể quay video màn hình máy tính được không?
Có, bạn có thể sử dụng tính năng Xbox Game Bar (Windows) hoặc ứng dụng QuickTime Player (macOS) để quay video màn hình.
Tìm hiểu thêm
Bạn có thể tham khảo các bài viết khác trên website của chúng tôi để biết thêm chi tiết về:
- Cách chụp màn hình máy tính cắt ảnh
- Cahs chụp màn hình máy tính
- Cách chụp màn hình máy tính cây
- Hướng dẫn chụp ảnh màn hình máy tính
- Cách chụp màn hình máy tính theo vùng
Cần hỗ trợ?
Liên hệ ngay với chúng tôi:
- Số điện thoại: 0373298888
- Email: [email protected]
- Địa chỉ: 86 Cầu Giấy, Hà Nội.
Chúng tôi luôn sẵn sàng hỗ trợ bạn 24/7!


