Chia sẻ máy in win 10 cho phép nhiều người dùng trong cùng một mạng lưới in ấn từ một máy in duy nhất, tiết kiệm chi phí và không gian. Bài viết này sẽ hướng dẫn bạn cách chia sẻ máy in trên Windows 10 một cách chi tiết, cùng với những mẹo hay giúp quá trình này diễn ra suôn sẻ và hiệu quả. share máy in win 10
Kiểm Tra Kết Nối và Cài Đặt Máy In
Trước khi chia sẻ máy in, đảm bảo máy in đã được kết nối đúng cách với máy tính chủ và hoạt động bình thường. Cài đặt driver máy in đầy đủ trên máy tính chủ là bước quan trọng không thể bỏ qua.
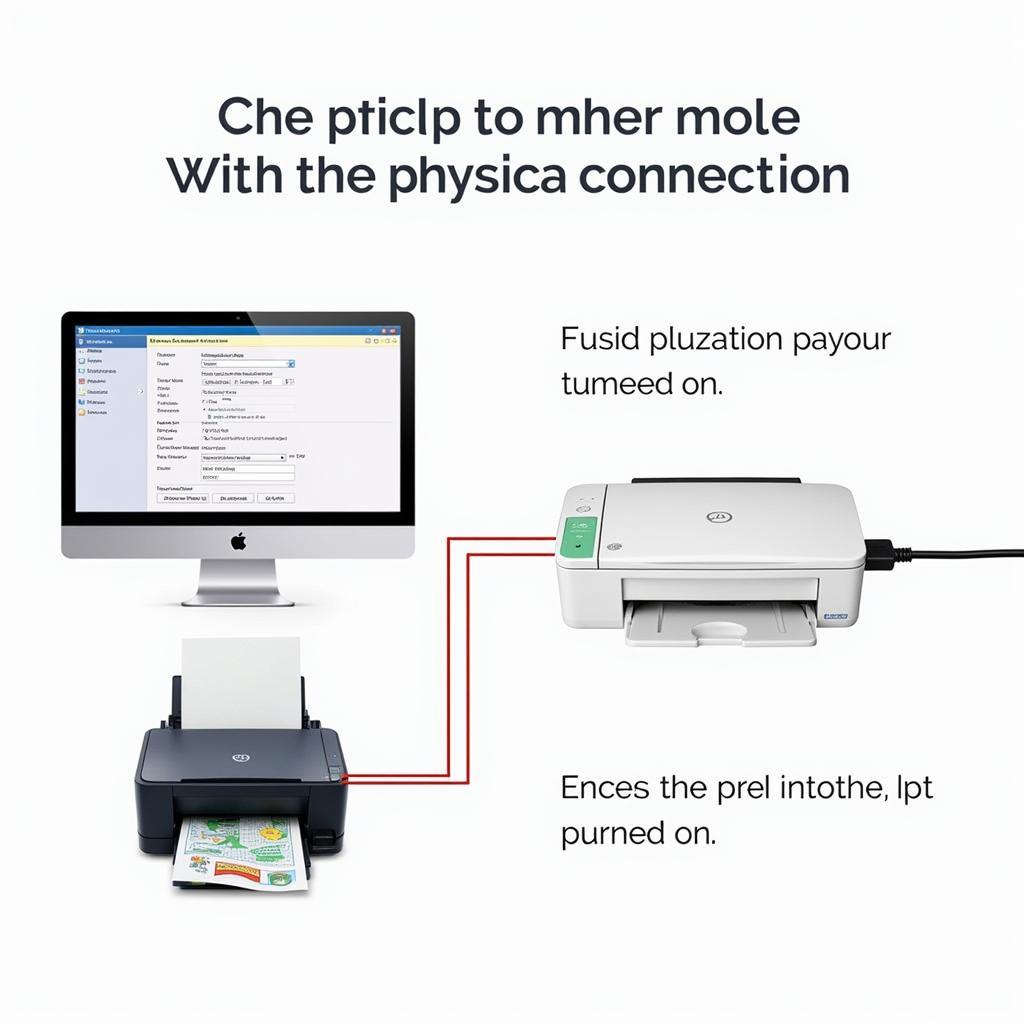 Kiểm tra kết nối máy in với máy tính
Kiểm tra kết nối máy in với máy tính
Bật Tính Năng Chia Sẻ Máy In trên Windows 10
Truy cập vào “Control Panel” -> “Network and Sharing Center” -> “Change advanced sharing settings”. Tại đây, bật tính năng “File and printer sharing”. Việc này cho phép máy tính khác trong mạng lưới phát hiện và kết nối với máy in được chia sẻ.
Chia Sẻ Máy In Cụ Thể
Mở “Settings” -> “Devices” -> “Printers & scanners”. Chọn máy in bạn muốn chia sẻ và click vào “Manage”. Tiếp theo, chọn “Printer properties” -> “Sharing” và tích vào ô “Share this printer”. Bạn có thể đặt tên chia sẻ cho máy in để dễ dàng nhận diện trên mạng.
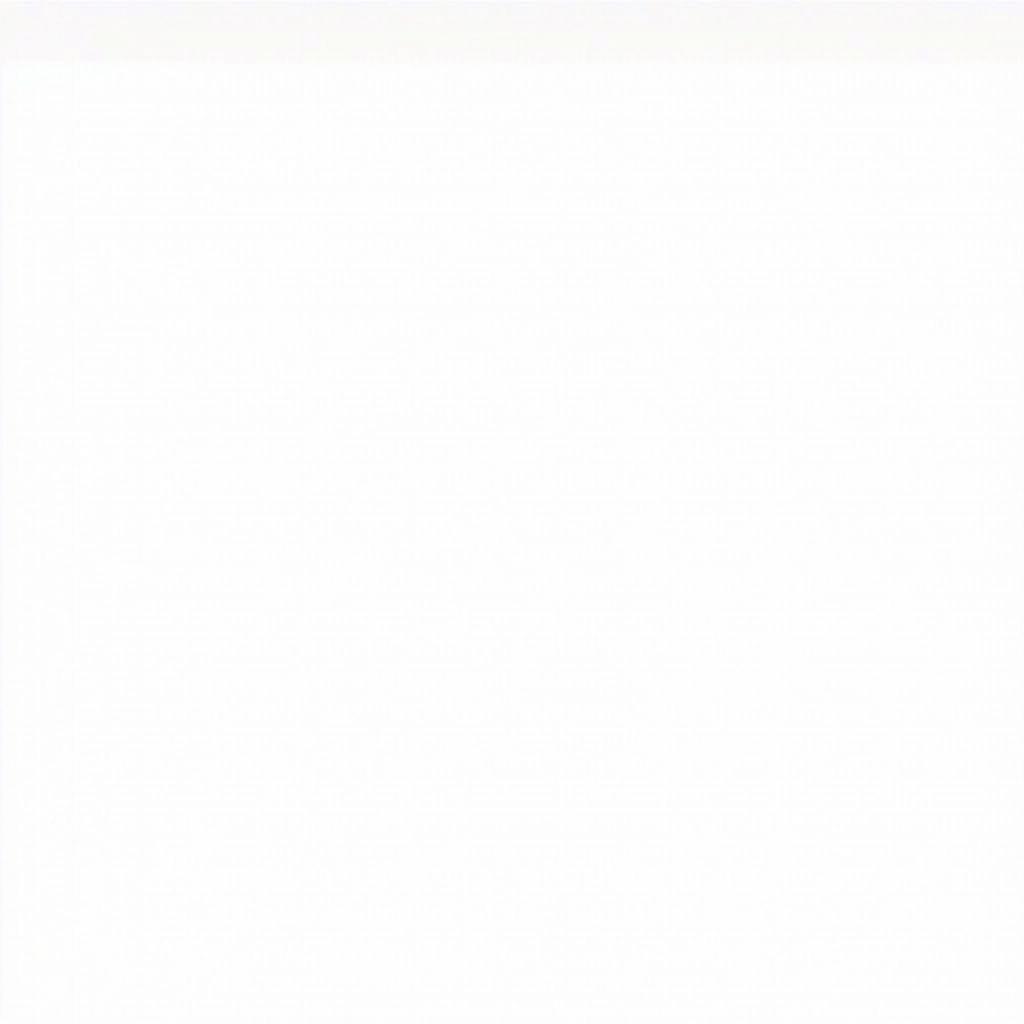 Chia sẻ máy in trong Windows 10
Chia sẻ máy in trong Windows 10
Kết Nối với Máy In Được Chia Sẻ từ Máy Tính Khác
Trên máy tính khác trong cùng mạng, mở “File Explorer” và gõ vào đường dẫn tên_máy_tính_chủtên_chia_sẻ_máy_in (thay thế bằng tên máy tính chủ và tên chia sẻ máy in tương ứng). Windows sẽ tự động cài đặt driver cần thiết. Sau đó, bạn có thể in ấn từ máy tính này như bình thường. Đôi khi bạn cần cài đặt tiếng việt cho máy tính để hiển thị tên máy in chính xác.
Khắc Phục Sự Cố Chia Sẻ Máy In
Nếu gặp sự cố khi kết nối, hãy kiểm tra lại kết nối mạng, tường lửa và cài đặt chia sẻ. Đảm bảo rằng cả máy tính chủ và máy tính client đều cùng nằm trong cùng một workgroup hoặc domain. Nếu bạn cần chuyển dữ liệu, ví dụ như cách tải ảnh từ iphone lên máy tính, thì việc chia sẻ máy in cũng sẽ dễ dàng hơn khi mạng hoạt động tốt.
Làm thế nào để kiểm tra xem máy in đã được chia sẻ đúng cách?
Sau khi chia sẻ, bạn có thể kiểm tra bằng cách truy cập máy tính khác trong mạng và tìm kiếm máy in được chia sẻ.
Tại sao tôi không thể kết nối với máy in được chia sẻ?
Nguyên nhân có thể do tường lửa, cài đặt chia sẻ chưa đúng hoặc sự cố kết nối mạng.
“Việc chia sẻ máy in đúng cách giúp tối ưu hóa tài nguyên và nâng cao hiệu suất làm việc, đặc biệt trong môi trường văn phòng.” – Ông Nguyễn Văn A, Chuyên gia CNTT tại Máy Phát Điện Hà Nội.
Kết Luận
Chia sẻ máy in win 10 là một tính năng hữu ích giúp tiết kiệm chi phí và tăng hiệu quả làm việc. Hy vọng bài viết này đã cung cấp cho bạn những thông tin cần thiết để thực hiện việc chia sẻ máy in một cách dễ dàng. cách đổi pass máy tính win 10 cũng là một thao tác cần thiết để bảo mật thông tin khi chia sẻ máy in.
FAQ
- Tôi cần làm gì nếu máy in được chia sẻ không hoạt động?
- Làm thế nào để thay đổi tên chia sẻ của máy in?
- Tôi có thể chia sẻ máy in với máy tính sử dụng hệ điều hành khác không?
- Tường lửa có ảnh hưởng đến việc chia sẻ máy in không?
- Làm thế nào để gỡ bỏ chia sẻ máy in?
- Tại sao máy tính của tôi không thể tìm thấy máy in được chia sẻ?
- Tôi có thể giới hạn quyền truy cập vào máy in được chia sẻ không?
Bạn có thể tham khảo thêm về thuê máy hút sữa medela swing.
Khi cần hỗ trợ hãy liên hệ Số Điện Thoại: 0373298888, Email: SEO.backlink@gmail.com Hoặc đến địa chỉ: 86 Cầu Giấy, Hà Nội. Chúng tôi có đội ngũ chăm sóc khách hàng 24/7.


