Cài win 10 bằng usb cho máy dell là một thao tác quan trọng giúp bạn làm mới hệ điều hành, khắc phục lỗi hệ thống, và cải thiện hiệu suất máy tính. Bài viết này sẽ hướng dẫn chi tiết cách thực hiện quá trình này một cách dễ dàng và hiệu quả.
Chuẩn Bị Trước Khi Cài Đặt
Trước khi bắt đầu cài win 10 bằng usb cho máy dell, bạn cần chuẩn bị một số thứ sau:
- USB boot: Một chiếc USB có dung lượng tối thiểu 8GB.
- File ISO Windows 10: Tải về từ trang web chính thức của Microsoft.
- Phần mềm tạo USB boot: Bạn có thể sử dụng Rufus, Windows USB/DVD Download Tool, hoặc các phần mềm tương tự.
- Sao lưu dữ liệu: Sao lưu tất cả dữ liệu quan trọng trên máy tính Dell của bạn sang ổ cứng ngoài hoặc dịch vụ lưu trữ đám mây. Việc cài đặt Windows sẽ xóa toàn bộ dữ liệu trên ổ cứng.
Tạo USB Boot Windows 10
Sau khi đã chuẩn bị đầy đủ, bạn tiến hành tạo USB boot. Quá trình này khá đơn giản với các phần mềm hỗ trợ. Chẳng hạn, với Rufus, bạn chỉ cần chọn file ISO Windows 10, chọn USB và nhấn Start.
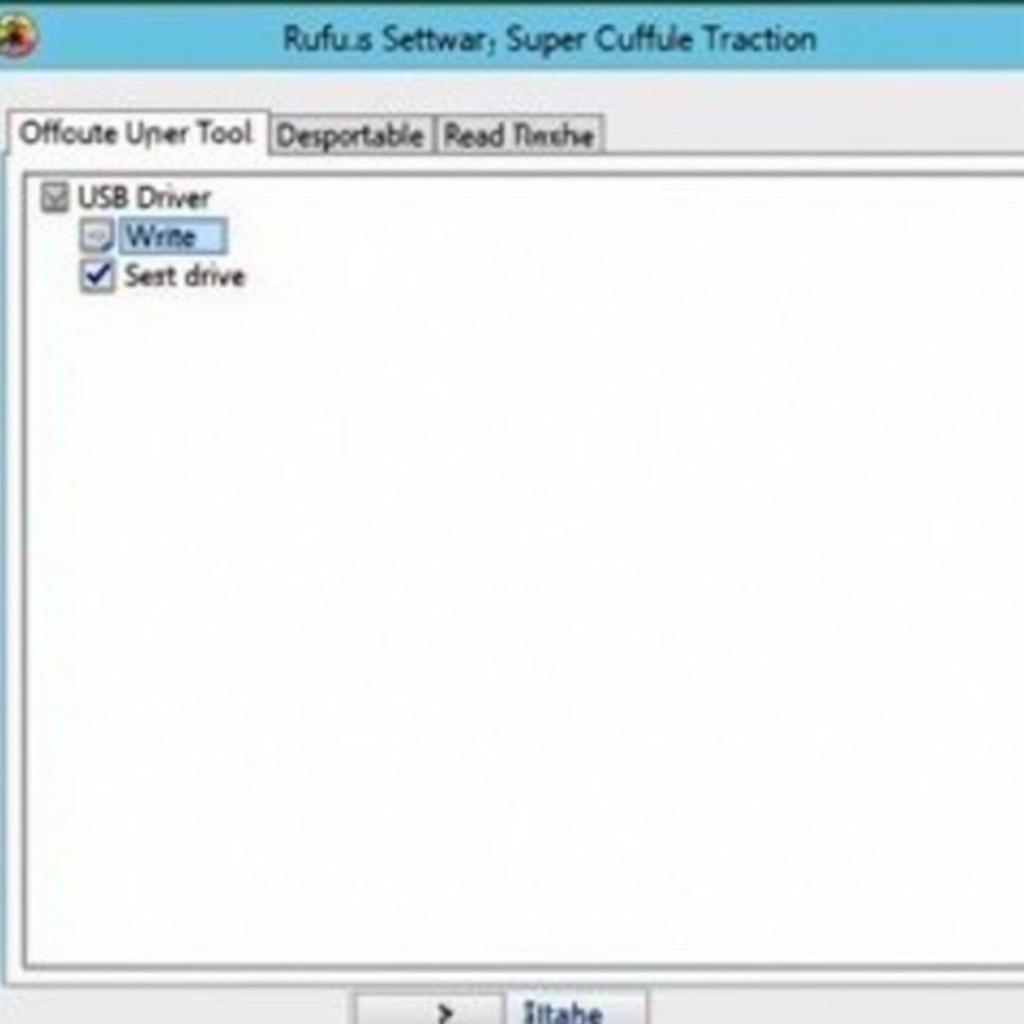 Tạo USB cài đặt Windows 10 khởi động cho máy tính Dell
Tạo USB cài đặt Windows 10 khởi động cho máy tính Dell
Cài Đặt Windows 10 Trên Máy Dell
Sau khi tạo USB boot thành công, hãy làm theo các bước sau để cài win 10 bằng usb cho máy dell:
- Cắm USB vào máy tính Dell.
- Khởi động lại máy tính và nhấn phím F2 hoặc F12 (tùy thuộc vào model máy Dell) để vào BIOS setup.
- Trong BIOS, thiết lập Boot Option #1 là USB. Bạn cần tìm kiếm các tùy chọn như “Boot Sequence”, “Boot Order” hoặc “Boot Priority”.
- Lưu lại thay đổi trong BIOS và khởi động lại máy tính.
- Máy tính sẽ khởi động từ USB và bắt đầu quá trình cài đặt Windows 10.
- Làm theo hướng dẫn trên màn hình để hoàn tất cài đặt. Bạn sẽ cần chọn ngôn ngữ, phân vùng ổ cứng, nhập key bản quyền (nếu có), và thiết lập tài khoản người dùng.
Khắc Phục Sự Cố Khi Cài Đặt
Đôi khi, bạn có thể gặp sự cố khi cài win 10 bằng usb cho máy dell. Dưới đây là một số vấn đề thường gặp và cách khắc phục:
- USB không được nhận diện: Kiểm tra lại cổng USB, thử cổng khác, hoặc thử với một USB khác.
- Lỗi màn hình xanh: Có thể do lỗi phần cứng hoặc driver. Thử kiểm tra RAM, ổ cứng, hoặc cập nhật driver.
- Quá trình cài đặt bị treo: Kiểm tra lại kết nối internet, hoặc thử tắt các chương trình diệt virus.
Nếu bạn gặp vấn đề với bàn phím, bạn có thể tham khảo bài viết bàn phím máy tính không lên đèn. Hoặc nếu bạn muốn chia sẻ màn hình điện thoại lên máy tính, hãy xem bài viết share màn hình điện thoại lên máy tính. Bạn cũng có thể tìm hiểu về cách gỡ mật khẩu máy tính win 10 tại cách gỡ mật khẩu máy tính win 10.
Kết Luận
Cài win 10 bằng usb cho máy dell là một quá trình khá đơn giản nếu bạn làm theo đúng các bước hướng dẫn. Hy vọng bài viết này đã cung cấp cho bạn những thông tin hữu ích.
Trích dẫn từ chuyên gia: Ông Nguyễn Văn A, kỹ thuật viên máy tính tại Máy Phát Điện Hà Nội, cho biết: “Việc cài đặt lại Windows định kỳ giúp máy tính hoạt động ổn định và hiệu quả hơn.”
Trích dẫn từ chuyên gia: Bà Trần Thị B, chuyên gia phần mềm tại Máy Phát Điện Hà Nội, khuyên người dùng nên sao lưu dữ liệu quan trọng trước khi cài đặt Windows.
Nếu bạn muốn tìm hiểu thêm về cách reset máy tính, hãy xem bài viết cách reset máy tính. Đối với những ai đang sử dụng máy tính Dell Latitude E5440, có thể tham khảo thêm thông tin tại máy tính dell latitude e5440.
Khi cần hỗ trợ hãy liên hệ Số Điện Thoại: 0373298888, Email: [email protected] Hoặc đến địa chỉ: 86 Cầu Giấy, Hà Nội. Chúng tôi có đội ngũ chăm sóc khách hàng 24/7.


