Cài đặt màn hình chờ máy tính không chỉ giúp tiết kiệm năng lượng mà còn thể hiện cá tính của bạn. Bài viết này sẽ hướng dẫn bạn cách cài đặt màn hình chờ trên máy tính Windows và MacOS, cùng với những mẹo hay để tối ưu trải nghiệm. cài đặt giờ trên máy tính giúp bạn quản lý thời gian hiệu quả hơn.
Tại Sao Nên Cài Đặt Màn Hình Chờ?
Màn hình chờ không chỉ là hình ảnh trang trí, nó còn có nhiều lợi ích thiết thực. Việc cài đặt màn hình chờ giúp bảo vệ màn hình khỏi hiện tượng burn-in, đặc biệt là với màn hình OLED. Ngoài ra, màn hình chờ còn giúp tiết kiệm năng lượng khi máy tính không sử dụng. Bạn cũng có thể sử dụng màn hình chờ để hiển thị thông tin hữu ích như đồng hồ, lịch, hay thậm chí cả tin tức.
Hướng Dẫn Cài Đặt Màn Hình Chờ Trên Windows
Việc cài đặt màn hình chờ trên Windows khá đơn giản. Đầu tiên, bạn click chuột phải vào màn hình Desktop và chọn “Personalize”. Sau đó, trong cửa sổ “Personalization”, chọn “Lock screen” và cuộn xuống dưới cùng để tìm “Screen saver settings”. Tại đây, bạn có thể chọn màn hình chờ từ danh sách có sẵn, cài đặt thời gian chờ, và xem trước màn hình chờ.
Tùy Chỉnh Màn Hình Chờ Windows
Bạn có thể tùy chỉnh màn hình chờ theo ý thích bằng cách thay đổi hình ảnh, tốc độ chuyển động, và các hiệu ứng khác. Một số màn hình chờ còn cho phép bạn hiển thị thông tin cá nhân như tên, ngày giờ.
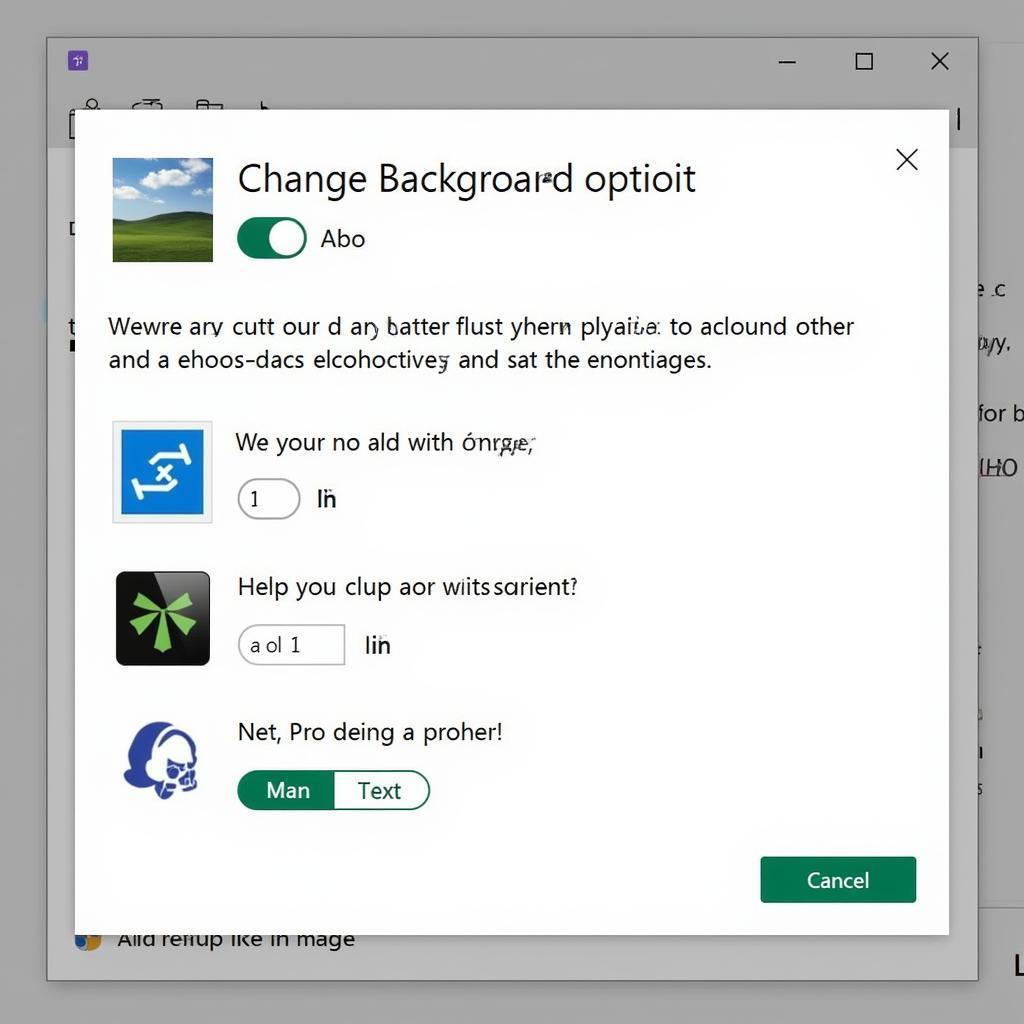 Tùy chỉnh màn hình chờ trên Windows
Tùy chỉnh màn hình chờ trên Windows
Cài Đặt Màn Hình Chờ Trên macOS
Trên macOS, việc cài đặt màn hình chờ cũng rất dễ dàng. Bạn mở “System Preferences”, sau đó chọn “Desktop & Screen Saver”. Tại đây, bạn có thể lựa chọn các màn hình chờ có sẵn hoặc sử dụng thư viện ảnh cá nhân. Bạn cũng có thể thiết lập thời gian chờ và các tùy chọn khác. sửa máy tính tận nhà là một dịch vụ tiện lợi khi máy tính của bạn gặp sự cố.
Cá Nhân Hóa Màn Hình Chờ macOS
macOS cho phép bạn cá nhân hóa màn hình chờ bằng cách sử dụng ảnh cá nhân, album ảnh, hoặc thậm chí cả ảnh động. Bạn có thể tạo ra những màn hình chờ độc đáo, mang đậm phong cách riêng. Nếu bạn muốn tạo hình ảnh 3D cho màn hình chờ, bạn có thể tìm hiểu cách vẽ 3d trên máy tính.
Mẹo Hay Khi Sử Dụng Màn Hình Chờ
Để tối ưu trải nghiệm sử dụng màn hình chờ, bạn nên chọn những hình ảnh chất lượng cao, phù hợp với độ phân giải màn hình. Tránh sử dụng những hình ảnh quá sáng hoặc quá tối, vì chúng có thể ảnh hưởng đến tuổi thọ màn hình. Ngoài ra, bạn nên cài đặt thời gian chờ hợp lý để tiết kiệm năng lượng. Bạn có biết cách kết nối máy in? Việc kết nối máy in đúng cách sẽ giúp bạn in ấn tài liệu một cách dễ dàng.
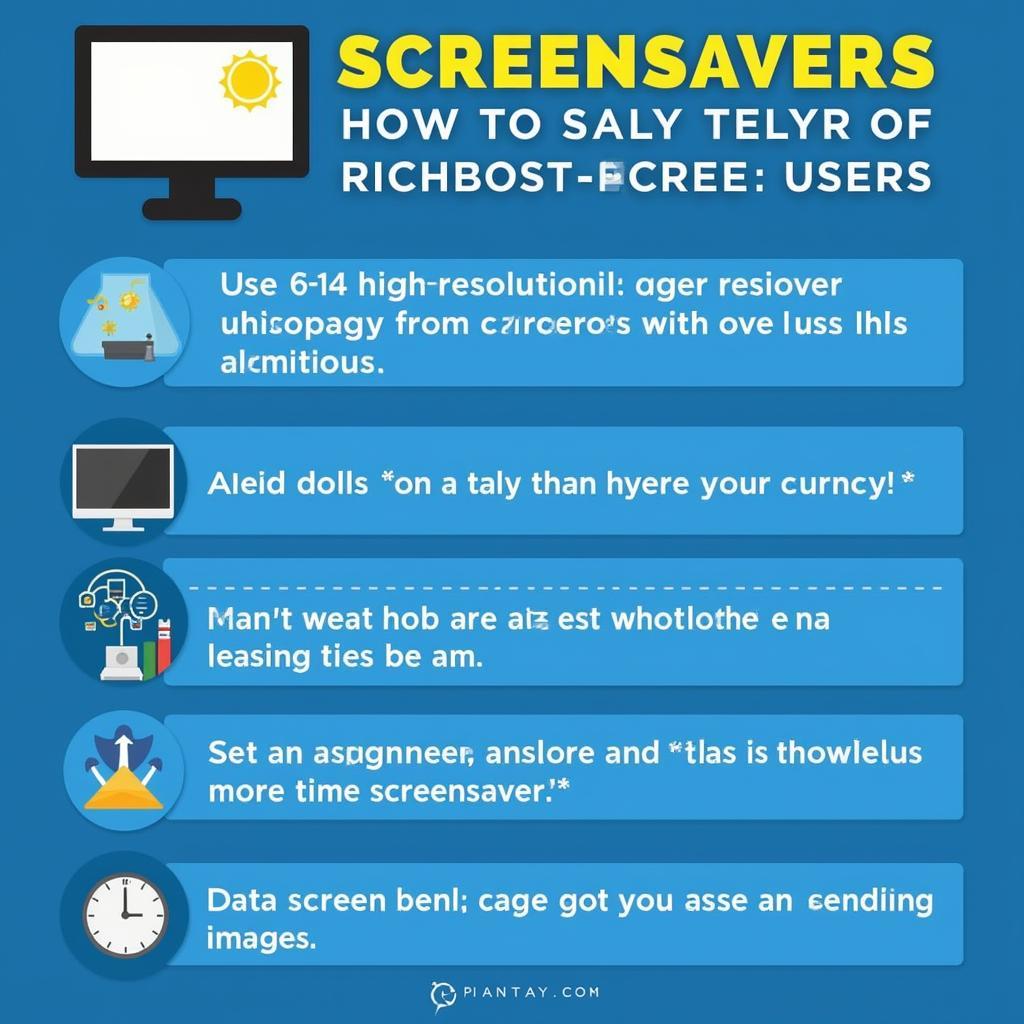 Mẹo hay khi sử dụng màn hình chờ
Mẹo hay khi sử dụng màn hình chờ
Kết luận
Cài đặt màn hình chờ máy tính là một việc đơn giản nhưng mang lại nhiều lợi ích. Hy vọng bài viết này đã cung cấp cho bạn những thông tin hữu ích về cách cài đặt và tùy chỉnh màn hình chờ trên cả Windows và macOS. Bằng việc cài đặt màn hình chờ, bạn không chỉ bảo vệ màn hình, tiết kiệm năng lượng mà còn thể hiện được phong cách cá nhân.
FAQ
- Màn hình chờ có tốn pin không? Màn hình chờ trên laptop sẽ tốn một lượng pin nhỏ, nhưng ít hơn so với việc để màn hình sáng liên tục.
- Làm thế nào để tắt màn hình chờ? Bạn có thể tắt màn hình chờ bằng cách chọn “None” trong phần cài đặt màn hình chờ.
- Tôi có thể sử dụng video làm màn hình chờ không? Tùy thuộc vào hệ điều hành, bạn có thể sử dụng video hoặc ảnh động làm màn hình chờ.
- Màn hình chờ có ảnh hưởng đến hiệu suất máy tính không? Màn hình chờ thường không ảnh hưởng đáng kể đến hiệu suất máy tính.
- Tôi nên cài đặt thời gian chờ bao lâu? Thời gian chờ phụ thuộc vào nhu cầu sử dụng của bạn, thường từ 5-15 phút là hợp lý.
- Tôi có thể tải thêm màn hình chờ từ internet không? Có, bạn có thể tải thêm màn hình chờ từ nhiều nguồn trên internet.
- Làm sao để cài đặt màn hình chờ hiển thị đồng hồ? Một số màn hình chờ có sẵn tùy chọn hiển thị đồng hồ, hoặc bạn có thể tải thêm từ internet.
Các tình huống thường gặp câu hỏi
- Màn hình chờ không hoạt động: Kiểm tra lại cài đặt thời gian chờ và đảm bảo màn hình chờ đã được kích hoạt.
- Màn hình chờ bị lag: Thử chọn một màn hình chờ đơn giản hơn hoặc kiểm tra xem máy tính có đang chạy quá nhiều chương trình nền hay không.
- Không thể thay đổi màn hình chờ: Kiểm tra xem bạn có quyền quản trị trên máy tính hay không.
Gợi ý các câu hỏi khác, bài viết khác có trong web.
Bạn có thể tìm hiểu thêm về máy massage mặt lumi.


