Cách xóa ứng dụng trên máy tính Win 7 là một thao tác cơ bản mà người dùng máy tính nào cũng nên biết. Việc gỡ bỏ các ứng dụng không cần thiết giúp giải phóng dung lượng ổ cứng, cải thiện hiệu suất máy tính và tránh xung đột phần mềm. Bài viết này sẽ hướng dẫn bạn chi tiết cách xóa ứng dụng trên Win 7 một cách an toàn và hiệu quả.
Xóa Ứng Dụng Thông Qua Control Panel
Control Panel là trung tâm điều khiển của Windows, nơi bạn có thể quản lý hầu hết các cài đặt và tính năng của hệ thống, bao gồm cả việc gỡ bỏ ứng dụng. Đây là cách phổ biến và an toàn nhất để xóa ứng dụng trên máy tính Win 7.
- Nhấn nút Start ở góc dưới bên trái màn hình.
- Chọn Control Panel.
- Trong cửa sổ Control Panel, tìm và chọn Programs and Features.
- Danh sách các ứng dụng đã cài đặt trên máy tính sẽ hiện ra. Tìm ứng dụng bạn muốn xóa và nhấp chuột vào nó.
- Nhấn nút Uninstall ở phía trên danh sách ứng dụng.
- Làm theo hướng dẫn trên màn hình để hoàn tất quá trình gỡ cài đặt.
Sử Dụng Tính Năng Uninstall Của Ứng Dụng
Một số ứng dụng có thể cung cấp tính năng uninstall riêng. Bạn có thể tìm thấy tính năng này trong thư mục cài đặt của ứng dụng hoặc trên menu Start. Cách này đôi khi hiệu quả hơn so với sử dụng Control Panel, vì nó có thể xóa sạch cả các file rác và registry entries liên quan đến ứng dụng.
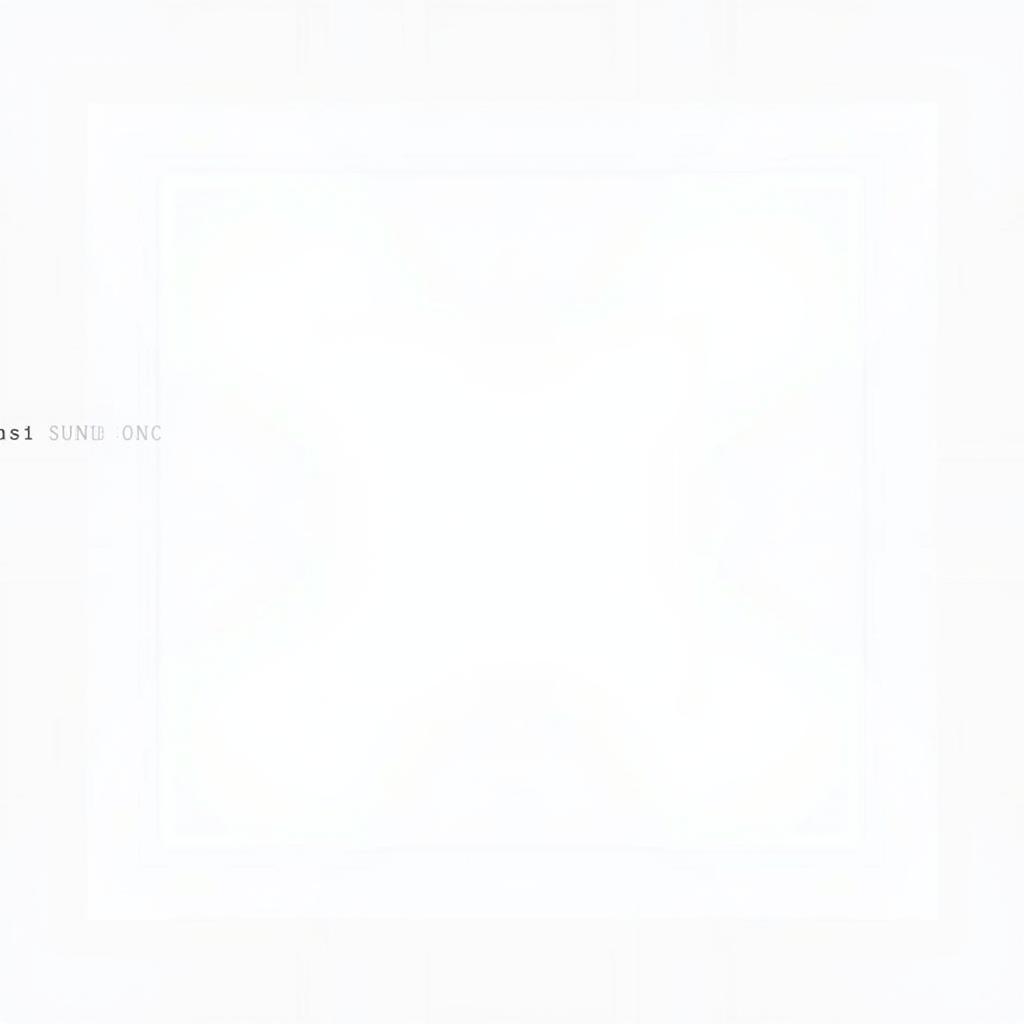 Xóa ứng dụng trên Win 7 bằng Uninstall file
Xóa ứng dụng trên Win 7 bằng Uninstall file
Xóa Ứng Dụng Bằng Dòng Lệnh (Command Prompt)
Đối với những người dùng có kinh nghiệm, dòng lệnh (Command Prompt) cung cấp một cách khác để xóa ứng dụng. Tuy nhiên, phương pháp này yêu cầu sự chính xác và thận trọng, vì việc nhập sai lệnh có thể gây ra hậu quả không mong muốn.
Cách sử dụng Command Prompt để xóa ứng dụng:
- Mở Command Prompt với quyền Administrator.
- Sử dụng lệnh
wmicđể liệt kê các sản phẩm đã cài đặt. - Xác định tên chính xác của ứng dụng bạn muốn gỡ bỏ.
- Sử dụng lệnh
product where name="Tên ứng dụng" call uninstallđể gỡ cài đặt ứng dụng.
Bạn muốn tìm hiểu cách làm máy mượt hơn? Hãy xem bài viết của chúng tôi để biết thêm chi tiết.
Ông Nguyễn Văn A, chuyên gia kỹ thuật máy tính tại Hà Nội, cho biết: “Việc gỡ bỏ các ứng dụng không sử dụng thường xuyên là một cách hiệu quả để tối ưu hóa hiệu suất hệ thống và giải phóng dung lượng ổ cứng.”
Bà Trần Thị B, kỹ sư phần mềm, chia sẻ: “Khi gỡ bỏ ứng dụng, nên sử dụng Control Panel hoặc tính năng uninstall của ứng dụng để đảm bảo quá trình diễn ra an toàn và triệt để.”
Bạn cũng có thể tìm hiểu cách xóa tệp trên máy tính để quản lý dữ liệu hiệu quả hơn. Đừng quên xóa lịch sử tìm kiếm trên máy tính để bảo vệ sự riêng tư của bạn.
Kết luận
Cách xóa ứng dụng trên máy tính Win 7 khá đơn giản, bạn có thể lựa chọn phương pháp phù hợp với trình độ kỹ thuật của mình. Hãy nhớ thường xuyên dọn dẹp các ứng dụng không cần thiết để máy tính hoạt động hiệu quả hơn. Bạn có thể tham khảo thêm về phần mềm xem camera yoosee trên máy tính moi nhat hoặc tìm hiểu về máy chơi dj.
Khi cần hỗ trợ hãy liên hệ Số Điện Thoại: 0373298888, Email: [email protected] Hoặc đến địa chỉ: 86 Cầu Giấy, Hà Nội. Chúng tôi có đội ngũ chăm sóc khách hàng 24/7.


