Cách xóa ứng dụng trên máy tính Win 10 là một thao tác cơ bản mà người dùng Windows nên biết. Việc gỡ bỏ các ứng dụng không cần thiết giúp giải phóng dung lượng ổ cứng, cải thiện hiệu suất máy tính và bảo vệ hệ thống khỏi các phần mềm độc hại tiềm ẩn. Ngay sau đây, chúng ta sẽ cùng tìm hiểu chi tiết các phương pháp xóa ứng dụng trên Windows 10. xóa ứng dụng trên máy tính win 10
Xóa Ứng Dụng Qua Menu Start
Đây là cách đơn giản và nhanh chóng nhất để xóa hầu hết các ứng dụng trên máy tính.
- Nhấn nút Start ở góc dưới bên trái màn hình.
- Tìm ứng dụng bạn muốn xóa trong danh sách ứng dụng.
- Click chuột phải vào ứng dụng đó.
- Chọn “Uninstall”.
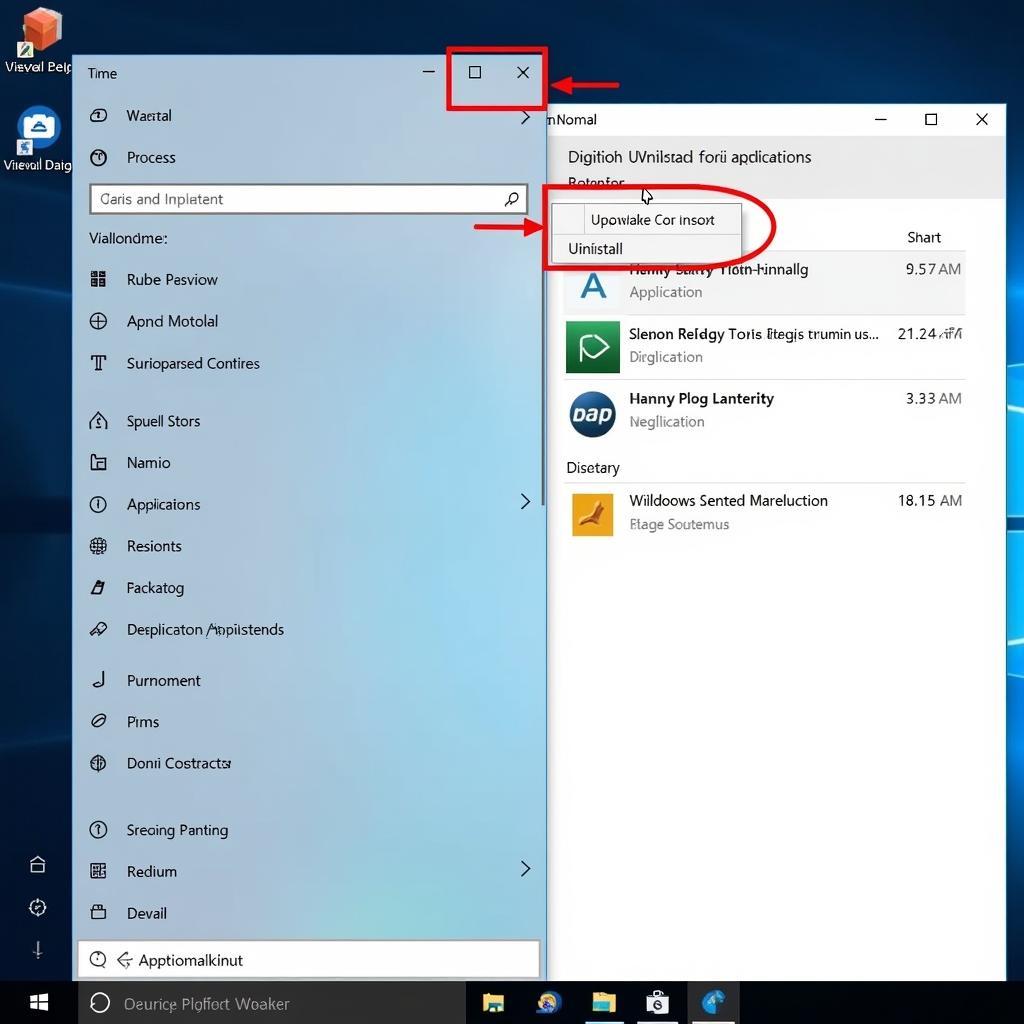 Xóa ứng dụng qua Start Menu
Xóa ứng dụng qua Start Menu
Gỡ Cài Đặt Ứng Dụng Từ Settings
Phương pháp này cho phép bạn quản lý tất cả các ứng dụng đã cài đặt trên máy tính và cung cấp thêm thông tin về từng ứng dụng.
- Mở “Settings” bằng cách nhấn phím Windows + I.
- Chọn “Apps”.
- Chọn “Apps & features”.
- Tìm ứng dụng bạn muốn gỡ bỏ trong danh sách.
- Nhấn vào ứng dụng đó và chọn “Uninstall”.
Sử Dụng Control Panel Để Xóa Ứng Dụng
Control Panel là một công cụ quen thuộc với người dùng Windows từ lâu và vẫn hỗ trợ việc gỡ cài đặt ứng dụng.
- Mở Control Panel bằng cách tìm kiếm trong Start Menu.
- Chọn “Programs”.
- Chọn “Programs and Features”.
- Tìm ứng dụng bạn muốn xóa, chọn nó và nhấn “Uninstall”.
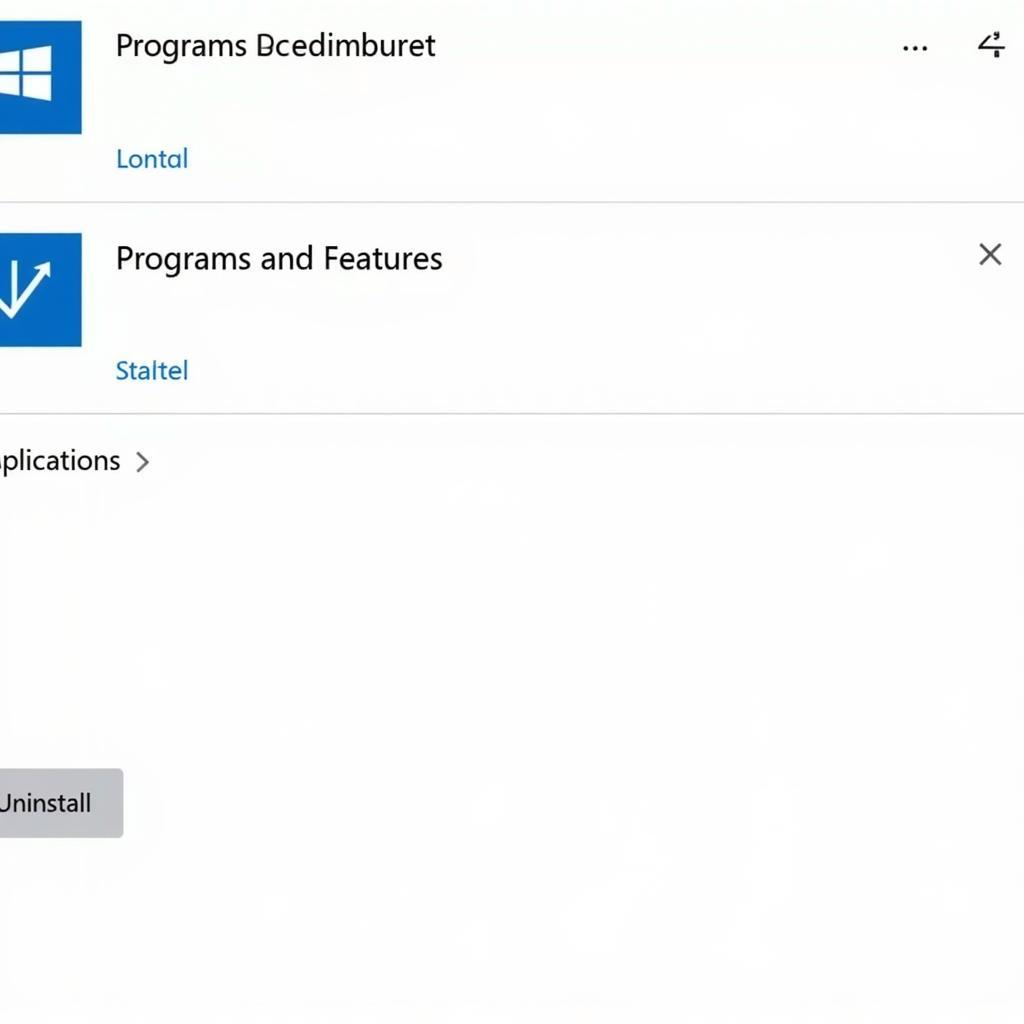 Gỡ cài đặt ứng dụng từ Control Panel
Gỡ cài đặt ứng dụng từ Control Panel
Xóa Ứng Dụng Bằng PowerShell
PowerShell là một công cụ mạnh mẽ cho phép bạn thực hiện nhiều tác vụ quản lý hệ thống, bao gồm cả việc xóa ứng dụng. cách gỡ cài đặt ứng dụng trên máy tính Tuy nhiên, phương pháp này đòi hỏi người dùng có kiến thức nhất định về PowerShell.
Cách sử dụng PowerShell để xóa ứng dụng:
- Mở PowerShell với quyền Administrator.
- Sử dụng lệnh
Get-AppxPackage *[tên ứng dụng]* | Remove-AppxPackageđể gỡ bỏ ứng dụng. Thay[tên ứng dụng]bằng tên ứng dụng bạn muốn xóa.
Trích dẫn từ chuyên gia: Ông Nguyễn Văn A, chuyên gia kỹ thuật máy tính tại Máy Phát Điện Hà Nội, chia sẻ: “Việc gỡ cài đặt các ứng dụng không sử dụng thường xuyên là một cách hiệu quả để duy trì hiệu suất máy tính. Tuy nhiên, người dùng cần cẩn thận khi sử dụng PowerShell để tránh gây ra lỗi hệ thống.”
Tại Sao Cần Xóa Ứng Dụng Trên Máy Tính?
Việc xóa ứng dụng giúp giải phóng không gian ổ cứng, cải thiện hiệu suất hệ thống, và loại bỏ các phần mềm độc hại tiềm ẩn. Nếu máy tính của bạn đang gặp vấn đề về hiệu suất, hãy xem xét khắc phục máy tính chạy chậm. Một máy tính “sạch sẽ” sẽ hoạt động mượt mà và ổn định hơn. máy tính bị mất hết ứng dụng trên màn hình
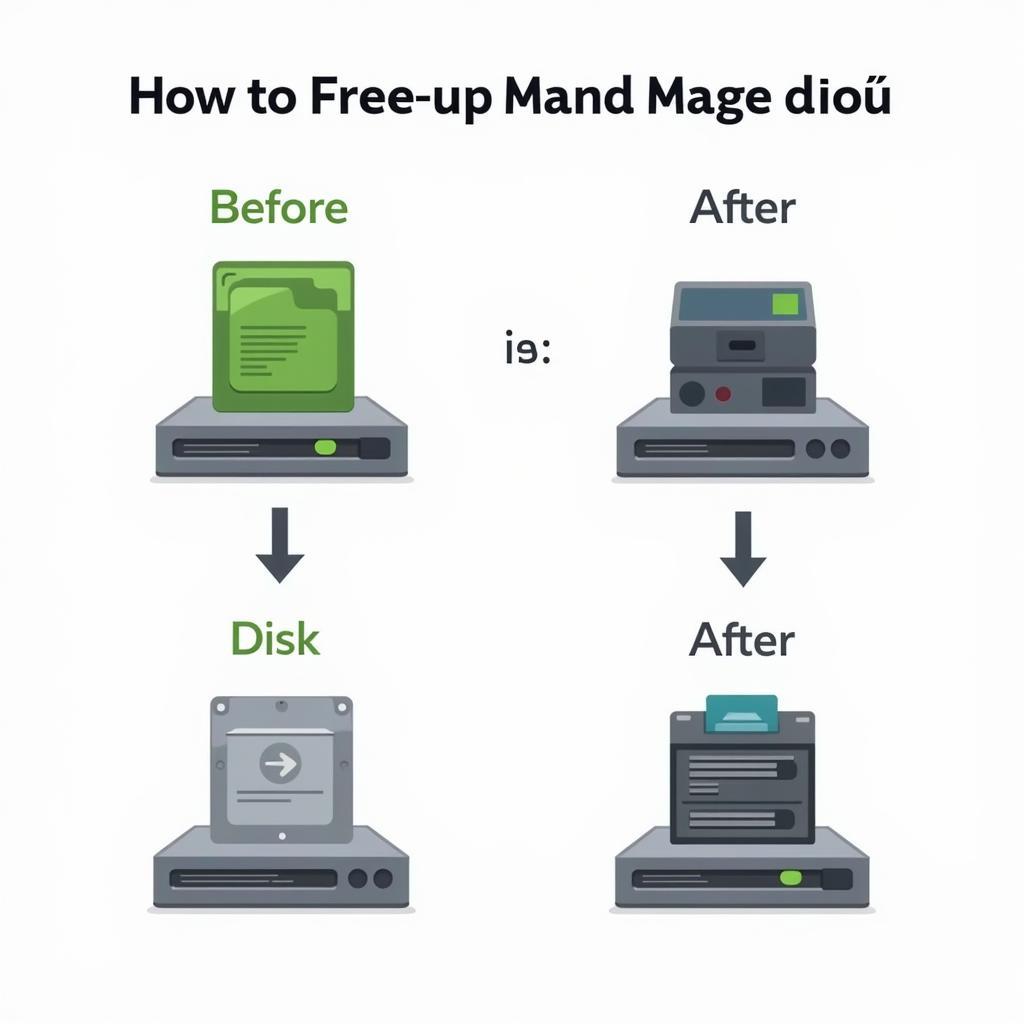 Giải phóng dung lượng ổ cứng
Giải phóng dung lượng ổ cứng
Kết luận
Bài viết đã hướng dẫn chi tiết cách xóa ứng dụng trên máy tính Win 10 bằng nhiều phương pháp khác nhau. Việc lựa chọn phương pháp nào phụ thuộc vào kiến thức và nhu cầu của người dùng. Hãy thường xuyên dọn dẹp máy tính của bạn bằng cách xóa các ứng dụng không cần thiết để tối ưu hóa hiệu suất và bảo vệ hệ thống.
FAQ
- Làm thế nào để xóa ứng dụng mặc định trên Windows 10?
- Xóa ứng dụng bằng PowerShell có an toàn không?
- Tôi có thể khôi phục lại ứng dụng đã xóa không?
- Tại sao tôi không thể xóa một số ứng dụng?
- Xóa ứng dụng có ảnh hưởng đến dữ liệu của tôi không?
- Có phần mềm nào hỗ trợ xóa ứng dụng không?
- Làm sao để biết ứng dụng nào đang chiếm nhiều dung lượng nhất?
Gợi ý các câu hỏi khác:
- Làm sao để tắt mật khẩu máy tính?
Khi cần hỗ trợ hãy liên hệ Số Điện Thoại: 0373298888, Email: SEO.backlink@gmail.com Hoặc đến địa chỉ: 86 Cầu Giấy, Hà Nội. Chúng tôi có đội ngũ chăm sóc khách hàng 24/7.


