Bạn muốn kiểm tra xem “con chiến mã” của mình đang sở hữu sức mạnh như thế nào? Việc nắm rõ cách xem cấu hình máy tính không chỉ giúp bạn tự tin khi nâng cấp phần cứng mà còn tối ưu hóa hiệu suất làm việc của máy. Hãy cùng khám phá ngay trong bài viết dưới đây!
Cấu Hình Máy Tính Là Gì? Tại Sao Cần Biết Cách Xem?
Cấu hình máy tính là tập hợp các thông số kỹ thuật của các linh kiện phần cứng bên trong máy tính, bao gồm:
- Bộ xử lý trung tâm (CPU): “Bộ não” của máy tính, chịu trách nhiệm xử lý mọi tác vụ.
- Bộ nhớ RAM: Nơi lưu trữ tạm thời dữ liệu đang được sử dụng, ảnh hưởng đến tốc độ xử lý đa nhiệm.
- Ổ cứng (HDD hoặc SSD): Nơi lưu trữ hệ điều hành, phần mềm và dữ liệu của bạn.
- Card đồ họa (GPU): Xử lý hình ảnh, video, đặc biệt quan trọng với game thủ và nhà thiết kế.
- Bo mạch chủ (Mainboard): Kết nối các linh kiện phần cứng lại với nhau.
Biết cách xem cấu hình máy tính giúp bạn:
- Nâng cấp phần cứng hiệu quả: Xác định linh kiện nào cần nâng cấp để phù hợp với nhu cầu sử dụng.
- Khắc phục sự cố: Dễ dàng tìm kiếm giải pháp khi gặp vấn đề về phần cứng.
- Chọn phần mềm phù hợp: Đảm bảo phần mềm tương thích với cấu hình máy, tránh tình trạng giật lag.
Các Cách Xem Cấu Hình Máy Tính Đơn Giản Nhất
Dưới đây là 3 cách xem cấu hình máy tính đơn giản và nhanh chóng nhất:
1. Sử dụng Công Cụ System Information
Bước 1: Nhấn tổ hợp phím Windows + R để mở hộp thoại Run.
Bước 2: Gõ “msinfo32” vào hộp thoại Run và nhấn Enter.
Bước 3: Cửa sổ System Information hiện ra, cung cấp đầy đủ thông tin về cấu hình máy tính, bao gồm:
- Tên hệ điều hành, phiên bản Windows.
- Model CPU, tốc độ xử lý, bộ nhớ đệm.
- Dung lượng RAM, loại RAM.
- Tên model bo mạch chủ, phiên bản BIOS.
- Dung lượng ổ cứng, loại ổ cứng.
- …
Ưu điểm: Đơn giản, dễ thực hiện, cung cấp thông tin chi tiết.
Nhược điểm: Giao diện có thể hơi phức tạp với người dùng mới.
2. Xem Cấu Hình Nhanh Chóng Với DirectX Diagnostic Tool
Bước 1: Nhấn tổ hợp phím Windows + R để mở hộp thoại Run.
Bước 2: Gõ “dxdiag” vào hộp thoại Run và nhấn Enter.
Bước 3: Cửa sổ DirectX Diagnostic Tool hiện ra, cung cấp thông tin về:
- Hệ điều hành, CPU, RAM.
- Card đồ họa, phiên bản DirectX.
- Âm thanh, thiết bị đầu vào.
Ưu điểm: Giao diện trực quan, dễ xem, tập trung vào thông tin về đồ họa và âm thanh.
Nhược điểm: Thông tin cung cấp không đầy đủ bằng System Information.
3. Sử Dụng Phần Mềm Xem Cấu Hình Máy Tính Chuyên Dụng
Một số phần mềm xem cấu hình máy tính miễn phí và phổ biến như: CPU-Z, Speccy, HWiNFO,…
Ưu điểm: Giao diện đẹp mắt, dễ sử dụng, cung cấp thông tin chi tiết và chuyên sâu.
Nhược điểm: Cần tải và cài đặt phần mềm.
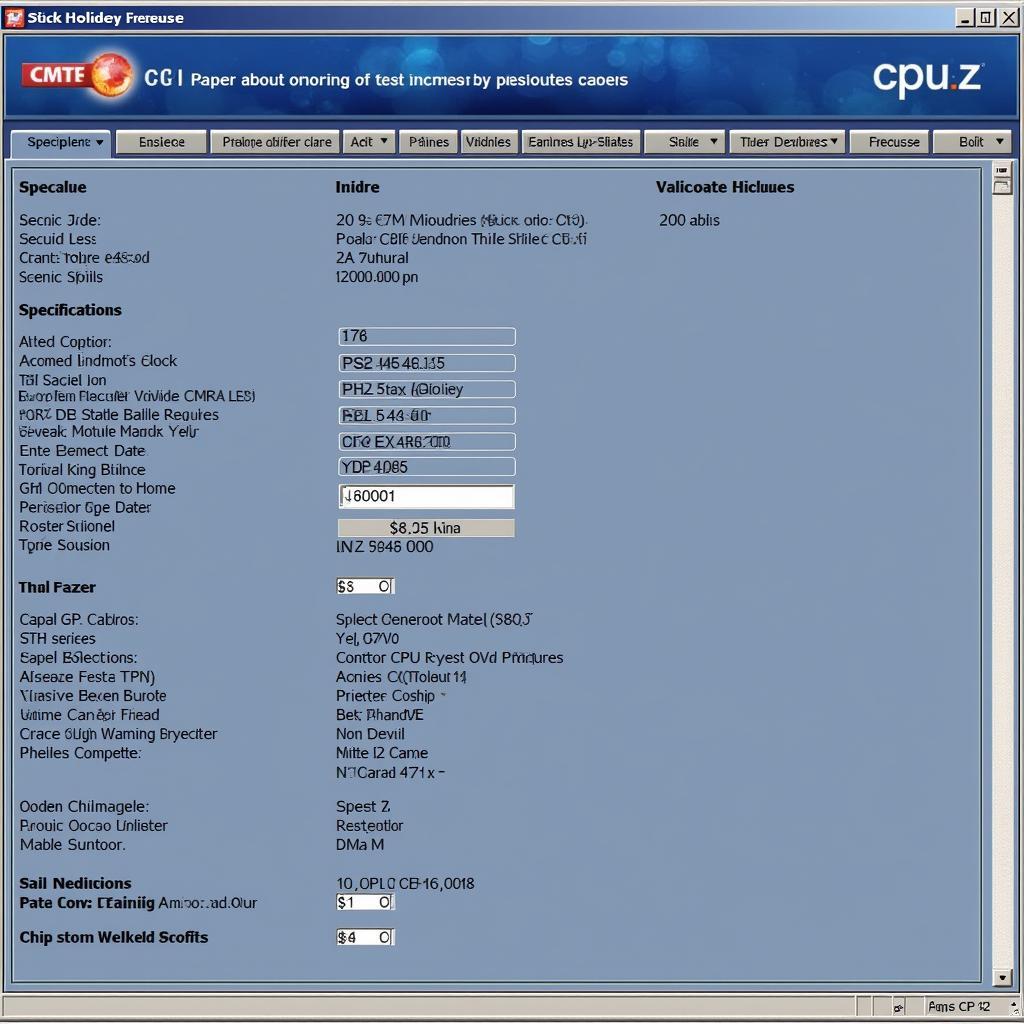 Sử dụng CPU-Z để xem cấu hình máy tính
Sử dụng CPU-Z để xem cấu hình máy tính
Một Số Lưu Ý Khi Xem Cấu Hình Máy Tính
- Kiểm tra kỹ thông tin: Đảm bảo thông tin hiển thị chính xác, tránh nhầm lẫn.
- Cập nhật driver thường xuyên: Giúp phần cứng hoạt động ổn định và hiệu quả hơn.
- Tránh cài đặt quá nhiều phần mềm: Tiết kiệm tài nguyên hệ thống, giúp máy tính hoạt động mượt mà.
Kết Luận
Việc nắm rõ cách xem cấu hình máy tính là điều vô cùng cần thiết đối với người dùng máy tính. Hy vọng bài viết đã cung cấp cho bạn những thông tin hữu ích để tự mình kiểm tra “sức khỏe” cho “dế yêu”.
Bạn có muốn tìm hiểu thêm về cách nâng cấp máy tính? Hãy liên hệ với Máy Phát Điện Hà Nội theo số điện thoại: 0373298888 hoặc email: [email protected] để được tư vấn miễn phí.
Địa chỉ: 86 Cầu Giấy, Hà Nội. Chúng tôi luôn sẵn sàng hỗ trợ bạn 24/7!


