Quên mật khẩu máy tính là tình huống không ai mong muốn, nhưng lại thường xuyên xảy ra. Bài viết này sẽ cung cấp cho bạn những giải pháp hiệu quả nhất để vào máy tính khi quên mật khẩu, giúp bạn lấy lại quyền truy cập dữ liệu quan trọng một cách nhanh chóng và an toàn.
Các Phương Pháp Phổ Biến Nhất Để Vào Máy Tính Khi Quên Mật Khẩu
1. Sử dụng Tài Khoản Microsoft (Windows)
Nếu bạn đang sử dụng Windows 10 hoặc 11 và đã liên kết máy tính với tài khoản Microsoft, bạn có thể dễ dàng đặt lại mật khẩu bằng cách:
- Truy cập trang web account.microsoft.com/security từ một thiết bị khác.
- Đăng nhập bằng tài khoản Microsoft của bạn.
- Chọn “Hiển thị thêm tùy chọn bảo mật”.
- Chọn “Thay đổi mật khẩu của tôi”.
- Làm theo hướng dẫn để đặt lại mật khẩu.
Sau khi đặt lại mật khẩu, bạn có thể sử dụng mật khẩu mới để đăng nhập vào máy tính của mình.
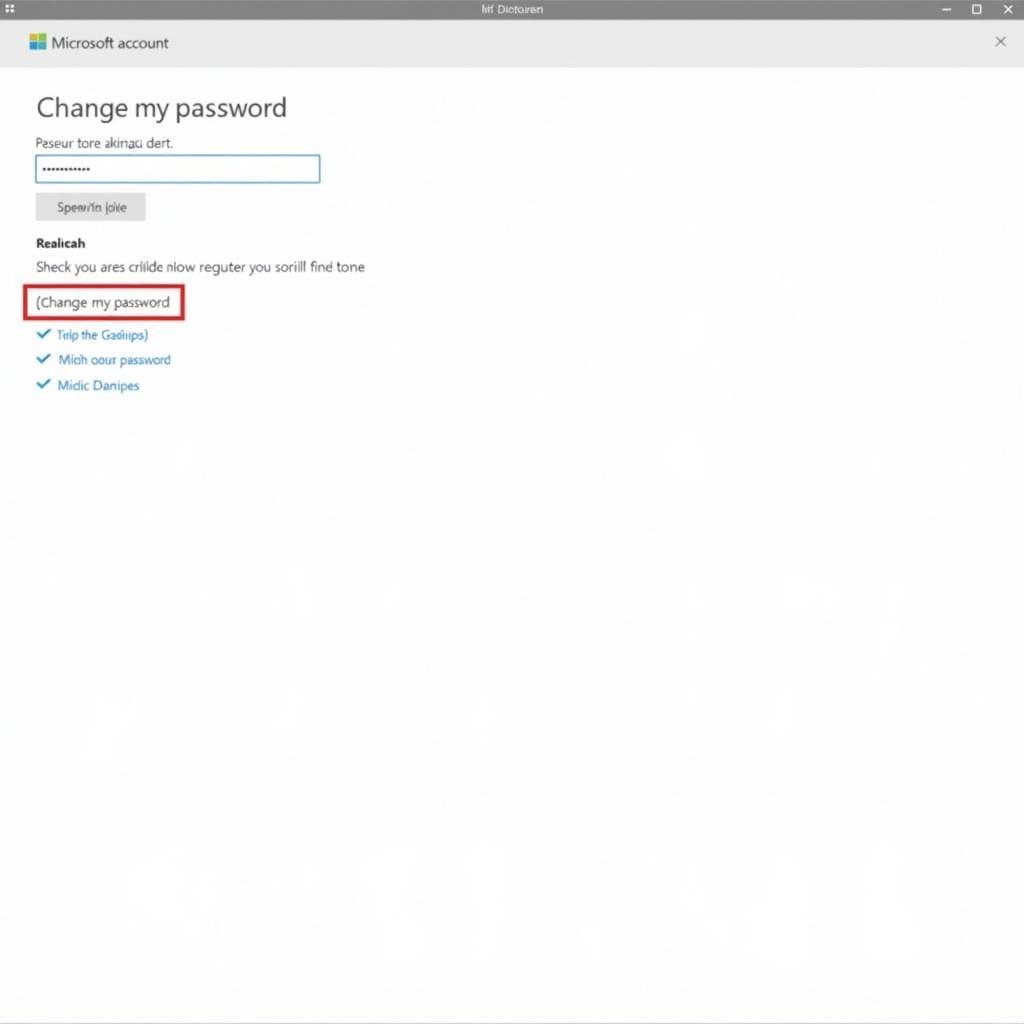 Đặt lại mật khẩu Microsoft
Đặt lại mật khẩu Microsoft
2. Sử dụng Đĩa Đặt Lại Mật Khẩu (Windows)
Nếu bạn đã tạo đĩa đặt lại mật khẩu trước đó, bạn có thể sử dụng nó để đặt lại mật khẩu khi quên. Cách thực hiện như sau:
- Kết nối đĩa đặt lại mật khẩu với máy tính.
- Tại màn hình đăng nhập, nhấp vào “Tôi quên mật khẩu”.
- Làm theo hướng dẫn trên màn hình để đặt lại mật khẩu bằng đĩa.
Lưu ý: Phương pháp này chỉ hoạt động nếu bạn đã tạo đĩa đặt lại mật khẩu trước khi quên mật khẩu.
3. Sử dụng Chế Độ An Toàn (Safe Mode)
Chế độ an toàn (Safe Mode) cho phép bạn khởi động Windows với một tập hợp driver và chương trình tối thiểu, giúp bạn dễ dàng khắc phục sự cố. Trong chế độ an toàn, bạn có thể thử các cách sau để vào máy tính:
- Tắt đăng nhập mật khẩu: Nếu bạn sử dụng tài khoản cục bộ, bạn có thể tắt yêu cầu mật khẩu khi đăng nhập.
- Tạo tài khoản người dùng mới: Bạn có thể tạo một tài khoản người dùng mới với quyền quản trị viên để truy cập vào máy tính.
- Sử dụng phần mềm khôi phục mật khẩu: Có một số phần mềm khôi phục mật khẩu của bên thứ ba có thể giúp bạn đặt lại mật khẩu Windows.
Các Phương Pháp Khác
Ngoài các phương pháp phổ biến trên, bạn cũng có thể thử một số cách sau để vào máy tính khi quên mật khẩu:
- Sử dụng Command Prompt: Nếu bạn có kiến thức kỹ thuật, bạn có thể sử dụng Command Prompt để đặt lại mật khẩu.
- Cài đặt lại Windows: Đây là giải pháp cuối cùng nếu bạn không thể vào máy tính bằng bất kỳ phương pháp nào khác. Tuy nhiên, việc cài đặt lại Windows sẽ xóa tất cả dữ liệu trên ổ cứng của bạn.
Mẹo Phòng Tránh Quên Mật Khẩu
- Sử dụng mật khẩu mạnh: Nên sử dụng mật khẩu có ít nhất 8 ký tự, bao gồm chữ hoa, chữ thường, số và ký tự đặc biệt.
- Không sử dụng chung một mật khẩu cho nhiều tài khoản: Mỗi tài khoản nên có một mật khẩu riêng.
- Lưu trữ mật khẩu an toàn: Bạn có thể sử dụng trình quản lý mật khẩu hoặc ghi chú mật khẩu vào một nơi an toàn.
- Bật tính năng xác thực hai yếu tố: Tính năng này sẽ yêu cầu bạn nhập mã xác minh từ điện thoại hoặc email khi đăng nhập vào tài khoản từ thiết bị mới.
Câu Hỏi Thường Gặp
- Tôi có thể sử dụng USB để đặt lại mật khẩu Windows không? Có, bạn có thể sử dụng USB để tạo đĩa đặt lại mật khẩu.
- Sử dụng phần mềm khôi phục mật khẩu có an toàn không? Hầu hết các phần mềm khôi phục mật khẩu đều an toàn. Tuy nhiên, bạn nên chọn những phần mềm uy tín và được đánh giá cao.
- Làm cách nào để tạo đĩa đặt lại mật khẩu Windows? Bạn có thể tìm kiếm hướng dẫn trên trang web hỗ trợ của Microsoft.
Bạn Cần Hỗ Trợ Thêm?
Nếu bạn cần hỗ trợ thêm về cách vào máy tính khi quên mật khẩu, hãy liên hệ với chúng tôi qua Số Điện Thoại: 0373298888, Email: [email protected] Hoặc đến địa chỉ: 86 Cầu Giấy, Hà Nội. Chúng tôi có đội ngũ chăm sóc khách hàng 24/7 sẵn sàng hỗ trợ bạn.


