Bạn đang vội vàng in tài liệu quan trọng và vô tình bấm nút in nhiều lần? Hay bạn muốn hủy bỏ lệnh in đã gửi nhầm máy in khác? Việc tìm hiểu cách tắt lệnh in trên máy tính sẽ giúp bạn xử lý những tình huống “dở khóc dở cười” này một cách nhanh chóng và hiệu quả.
Tại Sao Cần Phải Tắt Lệnh In Trên Máy Tính?
Có rất nhiều lý do khiến bạn cần phải tắt lệnh in trên máy tính. Dưới đây là một số trường hợp phổ biến:
- Gửi nhầm lệnh in: Bạn có thể vô tình gửi lệnh in sai máy in, sai khổ giấy hoặc sai số lượng bản in.
- Tài liệu in bị lỗi: Bạn phát hiện ra lỗi trong tài liệu sau khi đã gửi lệnh in.
- Máy in gặp sự cố: Máy in của bạn hết giấy, hết mực, hoặc gặp sự cố kỹ thuật khác.
- Máy tính bị treo: Máy tính của bạn bị treo do lệnh in quá tải.
Việc tắt lệnh in kịp thời giúp bạn:
- Tiết kiệm thời gian: Không cần phải chờ đợi lệnh in hoàn tất.
- Tiết kiệm mực in và giấy in: Tránh lãng phí tài nguyên không cần thiết.
- Giảm thiểu tắc nghẽn máy in: Giúp máy in hoạt động hiệu quả hơn.
- Bảo vệ dữ liệu: Ngăn chặn việc in ra những tài liệu không mong muốn.
Các Cách Tắt Lệnh In Trên Máy Tính
Dưới đây là hướng dẫn chi tiết các cách tắt lệnh in trên máy tính Windows, bao gồm:
1. Tắt Lệnh In Từ Biểu Tượng Máy In Trên Thanh Taskbar
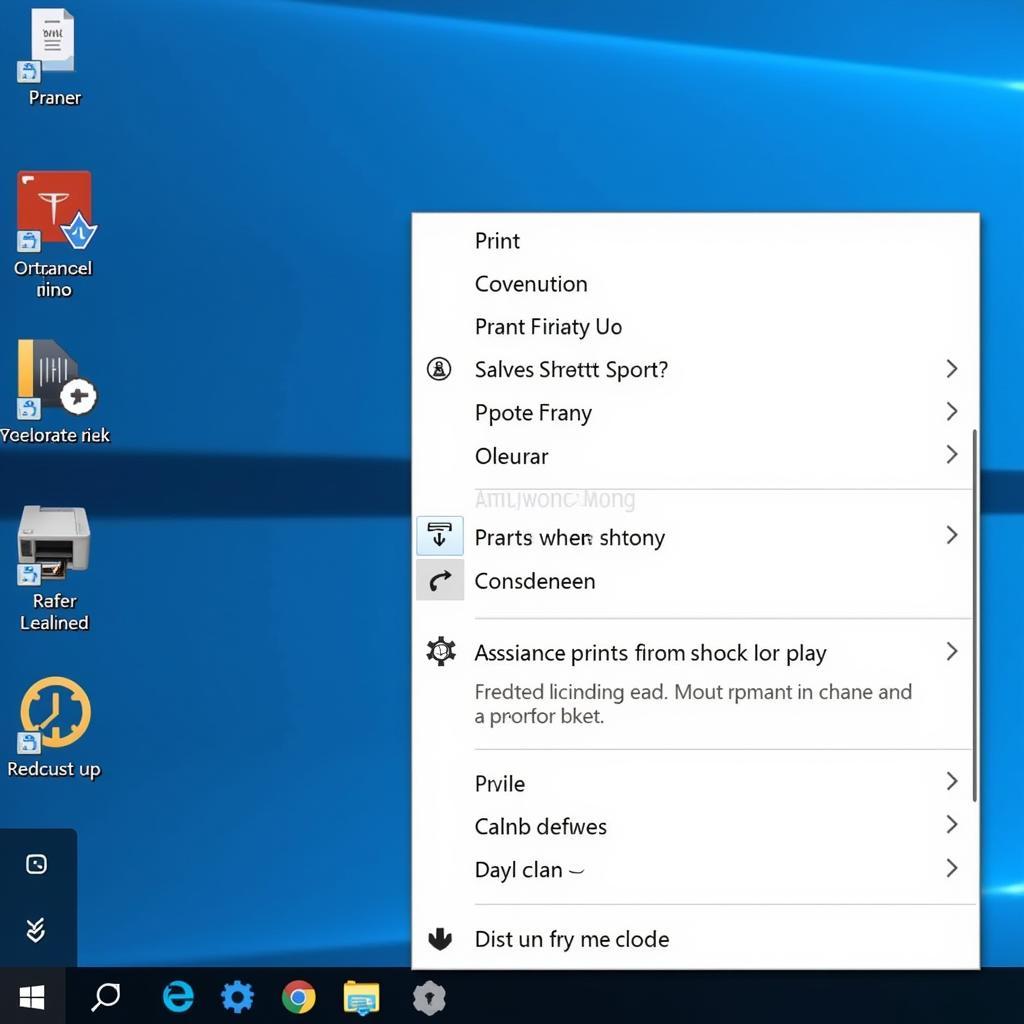 How to cancel a print job from the printer icon on the taskbar
How to cancel a print job from the printer icon on the taskbar
Đây là cách đơn giản và nhanh chóng nhất để tắt lệnh in.
- Bước 1: Tìm biểu tượng máy in trên thanh taskbar (góc dưới bên phải màn hình).
- Bước 2: Click chuột phải vào biểu tượng máy in.
- Bước 3: Chọn lệnh in bạn muốn hủy bỏ và chọn “Cancel” (Hủy).
Lưu ý: Nếu bạn không thấy biểu tượng máy in trên thanh taskbar, hãy nhấp vào mũi tên hướng lên để xem các biểu tượng ẩn.
2. Tắt Lệnh In Từ Cửa Cửa Sổ “Devices and Printers”
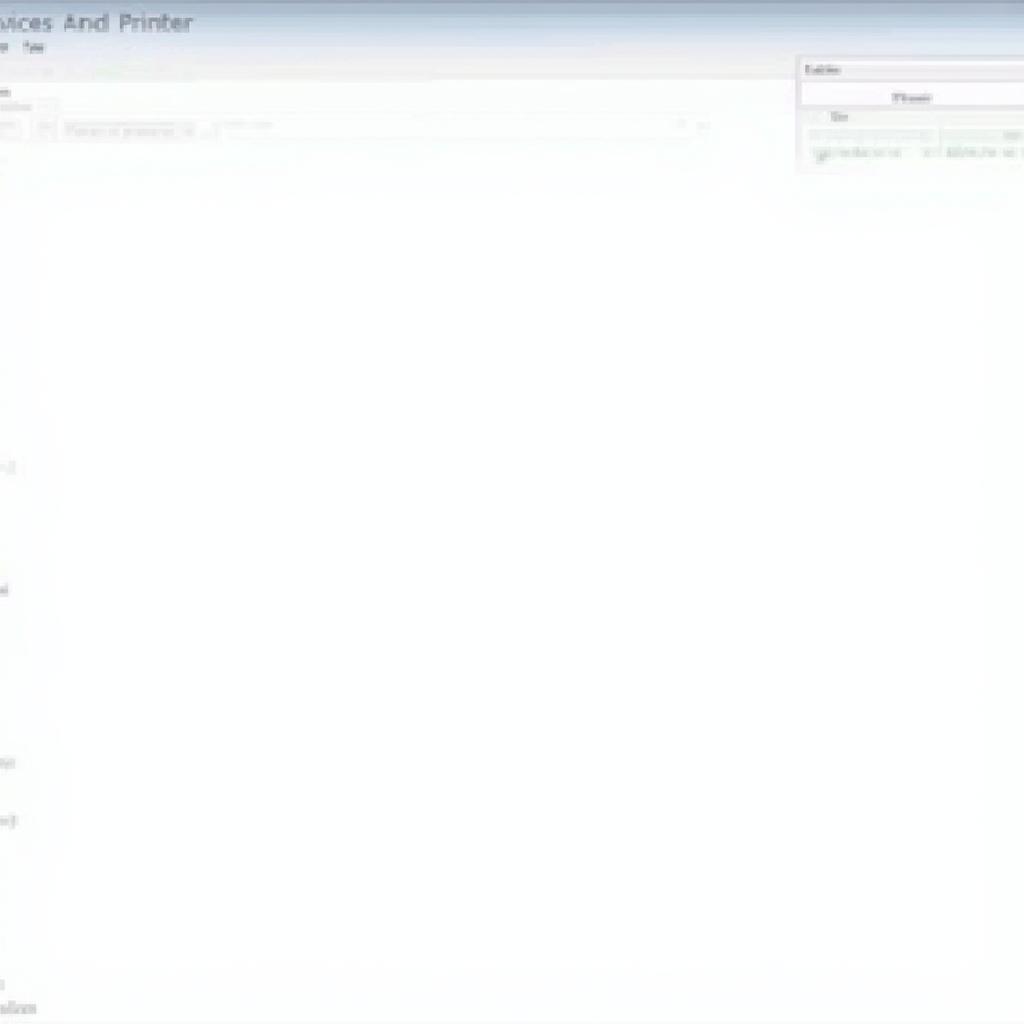 Cancel a print job from the Devices and Printers window
Cancel a print job from the Devices and Printers window
Cách này cho phép bạn xem và quản lý tất cả các lệnh in đang chờ xử lý.
- Bước 1: Mở “Control Panel” (Bảng điều khiển) trên máy tính.
- Bước 2: Chọn “Devices and Printers” (Thiết bị và Máy in).
- Bước 3: Click đúp vào biểu tượng máy in bạn đang sử dụng.
- Bước 4: Chọn tab “See What’s Printing” (Xem nội dung đang in).
- Bước 5: Chọn lệnh in bạn muốn hủy bỏ và chọn “Document” -> “Cancel” (Hủy).
3. Tắt Lệnh In Bằng Cách Khởi Động Lại Máy In
Trong trường hợp máy in bị treo do lệnh in quá tải, bạn có thể khởi động lại máy in để giải phóng bộ nhớ và xóa các lệnh in đang chờ xử lý.
- Bước 1: Tắt máy in bằng cách nhấn nút nguồn.
- Bước 2: Rút phích cắm máy in khỏi ổ điện.
- Bước 3: Chờ khoảng 30 giây rồi cắm lại phích cắm máy in.
- Bước 4: Khởi động lại máy in.
Lưu ý:
- Trước khi khởi động lại máy in, bạn nên tắt lệnh in trên máy tính (sử dụng một trong hai cách trên).
- Việc khởi động lại máy in có thể mất một vài phút.
4. Tắt Lệnh In Bằng Cách Sử Dụng Command Prompt
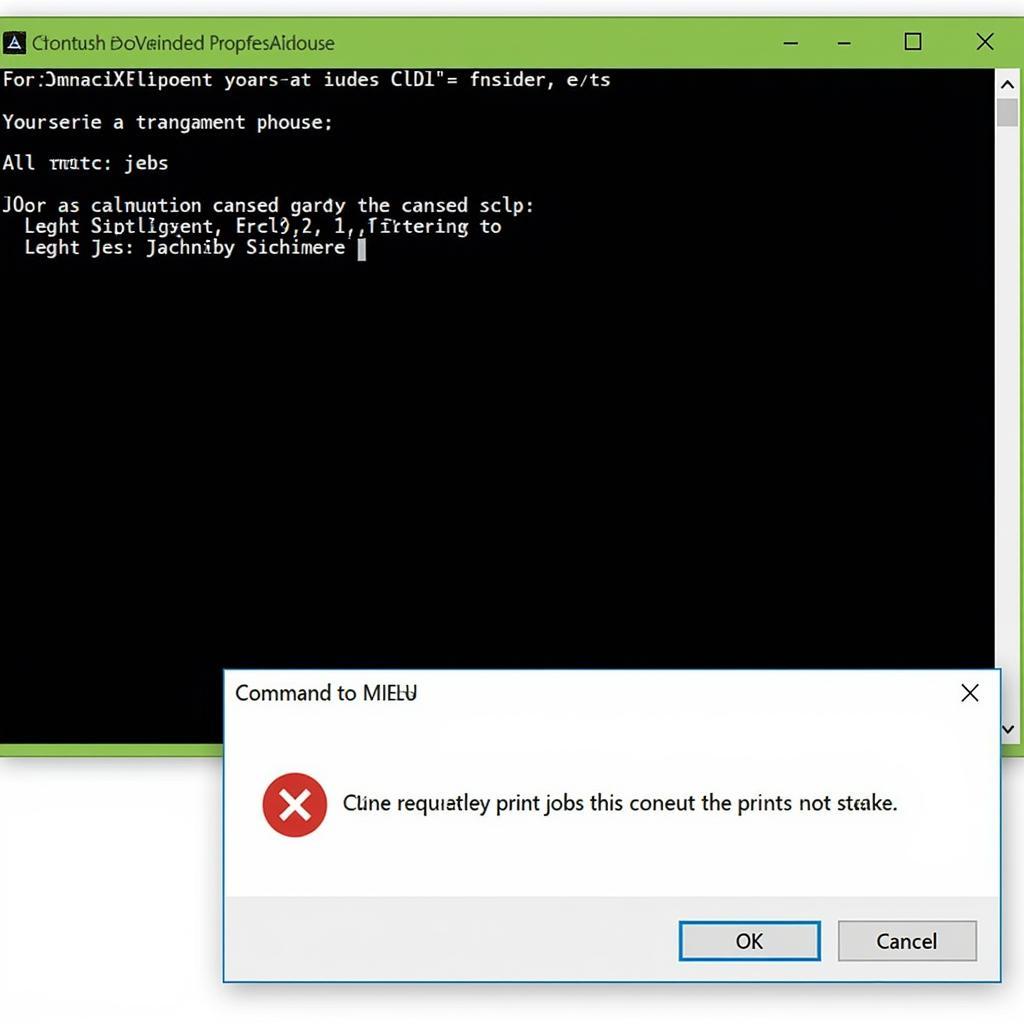 How to cancel all print jobs using Command Prompt
How to cancel all print jobs using Command Prompt
Cách này phù hợp với người dùng có kinh nghiệm sử dụng Command Prompt.
- Bước 1: Mở “Command Prompt” (Dấu nhắc Lệnh) bằng quyền quản trị viên (Run as administrator).
- Bước 2: Gõ lệnh
net stop spoolervà nhấn Enter để dừng dịch vụ Print Spooler (dịch vụ quản lý lệnh in). - Bước 3: Gõ lệnh
del %systemroot%System32spoolPRINTERS* /Qvà nhấn Enter để xóa tất cả các tệp tin trong thư mục PRINTERS (thư mục chứa các lệnh in đang chờ xử lý). - Bước 4: Gõ lệnh
net start spoolervà nhấn Enter để khởi động lại dịch vụ Print Spooler.
Lưu ý: Cách này sẽ xóa tất cả các lệnh in đang chờ xử lý, bao gồm cả những lệnh in từ người dùng khác (nếu máy tính của bạn được chia sẻ).
Mẹo Nhỏ Giúp Tránh Những Lỗi In Ấn Phổ Biến
Để tránh những rắc rối liên quan đến việc in ấn, bạn có thể áp dụng một số mẹo nhỏ sau:
- Luôn kiểm tra kỹ nội dung, định dạng, máy in và số lượng bản in trước khi gửi lệnh in.
- Sử dụng chế độ xem trước khi in (Print Preview) để kiểm tra bố cục và nội dung tài liệu.
- Cài đặt máy in mặc định cho các tác vụ in ấn thường xuyên.
- Đảm bảo máy in đã được kết nối và cài đặt driver chính xác.
- Thường xuyên kiểm tra và bổ sung giấy, mực in cho máy in.
- V
Kết Luận
Việc nắm rõ cách tắt lệnh in trên máy tính là kỹ năng cần thiết cho mọi người dùng máy tính. Hy vọng bài viết này đã cung cấp cho bạn những thông tin hữu ích và thiết thực. Bạn đã sẵn sàng để xử lý những tình huống “dở khóc dở cười” khi in ấn?
Câu Hỏi Thường Gặp
1. Tại sao tôi không thể tắt lệnh in?
Có thể do máy tính của bạn đang bị treo, máy in đang bận xử lý lệnh in khác, hoặc do lỗi phần mềm.
2. Làm cách nào để xem lịch sử in ấn trên máy tính?
Bạn có thể xem lịch sử in ấn trong phần “Event Viewer” (Trình xem Sự kiện) của Windows.
3. Tôi có thể khôi phục lại lệnh in đã bị hủy bỏ không?
Không, bạn không thể khôi phục lại lệnh in đã bị hủy bỏ.
4. Làm cách nào để ngăn chặn việc in ấn trái phép?
Bạn có thể đặt mật khẩu cho máy in hoặc sử dụng phần mềm quản lý in ấn để kiểm soát quyền truy cập.
5. Tôi nên làm gì khi máy in của tôi liên tục gặp sự cố?
Bạn nên liên hệ với dịch vụ sửa chữa máy in uy tín để được hỗ trợ.
Bạn có muốn tìm hiểu thêm về cách dùng máy in hp laserjet 1020 hoặc cách cài driver máy in?
Hãy liên hệ với Máy Phát Điện Hà Nội ngay hôm nay để được tư vấn và hỗ trợ về các vấn đề kỹ thuật!
Số Điện Thoại: 0373298888
Email: [email protected]
Địa chỉ: 86 Cầu Giấy, Hà Nội.
Chúng tôi có đội ngũ chăm sóc khách hàng 24/7.


