Máy tính của bạn đang chạy chậm, ì ạch? Nguyên nhân có thể đến từ việc có quá nhiều ứng dụng chạy ngầm. Việc tắt các ứng dụng này không chỉ giúp máy tính chạy nhanh hơn mà còn giải phóng bộ nhớ, tiết kiệm pin và tăng cường hiệu suất làm việc. Vậy làm thế nào để tắt các ứng dụng chạy ngầm trên máy tính một cách hiệu quả? Hãy cùng tìm hiểu trong bài viết dưới đây.
Ứng Dụng Chạy Ngầm Là Gì? Tại Sao Cần Tắt?
Ứng dụng chạy ngầm là các chương trình hoạt động “âm thầm” trong nền hệ thống, ngay cả khi bạn không mở chúng trực tiếp. Chúng tiêu tốn tài nguyên hệ thống như CPU, RAM, băng thông mạng… gây ảnh hưởng đến hiệu suất tổng thể của máy tính.
Việc tắt các ứng dụng chạy ngầm không cần thiết mang lại nhiều lợi ích:
- Tăng tốc độ máy tính: Giải phóng RAM và CPU, giúp máy tính xử lý các tác vụ nhanh hơn, mượt mà hơn.
- Kéo dài thời lượng pin: Giảm tải cho CPU, từ đó tiết kiệm năng lượng và kéo dài thời gian sử dụng pin, đặc biệt là trên laptop.
- Giảm thiểu tình trạng lag, giật: Giúp các game và phần mềm đồ họa hoạt động ổn định hơn, hạn chế tình trạng giật lag khó chịu.
- Tăng cường bảo mật: Hạn chế nguy cơ bị tấn công từ các ứng dụng độc hại chạy ngầm.
Cách Tắt Ứng Dụng Chạy Ngầm Trên Windows
1. Tắt Ứng Dụng Khởi Động Cùng Windows
Nhiều ứng dụng tự động khởi động cùng Windows, chiếm dụng tài nguyên ngay cả khi bạn chưa sử dụng đến. Việc tắt chúng là bước đầu tiên để tối ưu hóa hiệu suất máy tính.
Bước 1: Mở Task Manager bằng cách nhấn tổ hợp phím Ctrl + Shift + Esc.
Bước 2: Chọn tab Startup. Tại đây, bạn sẽ thấy danh sách các ứng dụng khởi động cùng Windows.
Bước 3: Chọn ứng dụng bạn muốn tắt và nhấn Disable.
2. Tắt Ứng Dụng Chạy Ngầm Từ System Tray
System Tray (khay hệ thống) là khu vực góc dưới bên phải màn hình, hiển thị các biểu tượng của ứng dụng đang chạy ngầm.
Bước 1: Nhấn vào biểu tượng mũi tên ^ trên thanh taskbar để mở rộng System Tray.
Bước 2: Nhấp chuột phải vào biểu tượng ứng dụng bạn muốn tắt.
Bước 3: Chọn Exit, Quit, Close, hoặc tùy chọn tương tự để tắt ứng dụng.
3. Sử Dụng Settings Để Quản Lý Ứng Dụng Chạy Ngầm
Windows 10 và 11 cho phép bạn quản lý ứng dụng chạy ngầm trực tiếp từ Settings.
Bước 1: Mở Settings (nhấn phím Windows + I).
Bước 2: Chọn Privacy & security (Windows 11) hoặc Privacy (Windows 10).
Bước 3: Chọn Background apps.
Bước 4: Tắt các ứng dụng bạn không muốn cho phép chạy ngầm.
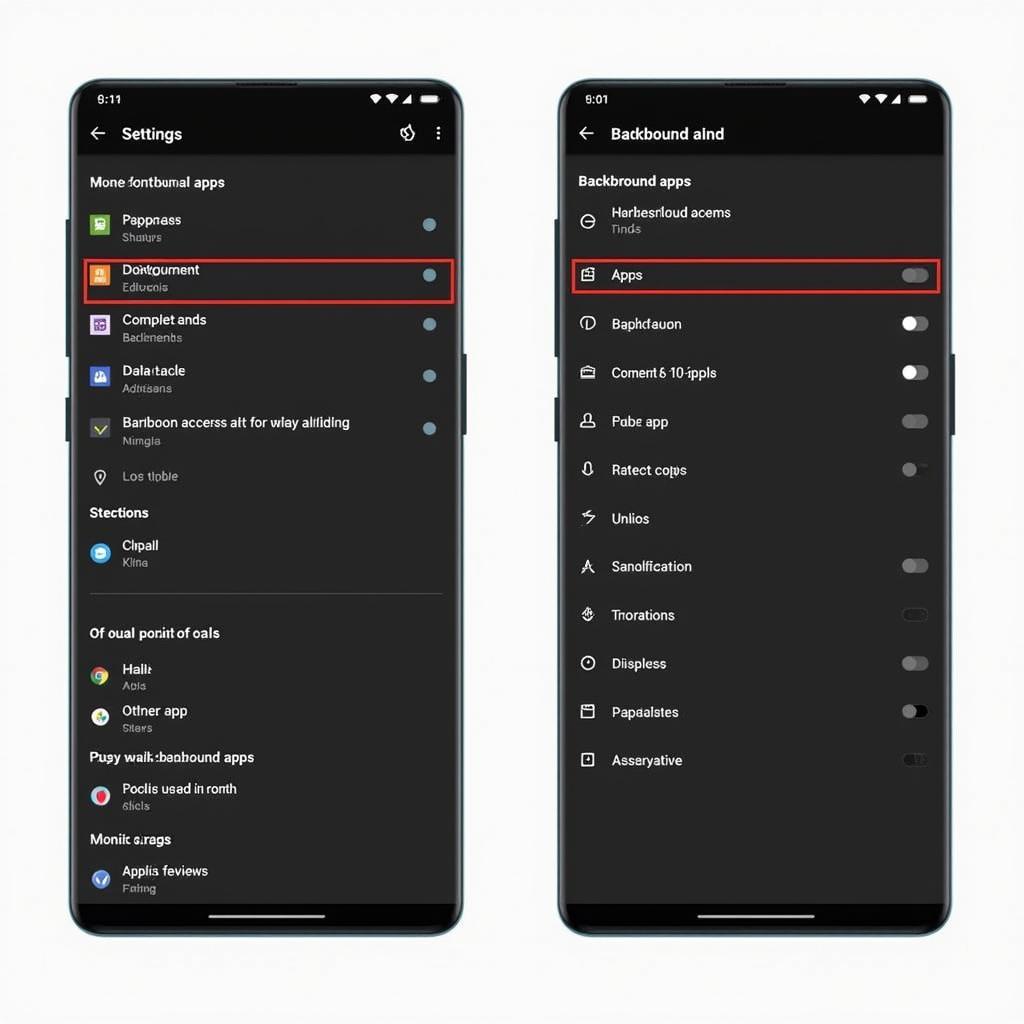 Sử dụng Settings quản lý ứng dụng chạy ngầm
Sử dụng Settings quản lý ứng dụng chạy ngầm
4. Tắt Ứng Dụng Chạy Ngầm Từ Task Manager (Chi Tiết)
Task Manager cung cấp thông tin chi tiết về các ứng dụng đang chạy, bao gồm cả ứng dụng chạy ngầm.
Bước 1: Mở Task Manager (Ctrl + Shift + Esc).
Bước 2: Chọn tab Processes.
Bước 3: Tìm và chọn ứng dụng bạn muốn tắt.
Bước 4: Nhấn End task để tắt ứng dụng.
Lưu ý: Chỉ tắt các ứng dụng bạn chắc chắn là không cần thiết. Việc tắt nhầm ứng dụng hệ thống có thể gây ra lỗi hoặc mất dữ liệu.
Lời Kết
Tắt các ứng dụng chạy ngầm là cách đơn giản nhưng hiệu quả để tối ưu hóa hiệu suất máy tính. Bằng cách áp dụng các phương pháp trên, bạn có thể dễ dàng kiểm soát các ứng dụng chạy ngầm, giúp máy tính hoạt động nhanh chóng và mượt mà hơn.
Bạn muốn tìm hiểu thêm về cách cách shutdown máy tính, cách làm máy tính chạy nhanh hơn win 10, máy tính tự nhiên chạy chậm, cách sửa máy tính hiệu quả? Hãy truy cập ngay website của Máy Phát Điện Hà Nội để cập nhật những thông tin hữu ích nhất!
Câu Hỏi Thường Gặp
1. Tắt ứng dụng chạy ngầm có ảnh hưởng gì đến dữ liệu của tôi không?
Không, việc tắt ứng dụng chạy ngầm chỉ dừng hoạt động của chúng trong nền, không ảnh hưởng đến dữ liệu cá nhân của bạn.
2. Tôi có nên tắt tất cả ứng dụng chạy ngầm?
Không nên tắt tất cả ứng dụng chạy ngầm, vì một số ứng dụng cần thiết cho hệ thống hoặc các chức năng quan trọng.
3. Làm cách nào để biết ứng dụng nào đang chạy ngầm?
Bạn có thể kiểm tra danh sách ứng dụng chạy ngầm từ Task Manager (Windows) hoặc Activity Monitor (macOS).
4. Tôi có cần khởi động lại máy tính sau khi tắt ứng dụng chạy ngầm?
Thông thường, bạn không cần khởi động lại máy tính. Tuy nhiên, nếu muốn đảm bảo hiệu quả, bạn có thể khởi động lại máy.
5. Ứng dụng chạy ngầm có tự động kích hoạt lại?
Có, một số ứng dụng có thể tự động kích hoạt lại sau khi bạn khởi động lại máy tính hoặc đăng nhập vào tài khoản.
6. Ngoài việc tắt ứng dụng chạy ngầm, còn cách nào khác để tăng tốc máy tính?
Có nhiều cách khác như: gỡ cài đặt ứng dụng không sử dụng, dọn dẹp ổ cứng, chống phân mảnh ổ cứng, nâng cấp RAM, sử dụng ổ SSD…
7. Tôi nên làm gì nếu máy tính vẫn chạy chậm sau khi tắt ứng dụng chạy ngầm?
Bạn nên kiểm tra các nguyên nhân khác như virus, phần mềm độc hại, ổ cứng đầy, hoặc liên hệ với kỹ thuật viên để được hỗ trợ.
Bạn Cần Hỗ Trợ?
Liên hệ ngay với Máy Phát Điện Hà Nội để được tư vấn và hỗ trợ các vấn đề về máy tính, máy phát điện và các thiết bị công nghiệp khác:
Số Điện Thoại: 0373298888
Email: SEO.backlink@gmail.com
Địa chỉ: 86 Cầu Giấy, Hà Nội
Chúng tôi có đội ngũ chăm sóc khách hàng 24/7 sẵn sàng hỗ trợ bạn!


