Làm việc với văn bản trên máy tính là một kỹ năng thiết yếu trong thời đại số ngày nay. Và Microsoft Word chính là công cụ phổ biến nhất để soạn thảo, chỉnh sửa và định dạng văn bản. Nếu bạn là người mới bắt đầu, đừng lo lắng! Bài viết này sẽ hướng dẫn bạn cách sử dụng Word trên máy tính một cách chi tiết và dễ hiểu nhất, từ những thao tác cơ bản đến các tính năng nâng cao.
Bắt Đầu Với Giao Diện Microsoft Word
Khi mở Word, bạn sẽ thấy giao diện được chia thành các khu vực chính:
- Thanh Ribbon: Nằm phía trên màn hình, chứa các tab và nhóm lệnh được sắp xếp theo chức năng.
- Vùng soạn thảo: Là khu vực chính giữa, nơi bạn nhập và chỉnh sửa văn bản.
- Thanh trạng thái: Nằm phía dưới màn hình, hiển thị thông tin về tài liệu như số trang, ngôn ngữ,…
Thao Tác Cơ Bản Với Văn Bản
1. Nhập và Chỉnh Sửa Văn Bản:
- Đặt con trỏ chuột vào vùng soạn thảo và bắt đầu nhập văn bản.
- Sử dụng các phím mũi tên, phím Home, End để di chuyển con trỏ.
- Chọn văn bản bằng cách giữ chuột trái và kéo hoặc dùng các phím Shift + mũi tên.
- Các thao tác cơ bản như Cut (Ctrl + X), Copy (Ctrl + C), Paste (Ctrl + V) đều có thể sử dụng trong Word.
2. Lưu trữ Tài Liệu:
- Để lưu tài liệu mới, chọn File > Save As, chọn vị trí lưu, đặt tên file và chọn Save.
- Để lưu thay đổi cho tài liệu đã có, chọn File > Save hoặc nhấn Ctrl + S.
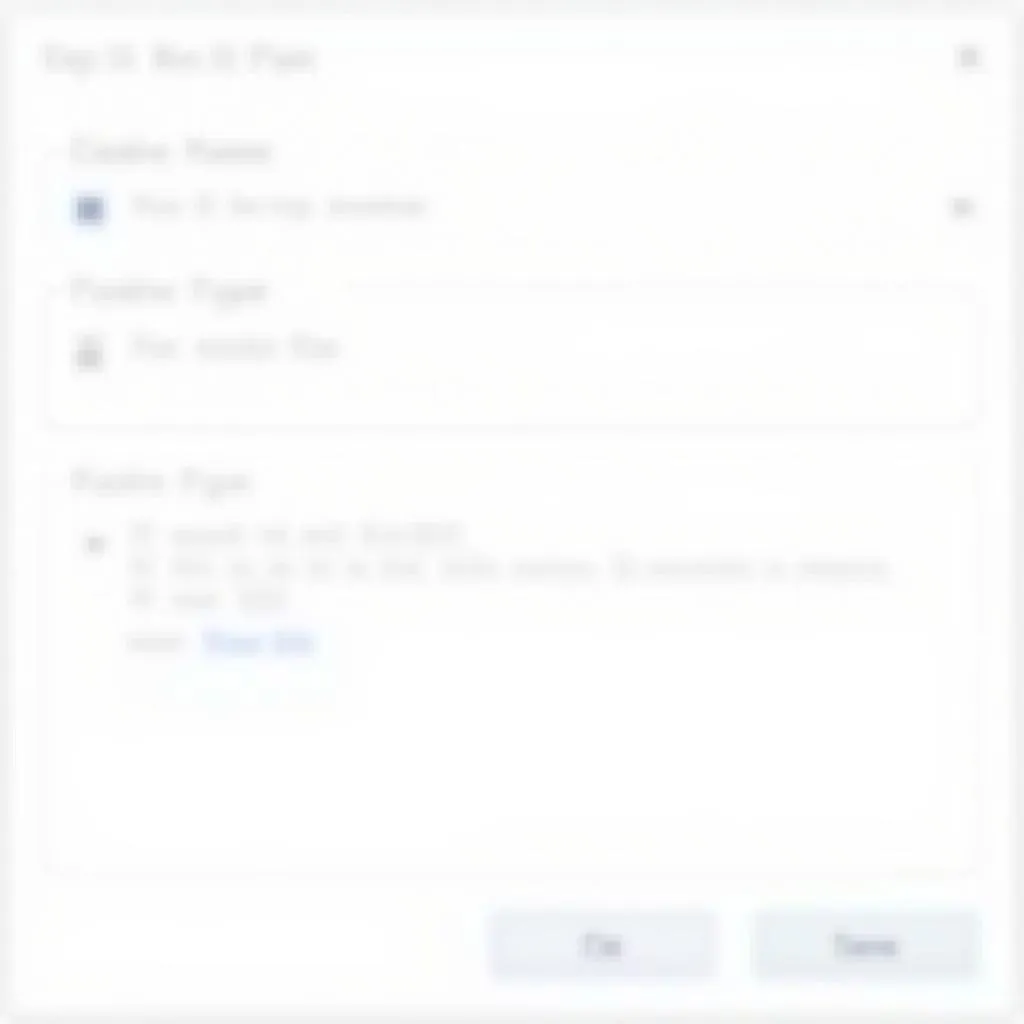 Lưu tài liệu Word
Lưu tài liệu Word
Định Dạng Văn Bản Chuyên Nghiệp
Word cung cấp nhiều tùy chọn định dạng để bạn tạo ra các tài liệu đẹp mắt và chuyên nghiệp:
1. Phông chữ và Kích thước:
- Chọn văn bản cần định dạng.
- Trên tab Home, trong nhóm Font, chọn phông chữ, cỡ chữ, kiểu chữ (đậm, nghiêng, gạch chân) mong muốn.
2. Căn lề và Đoạn văn bản:
- Chọn đoạn văn bản cần định dạng.
- Trên tab Home, trong nhóm Paragraph, chọn kiểu căn lề (trái, phải, giữa, đều hai bên), khoảng cách dòng, lề đoạn văn,…
3. Danh sách và Đánh số:
- Đặt con trỏ vào vị trí muốn tạo danh sách.
- Trên tab Home, trong nhóm Paragraph, chọn kiểu danh sách (dấu chấm, số thứ tự,…)
4. Chèn Hình Ảnh và Biểu Tượng:
- Đặt con trỏ vào vị trí muốn chèn.
- Chọn tab Insert, chọn Pictures để chèn hình ảnh từ máy tính hoặc Icons để chèn biểu tượng có sẵn.
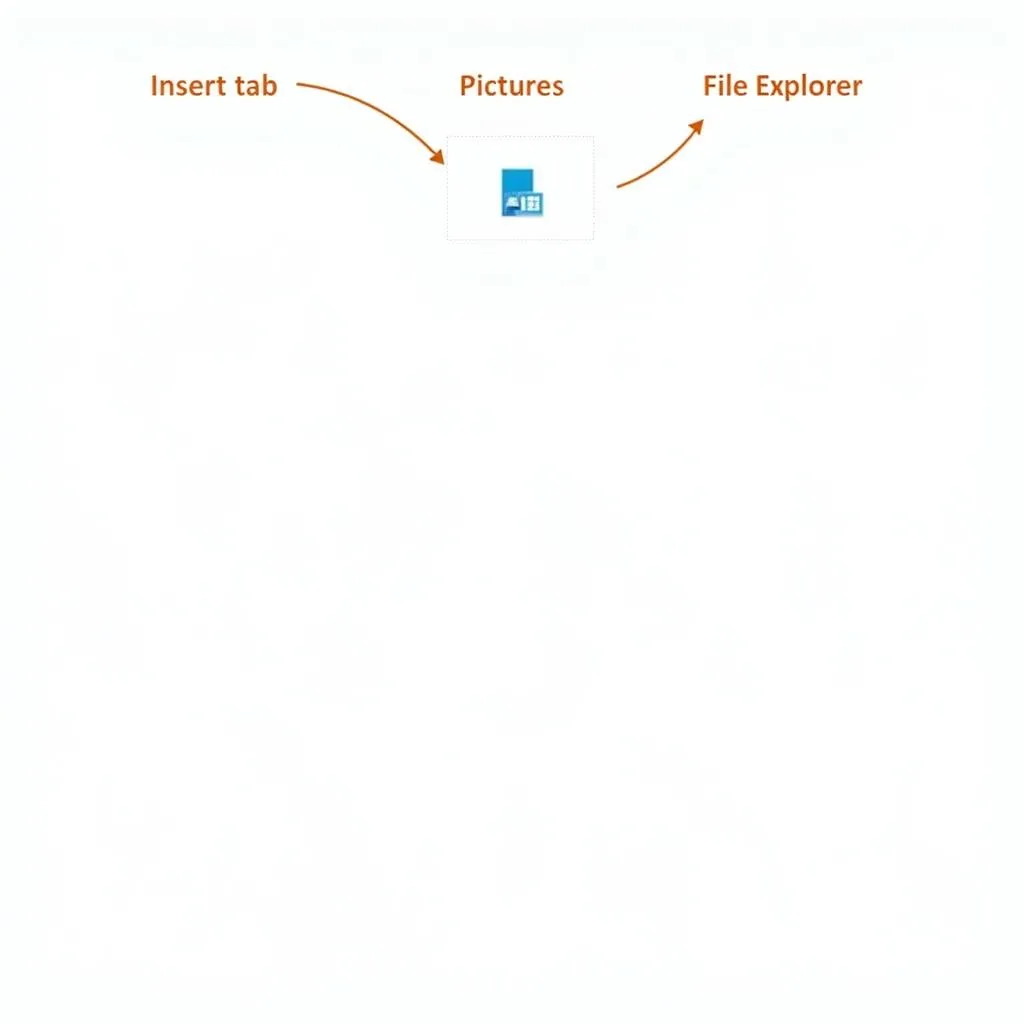 Chèn hình ảnh vào Word
Chèn hình ảnh vào Word
Các Tính Năng Nâng Cao
1. Tạo Bảng Biểu:
- Chọn tab Insert, chọn Table, sau đó chọn số hàng và số cột cho bảng.
- Nhập dữ liệu vào bảng và sử dụng các công cụ trong tab Table Tools để định dạng.
2. Chèn Đầu Trang, Chân Trang:
- Chọn tab Insert, chọn Header hoặc Footer, sau đó chọn một kiểu hoặc chọn Edit Header hoặc Edit Footer để tự tạo.
3. Kiểm tra Chính tả và Ngữ Pháp:
- Chọn tab Review, chọn Spelling & Grammar để kiểm tra toàn bộ tài liệu hoặc sử dụng phím tắt F7.
Mẹo Sử Dụng Word Hiệu Quả
- Sử dụng các phím tắt để thao tác nhanh hơn.
- Tìm hiểu và sử dụng các biểu tượng trên thanh Ribbon để tiết kiệm thời gian.
- Lưu trữ tài liệu thường xuyên để tránh mất dữ liệu.
- Tham khảo các hướng dẫn trực tuyến hoặc hỏi đáp trên diễn đàn khi gặp khó khăn.
Kết Luận
Hy vọng bài viết đã cung cấp cho bạn cái nhìn tổng quan về cách sử dụng Word trên máy tính. Bắt đầu với những thao tác cơ bản và dần khám phá thêm các tính năng nâng cao, bạn sẽ sớm thành thạo công cụ mạnh mẽ này và tạo ra những tài liệu ấn tượng.
Câu Hỏi Thường Gặp
- Làm cách nào để tạo một tài liệu mới trong Word?
- Chọn File > New hoặc sử dụng phím tắt Ctrl + N.
- Làm cách nào để thay đổi kiểu chữ cho toàn bộ tài liệu?
- Chọn Ctrl + A để chọn toàn bộ văn bản, sau đó thay đổi kiểu chữ như bình thường.
- Làm cách nào để chèn dấu ngắt trang?
- Đặt con trỏ vào vị trí muốn ngắt trang, sau đó nhấn Ctrl + Enter.
Bạn cần hỗ trợ thêm?
Liên hệ với chúng tôi:
- Số Điện Thoại: 0373298888
- Email: [email protected]
- Địa chỉ: 86 Cầu Giấy, Hà Nội
Chúng tôi có đội ngũ chăm sóc khách hàng 24/7 sẵn sàng hỗ trợ bạn.


