Scan 2 mặt trên máy Ricoh là một tính năng hữu ích, giúp tiết kiệm thời gian và giấy tờ. Bài viết này sẽ hướng dẫn bạn chi tiết cách thực hiện thao tác này một cách dễ dàng và hiệu quả trên các dòng máy Ricoh phổ biến. cách scan 2 mặt trên máy ricoh
Các Bước Scan 2 Mặt Trên Máy Photocopy Ricoh
Việc scan hai mặt tài liệu trên máy Ricoh khá đơn giản, chỉ cần làm theo các bước sau:
- Đặt tài liệu: Đặt tài liệu cần scan vào khay nạp tài liệu tự động (ADF) hoặc trên mặt kính của máy scan. Chắc chắn rằng tài liệu được đặt đúng chiều và không bị nhăn.
- Chọn chế độ scan: Trên màn hình điều khiển của máy Ricoh, chọn chế độ “Scanner” hoặc “Scan to”.
- Chọn tùy chọn 2 mặt: Tìm tùy chọn “2-sided” (2 mặt), “Duplex” (song công), hoặc tương tự. Tùy thuộc vào model máy, tùy chọn này có thể nằm trong menu “Original Settings” (Cài đặt Bản gốc) hoặc “Scan Settings” (Cài đặt Scan).
- Chọn định dạng file: Chọn định dạng file cho tài liệu scan, ví dụ như PDF, JPEG, TIFF. PDF thường được sử dụng nhất do khả năng lưu giữ định dạng và chất lượng bản gốc.
- Chọn đích đến: Chọn nơi lưu trữ tài liệu scan, có thể là máy tính, USB, email hoặc thư mục mạng.
- Bắt đầu scan: Nhấn nút “Start” (Bắt đầu) hoặc “Scan” để bắt đầu quá trình scan.
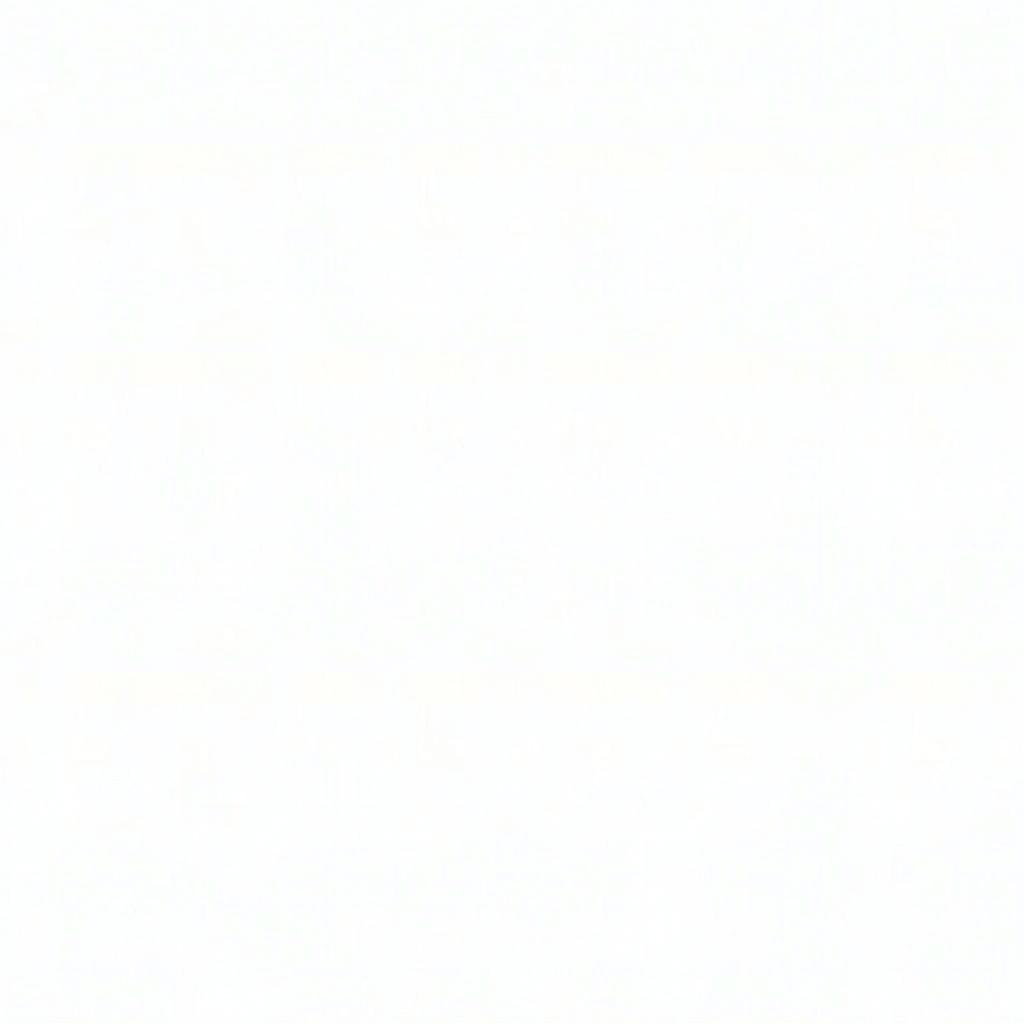 Hướng dẫn scan 2 mặt máy Ricoh
Hướng dẫn scan 2 mặt máy Ricoh
Scan 2 Mặt Trên Máy Ricoh Với Các Phần Mềm Khác Nhau
Ngoài cách scan trực tiếp trên máy, bạn cũng có thể sử dụng phần mềm chuyên dụng để scan 2 mặt trên máy Ricoh. Một số phần mềm phổ biến bao gồm:
- SmartDeviceMonitor for Admin: Phần mềm này cho phép quản lý và điều khiển máy in/scan Ricoh từ máy tính. Bạn có thể tùy chỉnh các cài đặt scan, bao gồm cả chế độ scan 2 mặt.
- PaperStream IP: Phần mềm này giúp tối ưu hóa chất lượng hình ảnh scan, đặc biệt hữu ích khi scan tài liệu quan trọng.
Lợi Ích Của Việc Scan 2 Mặt
Việc scan 2 mặt mang lại nhiều lợi ích như:
- Tiết kiệm giấy: Giảm lượng giấy sử dụng, góp phần bảo vệ môi trường.
- Tiết kiệm thời gian: Scan cả hai mặt cùng lúc giúp tiết kiệm thời gian so với scan từng mặt riêng biệt.
- Tiện lợi lưu trữ: Tài liệu được scan 2 mặt gọn gàng hơn, dễ dàng lưu trữ và quản lý.
Ông Nguyễn Văn A, chuyên gia kỹ thuật máy văn phòng tại Máy Phát Điện Hà Nội, chia sẻ: “Việc scan 2 mặt là một tính năng rất hữu ích và được sử dụng rộng rãi. Nó không chỉ tiết kiệm thời gian và tài nguyên mà còn giúp tối ưu hóa quy trình làm việc.”
Khắc Phục Sự Cố Khi Scan 2 Mặt Trên Máy Ricoh
Đôi khi, bạn có thể gặp một số sự cố khi scan 2 mặt. Dưới đây là một số lỗi thường gặp và cách khắc phục:
- Máy báo lỗi kẹt giấy: Kiểm tra khay nạp tài liệu và loại bỏ giấy bị kẹt.
- Tài liệu scan bị mờ hoặc nhòe: Đảm bảo tài liệu được đặt đúng chiều và không bị nhăn. Vệ sinh mặt kính của máy scan.
- Không thể chọn chế độ scan 2 mặt: Kiểm tra lại cài đặt của máy và đảm bảo máy hỗ trợ tính năng scan 2 mặt. cách cài wifi cho máy in brother
Bà Trần Thị B, kỹ thuật viên tại Máy Phát Điện Hà Nội, cho biết: “Đôi khi, việc cập nhật driver cho máy scan cũng có thể khắc phục được một số lỗi liên quan đến scan 2 mặt.” máy in màu brother
Kết luận
Cách scan 2 mặt máy Ricoh rất đơn giản và tiện lợi. Hy vọng bài viết này đã cung cấp cho bạn những thông tin hữu ích về cách thực hiện thao tác này. Hãy áp dụng những hướng dẫn trên để tối ưu hóa công việc scan tài liệu của bạn.
FAQ
- Máy Ricoh của tôi không có tùy chọn scan 2 mặt, tôi phải làm sao?
- Định dạng file nào tốt nhất cho việc scan 2 mặt?
- Tôi có thể scan 2 mặt tài liệu đã đóng gáy không?
- Làm thế nào để vệ sinh mặt kính của máy scan Ricoh?
- Tôi nên làm gì khi máy Ricoh báo lỗi kẹt giấy khi scan 2 mặt?
- Phần mềm nào hỗ trợ scan 2 mặt trên máy Ricoh?
- Scan 2 mặt có ảnh hưởng đến chất lượng bản scan không?
Khi cần hỗ trợ hãy liên hệ Số Điện Thoại: 0373298888, Email: [email protected] Hoặc đến địa chỉ: 86 Cầu Giấy, Hà Nội. Chúng tôi có đội ngũ chăm sóc khách hàng 24/7.


