Restart máy tính, hay còn gọi là khởi động lại, là một thao tác cơ bản nhưng vô cùng quan trọng trong việc sử dụng máy tính. Việc restart máy tính thường xuyên giúp giải phóng bộ nhớ, cải thiện hiệu suất và khắc phục một số lỗi phần mềm đơn giản. Trong bài viết này, chúng ta sẽ cùng tìm hiểu chi tiết về cách restart máy tính đúng cách và hiệu quả.
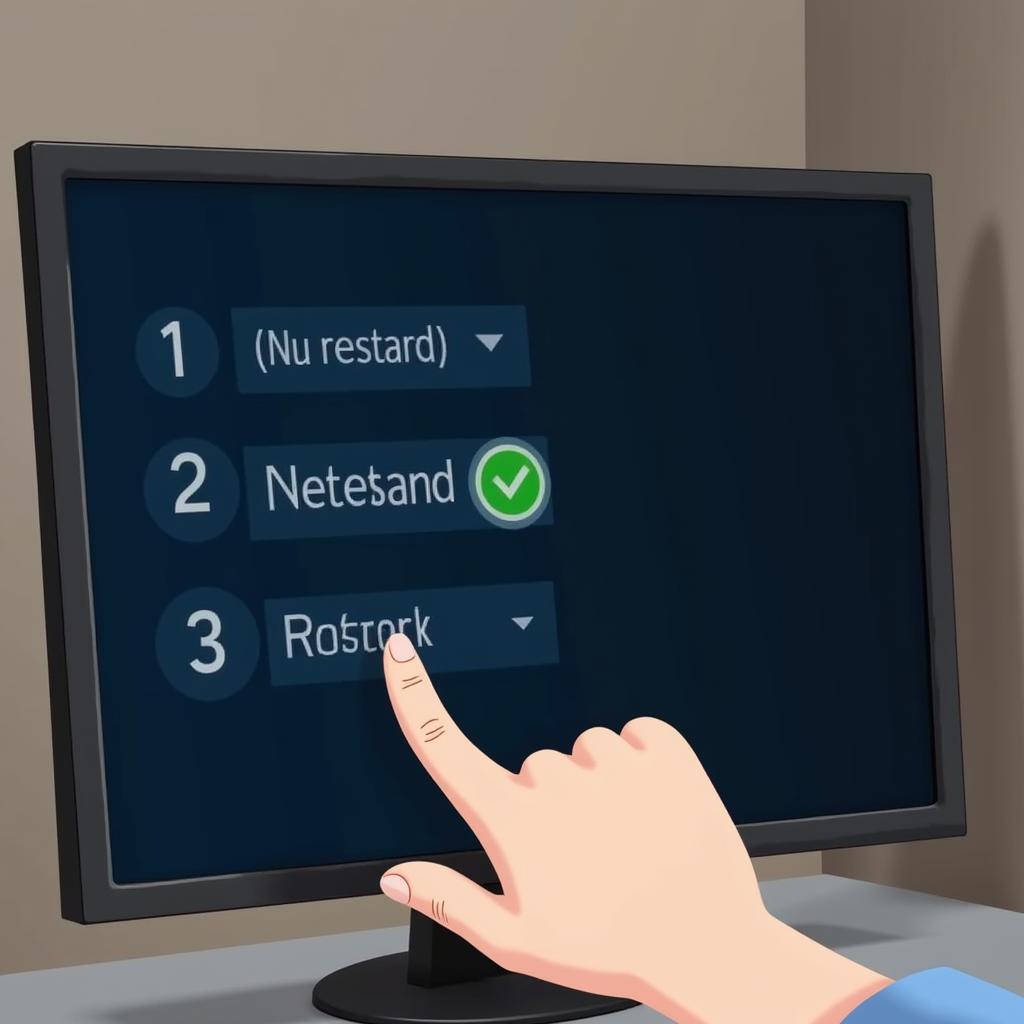 Cách restart máy tính đơn giản
Cách restart máy tính đơn giản
Tại Sao Cần Phải Restart Máy Tính?
Có rất nhiều lý do khiến bạn cần phải restart máy tính. Đôi khi, máy tính của bạn chạy chậm, ứng dụng bị treo, hoặc gặp các lỗi không rõ nguyên nhân. khởi động lại máy có thể giúp giải quyết những vấn đề này một cách nhanh chóng. Việc restart máy tính cũng giúp cài đặt các bản cập nhật phần mềm và đảm bảo hệ thống hoạt động ổn định.
Các Cách Restart Máy Tính
Có nhiều cách để restart máy tính, từ sử dụng giao diện đồ họa đến sử dụng phím tắt. Dưới đây là một số cách phổ biến nhất:
Restart Máy Tính Từ Menu Start
Đây là cách đơn giản và phổ biến nhất. Bạn chỉ cần click vào menu Start, sau đó chọn Power và chọn Restart.
Sử Dụng Phím Tắt Để Restart Máy Tính
Bạn có thể sử dụng tổ hợp phím Alt + F4 để mở hộp thoại shutdown. Từ đây, bạn có thể chọn Restart và nhấn OK. Tham khảo thêm phím tắt máy tính nhanh để biết thêm chi tiết.
Restart Máy Tính Bằng Command Prompt
Mở Command Prompt bằng cách gõ cmd vào ô tìm kiếm. Sau đó, gõ lệnh shutdown /r /t 0 và nhấn Enter. Máy tính của bạn sẽ restart ngay lập tức.
Restart Máy Tính Khi Bị Treo
Khi máy tính bị treo, bạn không thể sử dụng các cách thông thường để restart. Lúc này, bạn cần phải nhấn giữ nút nguồn của máy tính trong vài giây cho đến khi máy tính tắt hẳn. Sau đó, bạn có thể bật lại máy tính. Xem thêm hướng dẫn chi tiết tại cách restart máy tính khi bị treo.
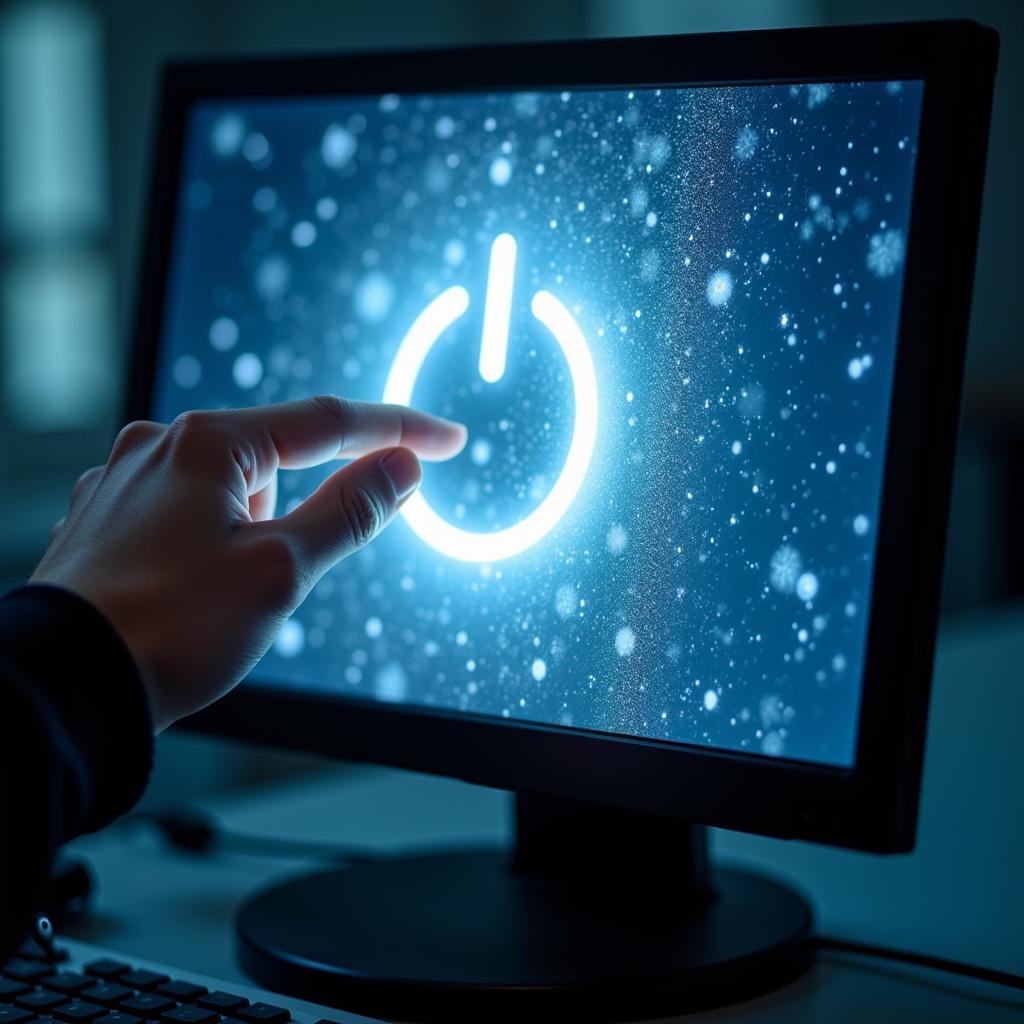 Restart máy tính bị treo
Restart máy tính bị treo
Kết Luận
Việc restart máy tính thường xuyên là một thói quen tốt giúp duy trì hiệu suất và sự ổn định của hệ thống. Bài viết đã hướng dẫn bạn các cách restart máy tính từ cơ bản đến nâng cao, hy vọng sẽ giúp bạn dễ dàng thực hiện thao tác này. Hãy nhớ shutdown máy tính đúng cách sau khi sử dụng xong.
Nguyễn Văn A – Chuyên gia kỹ thuật máy tính tại Máy Phát Điện Hà Nội
“Việc restart máy tính thường xuyên giúp tối ưu hóa hiệu suất và ngăn ngừa các sự cố hệ thống.”
Trần Thị B – Kỹ sư phần mềm tại Máy Phát Điện Hà Nội
“Restart máy tính là bước đầu tiên để khắc phục nhiều vấn đề phần mềm.”
FAQ
- Tôi nên restart máy tính bao nhiêu lần một tuần?
- Restart máy tính có làm mất dữ liệu không?
- Làm thế nào để restart máy tính từ xa?
- Tại sao máy tính của tôi vẫn chạy chậm sau khi restart?
- Máy tính của tôi bị treo khi đang restart, tôi nên làm gì?
- Có cách nào để lên lịch restart máy tính tự động không?
- Lỗi không chia sẻ được máy in trong win 10 có được giải quyết bằng cách restart máy tính không?
Khi cần hỗ trợ hãy liên hệ Số Điện Thoại: 0373298888, Email: [email protected] Hoặc đến địa chỉ: 86 Cầu Giấy, Hà Nội. Chúng tôi có đội ngũ chăm sóc khách hàng 24/7.


