Reset toàn bộ máy tính là giải pháp tối ưu khi gặp phải các vấn đề phần mềm nghiêm trọng hoặc muốn bán lại máy. Bài viết này sẽ hướng dẫn chi tiết cách reset máy tính trên cả Windows và macOS, giúp bạn thực hiện dễ dàng và an toàn.
Tại Sao Cần Reset Toàn Bộ Máy Tính?
Có nhiều lý do bạn cần reset lại toàn bộ máy tính:
- Loại bỏ virus và phần mềm độc hại: Reset giúp xóa sạch mọi dữ liệu, bao gồm cả virus và phần mềm độc hại, trả lại trạng thái ban đầu cho máy tính.
- Khắc phục lỗi phần mềm: Khi gặp lỗi phần mềm nghiêm trọng, reset có thể là giải pháp nhanh chóng và hiệu quả.
- Nâng cấp hệ điều hành: Reset giúp xóa bỏ hệ điều hành cũ và cài đặt phiên bản mới một cách sạch sẽ.
- Bán hoặc cho tặng máy tính: Reset đảm bảo mọi dữ liệu cá nhân của bạn được xóa bỏ hoàn toàn trước khi chuyển giao máy tính cho người khác.
Chuẩn Bị Trước Khi Reset Máy Tính
Trước khi tiến hành reset, bạn cần chuẩn bị một số việc sau:
- Sao lưu dữ liệu quan trọng: Reset sẽ xóa toàn bộ dữ liệu trên ổ cứng, vì vậy bạn cần sao lưu tất cả dữ liệu quan trọng sang ổ cứng ngoài, USB hoặc dịch vụ lưu trữ đám mây.
- Ghi nhớ key bản quyền Windows/macOS: Sau khi reset, bạn cần nhập lại key bản quyền để kích hoạt hệ điều hành.
- Chuẩn bị bộ cài đặt Windows/macOS: Bạn có thể tải bộ cài đặt từ trang chủ của Microsoft hoặc Apple.
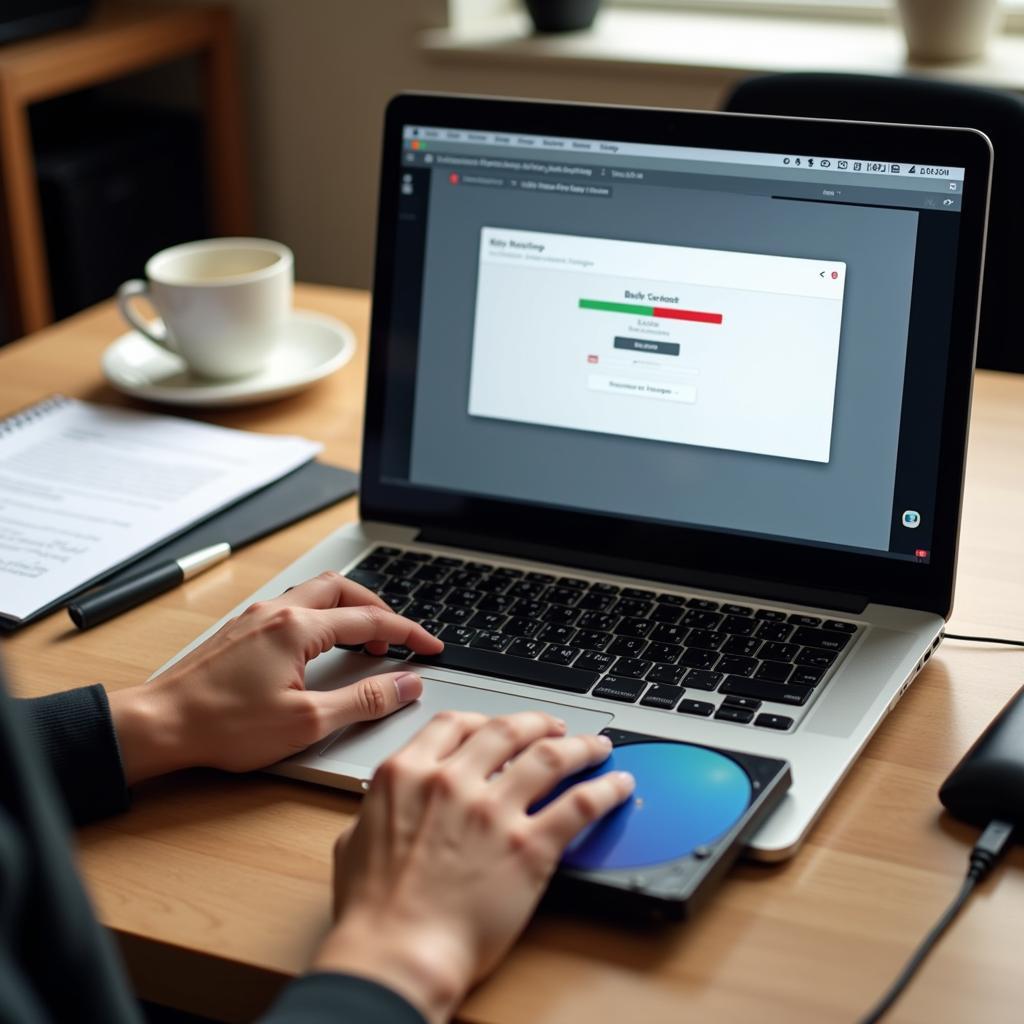 Sao lưu dữ liệu trước khi reset
Sao lưu dữ liệu trước khi reset
Cách Reset Toàn Bộ Máy Tính Windows
Trên Windows 10 và 11, bạn có thể reset máy tính theo các bước sau:
- Mở Settings: Nhấn phím Windows + I hoặc tìm kiếm “Settings” trong thanh tìm kiếm.
- Chọn Update & Security: Trong cửa sổ Settings, chọn mục “Update & Security”.
- Chọn Recovery: Trong menu bên trái, chọn “Recovery”.
- Nhấn Get started: Trong mục “Reset this PC”, nhấn nút “Get started”.
- Chọn Keep my files hoặc Remove everything:
- Keep my files: Giữ lại các tệp cá nhân, nhưng xóa ứng dụng và cài đặt.
- Remove everything: Xóa toàn bộ dữ liệu, bao gồm cả tệp cá nhân, ứng dụng và cài đặt.
- Làm theo hướng dẫn trên màn hình: Windows sẽ hướng dẫn bạn các bước tiếp theo để hoàn tất quá trình reset.
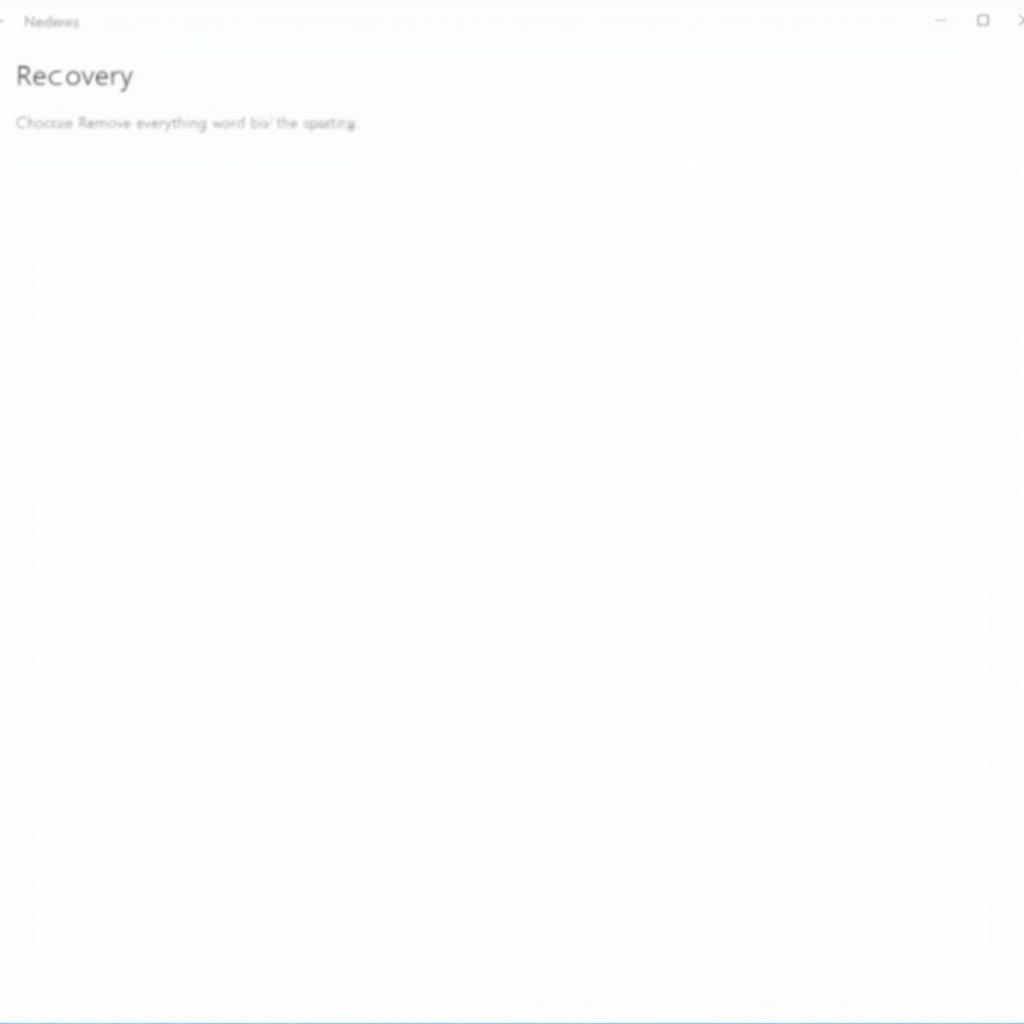 Chọn "Remove everything" để xóa toàn bộ dữ liệu
Chọn "Remove everything" để xóa toàn bộ dữ liệu
Cách Reset Toàn Bộ Máy Tính macOS
Trên macOS, bạn có thể reset máy tính (còn gọi là cài đặt lại macOS) theo các bước sau:
- Khởi động lại máy Mac: Nhấn vào biểu tượng Apple ở góc trên bên trái màn hình và chọn “Restart”.
- Giữ phím Command + R: Ngay sau khi nghe thấy tiếng khởi động, hãy giữ phím Command + R cho đến khi xuất hiện logo Apple hoặc quả địa cầu xoay.
- Chọn Reinstall macOS: Khi vào chế độ Recovery, chọn “Reinstall macOS” từ danh sách tùy chọn.
- Làm theo hướng dẫn trên màn hình: macOS sẽ hướng dẫn bạn các bước tiếp theo để tải xuống và cài đặt lại hệ điều hành.
Lưu ý Sau Khi Reset Máy Tính
Sau khi reset máy tính, bạn cần thực hiện một số việc sau:
- Cài đặt lại hệ điều hành: Nếu bạn chọn “Remove everything” trên Windows hoặc cài đặt lại macOS, bạn cần cài đặt lại hệ điều hành từ đầu.
- Cài đặt lại driver: Sau khi cài đặt lại hệ điều hành, bạn cần cài đặt lại driver cho các thiết bị phần cứng như card màn hình, card âm thanh, wifi…
- Cài đặt lại các phần mềm cần thiết: Cài đặt lại các phần mềm bạn thường xuyên sử dụng như trình duyệt web, ứng dụng văn phòng…
- Khôi phục dữ liệu từ bản sao lưu: Sao chép dữ liệu từ ổ cứng ngoài, USB hoặc dịch vụ lưu trữ đám mây về máy tính.
FAQ về Reset Máy Tính
1. Reset máy tính mất bao lâu?
Thời gian reset máy tính phụ thuộc vào nhiều yếu tố như tốc độ máy tính, dung lượng ổ cứng, phương pháp reset… Thông thường, quá trình này có thể mất từ 30 phút đến vài tiếng.
2. Có cách nào reset máy tính mà không cần đĩa CD/USB?
Có, bạn có thể reset máy tính Windows mà không cần đĩa CD/USB bằng cách sử dụng tính năng “Reset this PC” có sẵn trong hệ điều hành. Trên macOS, bạn có thể cài đặt lại macOS từ chế độ Recovery mà không cần đĩa CD/USB.
3. Reset máy tính có làm mất dữ liệu trên ổ cứng ngoài không?
Không, reset máy tính chỉ ảnh hưởng đến dữ liệu trên ổ cứng của máy tính. Dữ liệu trên ổ cứng ngoài, USB hoặc dịch vụ lưu trữ đám mây sẽ không bị ảnh hưởng.
4. Tôi quên mật khẩu máy tính, tôi có thể reset máy tính được không?
Có, bạn vẫn có thể reset máy tính ngay cả khi quên mật khẩu. Tuy nhiên, bạn cần chuẩn bị đĩa CD/USB cài đặt Windows hoặc truy cập vào chế độ Recovery trên macOS.
5. Làm cách nào để tạo USB cài đặt Windows?
Bạn có thể tạo USB cài đặt Windows bằng cách sử dụng công cụ “Media Creation Tool” của Microsoft. Công cụ này cho phép bạn tải xuống bộ cài đặt Windows và tạo USB cài đặt từ máy tính khác.
6. Tôi có nên reset máy tính thường xuyên không?
Bạn không cần phải reset máy tính thường xuyên. Chỉ nên reset khi gặp phải các vấn đề phần mềm nghiêm trọng hoặc muốn bán lại máy.
Bạn cần hỗ trợ thêm về máy tính?
Nếu bạn gặp khó khăn trong quá trình reset máy tính hoặc cần hỗ trợ thêm về các vấn đề máy tính khác, hãy liên hệ với chúng tôi:
- Số Điện Thoại: 0373298888
- Email: [email protected]
- Địa chỉ: 86 Cầu Giấy, Hà Nội
Chúng tôi có đội ngũ kỹ thuật viên giàu kinh nghiệm sẵn sàng hỗ trợ bạn 24/7. Bên cạnh đó, bạn có thể tham khảo các bài viết hữu ích khác trên website của chúng tôi như: bộ tiếp mực ngoài máy in epson t60, itunes cho máy tính, cách mở mật khẩu máy tính, cách cài đặt wifi cho máy tính bàn, máy tính bộ.


