Bạn đang gặp khó khăn khi muốn mở file PDF trên máy tính? Đừng lo, việc này thực ra rất đơn giản. Bài viết dưới đây sẽ hướng dẫn chi tiết cách mở file PDF trên máy tính, cùng những mẹo hay giúp bạn thao tác dễ dàng và hiệu quả hơn.
Phần Mềm Mặc Định Để Mở File PDF Trên Máy Tính
Hầu hết các máy tính hiện nay đều được cài đặt sẵn phần mềm đọc file PDF. Thông thường, phần mềm mặc định để mở file PDF trên máy tính là:
- Windows: Microsoft Edge (trên Windows 10 và 11) hoặc Internet Explorer (trên các phiên bản Windows cũ hơn).
- MacOS: Preview.
Bạn có thể dễ dàng mở file PDF bằng cách nhấp đúp chuột vào file. Phần mềm mặc định sẽ tự động khởi động và hiển thị nội dung file PDF.
Các Phần Mềm Mở File PDF Phổ Biến Khác
Ngoài phần mềm mặc định, bạn có thể lựa chọn sử dụng các phần mềm đọc file PDF khác với nhiều tính năng hữu ích hơn, chẳng hạn như:
- Adobe Acrobat Reader DC: Đây là phần mềm đọc file PDF phổ biến nhất thế giới, cung cấp đầy đủ các công cụ để xem, chỉnh sửa, chuyển đổi và in ấn file PDF.
- Foxit Reader: Phần mềm này nổi bật với dung lượng nhẹ, tốc độ xử lý nhanh chóng và nhiều tính năng hữu ích như chú thích, điền form, ký điện tử…
- Nitro PDF Reader: Tương tự như Adobe Acrobat Reader DC, Nitro PDF Reader cũng cung cấp đầy đủ các công cụ để xem, chỉnh sửa, chuyển đổi và in ấn file PDF.
- Sumatra PDF: Đây là một phần mềm đọc file PDF mã nguồn mở, gọn nhẹ và nhanh chóng, phù hợp với những máy tính có cấu hình yếu.
Cách Mở File PDF Bằng Phần Mềm Adobe Acrobat Reader DC
Adobe Acrobat Reader DC là phần mềm đọc file PDF phổ biến nhất hiện nay, với nhiều tính năng hữu ích cho người dùng. Dưới đây là các bước mở file PDF bằng Adobe Acrobat Reader DC:
- Tải và cài đặt Adobe Acrobat Reader DC: Nếu máy tính của bạn chưa có phần mềm này, bạn có thể tải xuống miễn phí từ trang web chính thức của Adobe.
- Mở Adobe Acrobat Reader DC: Sau khi cài đặt, bạn có thể tìm kiếm và mở phần mềm từ Menu Start (Windows) hoặc Launchpad (MacOS).
- Mở file PDF: Trong giao diện Adobe Acrobat Reader DC, bạn có thể mở file PDF bằng cách:
- Kéo thả file PDF vào cửa sổ phần mềm.
- Chọn File > Open > Chọn file PDF cần mở > Open.
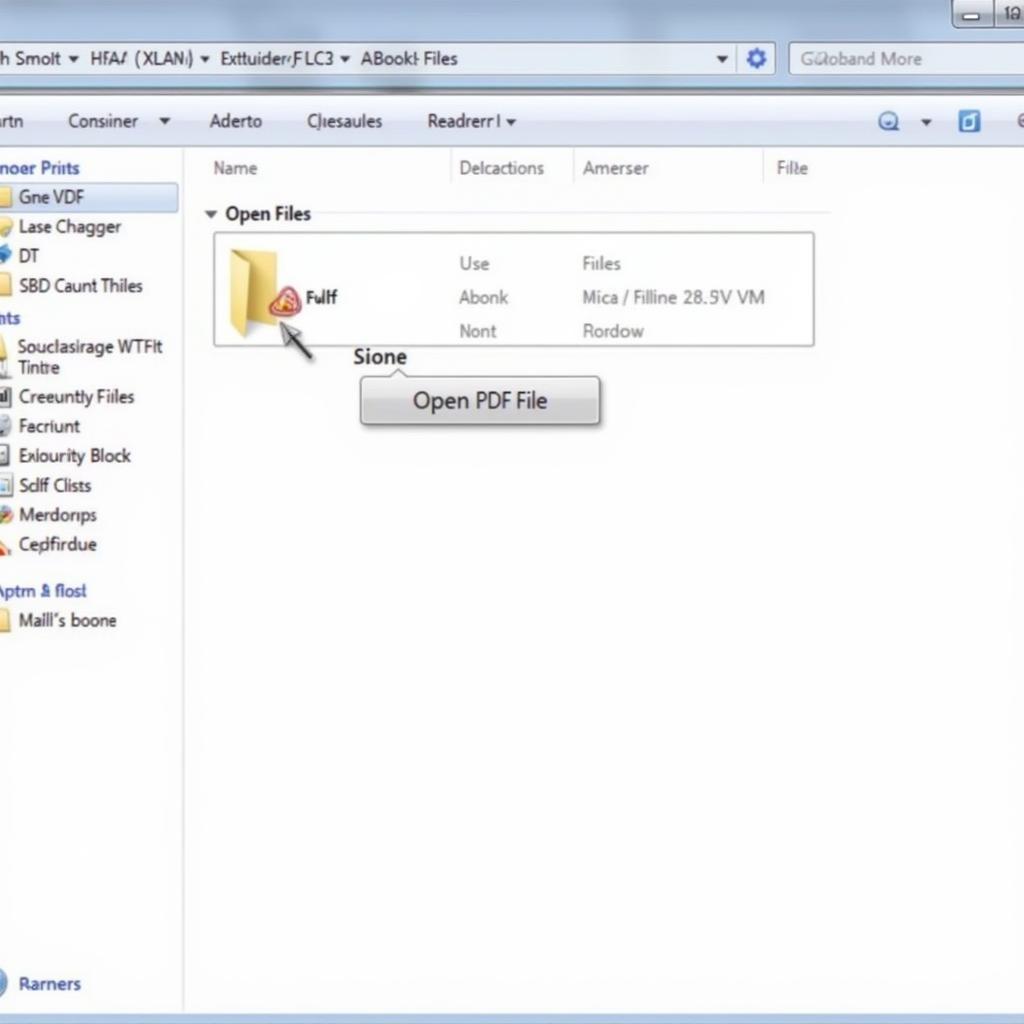 Mở file PDF bằng Adobe Reader
Mở file PDF bằng Adobe Reader
Mẹo Hay Khi Sử dụng Phần Mềm Đọc File PDF
Để sử dụng phần mềm đọc file PDF hiệu quả hơn, bạn có thể tham khảo một số mẹo sau:
- Sử dụng chế độ đọc toàn màn hình: Chế độ này giúp bạn tập trung vào nội dung tài liệu mà không bị phân tâm bởi các yếu tố khác trên màn hình.
- Tìm kiếm nội dung trong file PDF: Bạn có thể sử dụng chức năng tìm kiếm (thường là Ctrl + F hoặc Cmd + F) để nhanh chóng tìm kiếm nội dung cần thiết trong file PDF.
- Chụp lại màn hình file PDF: Hầu hết các phần mềm đọc file PDF đều cho phép bạn chụp lại màn hình một phần hoặc toàn bộ nội dung file PDF.
- Chuyển đổi file PDF sang các định dạng khác: Nếu cần chỉnh sửa nội dung file PDF, bạn có thể sử dụng chức năng chuyển đổi file PDF sang Word, Excel hoặc PowerPoint.
Kết Luận
Việc mở file PDF trên máy tính không hề khó khăn như bạn nghĩ. Hy vọng bài viết đã cung cấp cho bạn những thông tin hữu ích về cách mở file PDF trên máy tính.
Câu hỏi thường gặp
1. Tôi không thể mở file PDF trên máy tính. Tôi nên làm gì?
* Kiểm tra lại định dạng file xem có đúng là PDF hay không.
* Thử mở file PDF bằng một phần mềm khác.
* Cập nhật phần mềm đọc file PDF lên phiên bản mới nhất.
* Khởi động lại máy tính.2. Làm thế nào để chỉnh sửa nội dung file PDF?
* Bạn có thể sử dụng phần mềm Adobe Acrobat Pro DC hoặc Nitro PDF Pro để chỉnh sửa trực tiếp nội dung file PDF.
* Ngoài ra, bạn có thể chuyển đổi file PDF sang định dạng Word, Excel hoặc PowerPoint để chỉnh sửa dễ dàng hơn.3. Làm thế nào để tạo chữ ký điện tử trên file PDF?
* Hầu hết các phần mềm đọc file PDF hiện nay đều hỗ trợ tạo chữ ký điện tử.
* Bạn có thể tìm hiểu thêm về cách tạo chữ ký điện tử trên phần mềm bạn đang sử dụng.4. Làm thế nào để bảo vệ file PDF bằng mật khẩu?
* Bạn có thể sử dụng phần mềm Adobe Acrobat Pro DC hoặc Nitro PDF Pro để đặt mật khẩu cho file PDF.5. Tôi có thể mở file PDF trên điện thoại di động không?
* Có, bạn có thể tải và cài đặt các ứng dụng đọc file PDF miễn phí trên điện thoại di động như Adobe Acrobat Reader, Foxit Reader,...Bạn Cần Hỗ Trợ?
Nếu bạn cần hỗ trợ thêm về cách mở file PDF trên máy tính, hoặc có bất kỳ câu hỏi nào về máy móc, thiết bị văn phòng, hãy liên hệ với chúng tôi:
- Số Điện Thoại: 0373298888
- Email: [email protected]
- Địa chỉ: 86 Cầu Giấy, Hà Nội.
Chúng tôi có đội ngũ chăm sóc khách hàng 24/7 sẵn sàng hỗ trợ bạn.


