Việc nắm rõ cách kiểm tra CPU máy tính không chỉ giúp bạn nắm bắt “sức khỏe” của hệ thống mà còn hỗ trợ việc nâng cấp, sửa chữa hiệu quả. Bài viết này sẽ hướng dẫn bạn cách kiểm tra CPU máy tính chi tiết, dễ hiểu nhất.
CPU là gì và tại sao cần kiểm tra CPU?
CPU (Central Processing Unit) – bộ vi xử lý trung tâm, đóng vai trò như “bộ não” của máy tính, chịu trách nhiệm xử lý mọi thông tin và dữ liệu. Kiểm tra CPU giúp bạn:
- Biết được thông số kỹ thuật CPU như tốc độ, số nhân, bộ nhớ đệm…
- Đánh giá hiệu suất CPU, từ đó đưa ra quyết định nâng cấp khi cần.
- Xác định CPU có đang hoạt động ổn định hay gặp sự cố.
Các cách kiểm tra CPU máy tính đơn giản
1. Kiểm tra CPU bằng Task Manager (Windows)
- Bước 1: Nhấn tổ hợp phím Ctrl + Shift + Esc để mở Task Manager.
- Bước 2: Chọn tab Performance.
- Bước 3: Chọn CPU ở thanh bên trái. Tại đây, bạn có thể theo dõi hiệu suất CPU theo thời gian thực, tốc độ CPU, số lượng nhân và luồng xử lý.
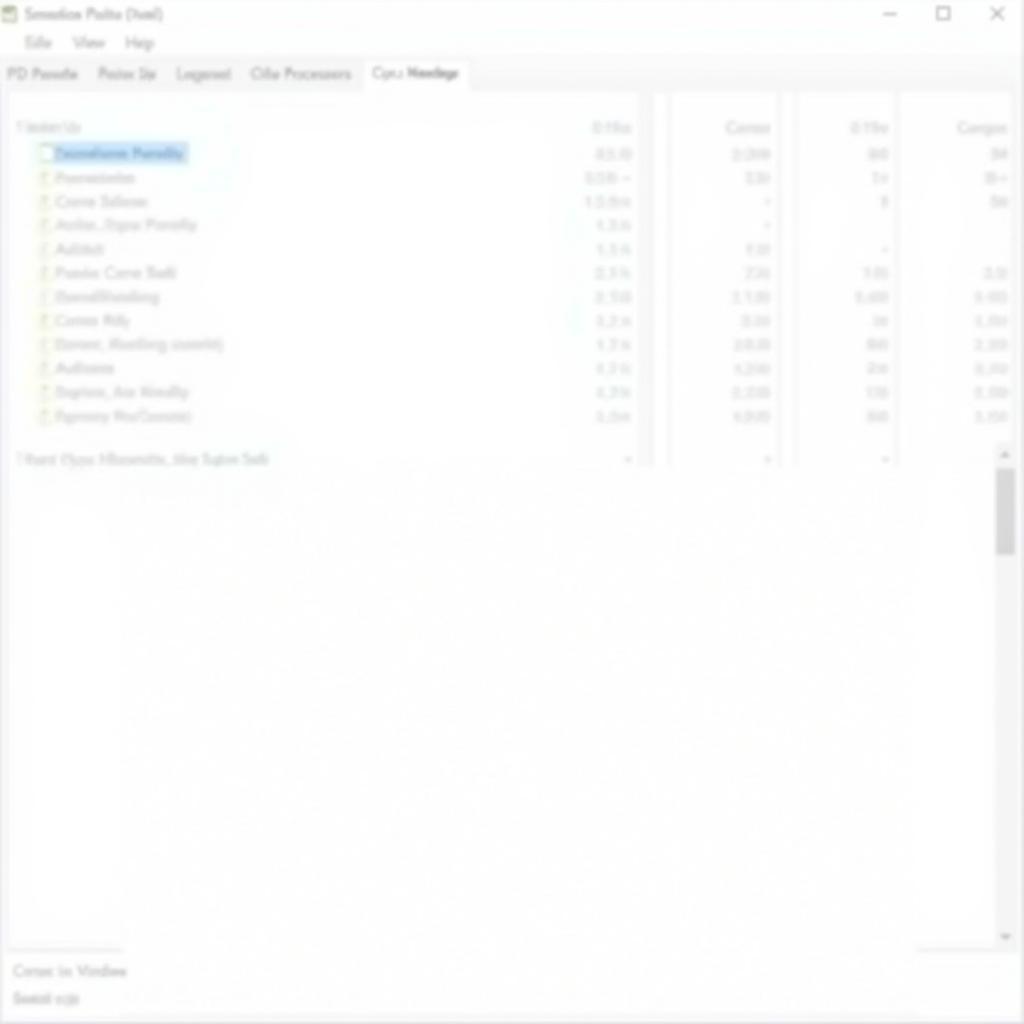 Kiểm tra CPU bằng Task Manager
Kiểm tra CPU bằng Task Manager
2. Sử dụng System Information (Windows)
- Bước 1: Nhấn tổ hợp phím Windows + R, gõ msinfo32 và nhấn Enter.
- Bước 2: Trong cửa sổ System Information, chọn mục Processor để xem thông tin chi tiết về CPU.
3. Kiểm tra CPU bằng DirectX Diagnostic Tool (Windows)
- Bước 1: Nhấn tổ hợp phím Windows + R, gõ dxdiag và nhấn Enter.
- Bước 2: Chọn tab System. Thông tin về CPU sẽ hiển thị trong mục Processor.
4. Sử dụng ứng dụng của bên thứ ba
Ngoài các cách kiểm tra CPU máy tính có sẵn trên Windows, bạn có thể sử dụng các phần mềm chuyên dụng như CPU-Z, Speccy, HWiNFO,… Các phần mềm này cung cấp thông tin chi tiết hơn về CPU, bao gồm cả nhiệt độ và điện áp.
Một số lưu ý khi kiểm tra CPU
- Nhiệt độ CPU: Nhiệt độ CPU quá cao có thể gây ra hiện tượng giật lag, treo máy.
- Hiệu suất CPU: Nếu CPU thường xuyên hoạt động ở mức cao (trên 80%) trong thời gian dài, bạn nên xem xét nâng cấp CPU hoặc nâng cấp máy tính màn hình cảm ứng.
- Khả năng tương thích: Khi nâng cấp CPU, hãy đảm bảo CPU mới tương thích với bo mạch chủ của bạn. Bạn có thể tham khảo cách kiểm tra cấu hình máy tính, bao gồm cả bo mạch chủ tại bài viết cách kiểm tra cấu hình máy macbook.
Kết luận
Hy vọng bài viết đã cung cấp cho bạn kiến thức đầy đủ về cách kiểm tra CPU máy tính. Việc thường xuyên kiểm tra CPU sẽ giúp bạn đảm bảo máy tính hoạt động ổn định và hiệu quả.
FAQ
1. Tại sao tôi không thấy thông tin CPU trong Task Manager?
Có thể bạn đang sử dụng phiên bản Windows cũ. Hãy cập nhật lên phiên bản mới nhất để sử dụng đầy đủ tính năng của Task Manager.
2. Làm sao để biết CPU của tôi có đang hoạt động tốt?
Bạn có thể theo dõi hiệu suất CPU trong Task Manager. Nếu CPU thường xuyên ở mức tải cao (trên 80%) khi chạy các ứng dụng nặng, bạn nên xem xét nâng cấp CPU.
3. Nâng cấp CPU có khó không?
Việc nâng cấp CPU đòi hỏi kiến thức và kỹ thuật nhất định. Bạn nên tìm đến các cửa hàng sửa chữa máy tính uy tín để được hỗ trợ.
Bạn cần hỗ trợ?
Liên hệ ngay với Máy Phát Điện Hà Nội:
- Số Điện Thoại: 0373298888
- Email: [email protected]
- Địa chỉ: 86 Cầu Giấy, Hà Nội.
Chúng tôi có đội ngũ kỹ thuật viên giàu kinh nghiệm, sẵn sàng hỗ trợ bạn 24/7.


