Kết nối Bluetooth máy tính với micro không dây là một nhu cầu phổ biến hiện nay, đặc biệt là trong thời đại làm việc và học tập trực tuyến. Việc thiết lập kết nối này mang lại sự tiện lợi và linh hoạt, giúp bạn dễ dàng tham gia các cuộc họp, ghi âm giọng nói hay trò chuyện với bạn bè. Bài viết này sẽ hướng dẫn bạn cách kết nối Bluetooth máy tính với micro một cách chi tiết và dễ hiểu. Chúng ta sẽ cùng tìm hiểu các bước thực hiện trên các hệ điều hành phổ biến như Windows và macOS. Bạn sẽ sớm có thể tận hưởng sự tiện lợi của micro không dây với máy tính của mình.
Kết Nối Bluetooth Máy Tính Với Micro Trên Windows
Để kết nối micro Bluetooth với máy tính Windows, bạn cần thực hiện các bước sau:
- Bật chế độ ghép nối trên micro: Đầu tiên, hãy chắc chắn rằng micro của bạn đã được bật và ở chế độ ghép nối. Thông thường, bạn cần nhấn giữ nút nguồn hoặc nút Bluetooth trên micro cho đến khi đèn báo nhấp nháy. Tham khảo hướng dẫn sử dụng của micro để biết thêm chi tiết.
- Mở cài đặt Bluetooth trên máy tính: Trên máy tính Windows, click vào biểu tượng Start, sau đó chọn Settings. Trong cửa sổ Settings, click vào Devices, rồi chọn Bluetooth & other devices.
- Thêm thiết bị Bluetooth: Click vào nút “Add Bluetooth or other device”. Chọn “Bluetooth”.
- Chọn micro từ danh sách: Máy tính sẽ tự động tìm kiếm các thiết bị Bluetooth gần đó. Khi micro của bạn xuất hiện trong danh sách, click vào tên của nó để bắt đầu kết nối.
- Hoàn tất kết nối: Sau khi kết nối thành công, bạn sẽ thấy thông báo “Your device is ready to go”. Bây giờ bạn đã có thể sử dụng micro Bluetooth với máy tính của mình.
Bạn muốn biết thêm về cách cắm loa vào máy tính? Hãy xem hướng dẫn chi tiết tại cắm loa vào máy tính.
Kết Nối Bluetooth Máy Tính Với Micro Trên macOS
Quá trình kết nối micro Bluetooth với máy tính macOS cũng tương tự như trên Windows. Dưới đây là các bước chi tiết:
- Bật chế độ ghép nối trên micro: Giống như trên Windows, hãy đảm bảo micro của bạn đã được bật và ở chế độ ghép nối Bluetooth.
- Mở cài đặt Bluetooth: Click vào biểu tượng Apple ở góc trên bên trái màn hình, sau đó chọn System Preferences. Trong System Preferences, click vào Bluetooth.
- Tìm kiếm thiết bị: Đảm bảo Bluetooth đã được bật. Máy tính sẽ tự động tìm kiếm các thiết bị Bluetooth gần đó.
- Chọn micro và kết nối: Khi micro của bạn xuất hiện trong danh sách, click vào nút “Connect” bên cạnh tên của nó.
- Kiểm tra kết nối: Sau khi kết nối thành công, trạng thái của micro sẽ hiển thị là “Connected”.
Nếu bạn đang tìm kiếm một chiếc máy in nhỏ gọn cho gia đình, hãy tham khảo bài viết máy in nhỏ gọn cho gia đình.
Khắc Phục Sự Cố Khi Kết Nối Bluetooth
Đôi khi bạn có thể gặp sự cố khi kết nối Bluetooth. Dưới đây là một số giải pháp:
- Khởi động lại máy tính và micro: Đôi khi, việc khởi động lại cả hai thiết bị có thể giải quyết vấn đề.
- Kiểm tra pin của micro: Đảm bảo micro của bạn có đủ pin để hoạt động.
- Cập nhật driver Bluetooth: Driver Bluetooth lỗi thời có thể gây ra sự cố kết nối. Hãy kiểm tra và cập nhật driver Bluetooth trên máy tính của bạn.
- Kiểm tra khoảng cách: Đảm bảo khoảng cách giữa máy tính và micro không quá xa. Khoảng cách lý tưởng là trong vòng 10 mét.
Trích dẫn từ chuyên gia: Ông Nguyễn Văn A, kỹ thuật viên máy tính tại Máy Phát Điện Hà Nội, chia sẻ: “Việc kết nối Bluetooth máy tính với micro không dây rất đơn giản, tuy nhiên, đôi khi bạn có thể gặp một số sự cố nhỏ. Khởi động lại thiết bị và cập nhật driver thường là giải pháp hiệu quả.”
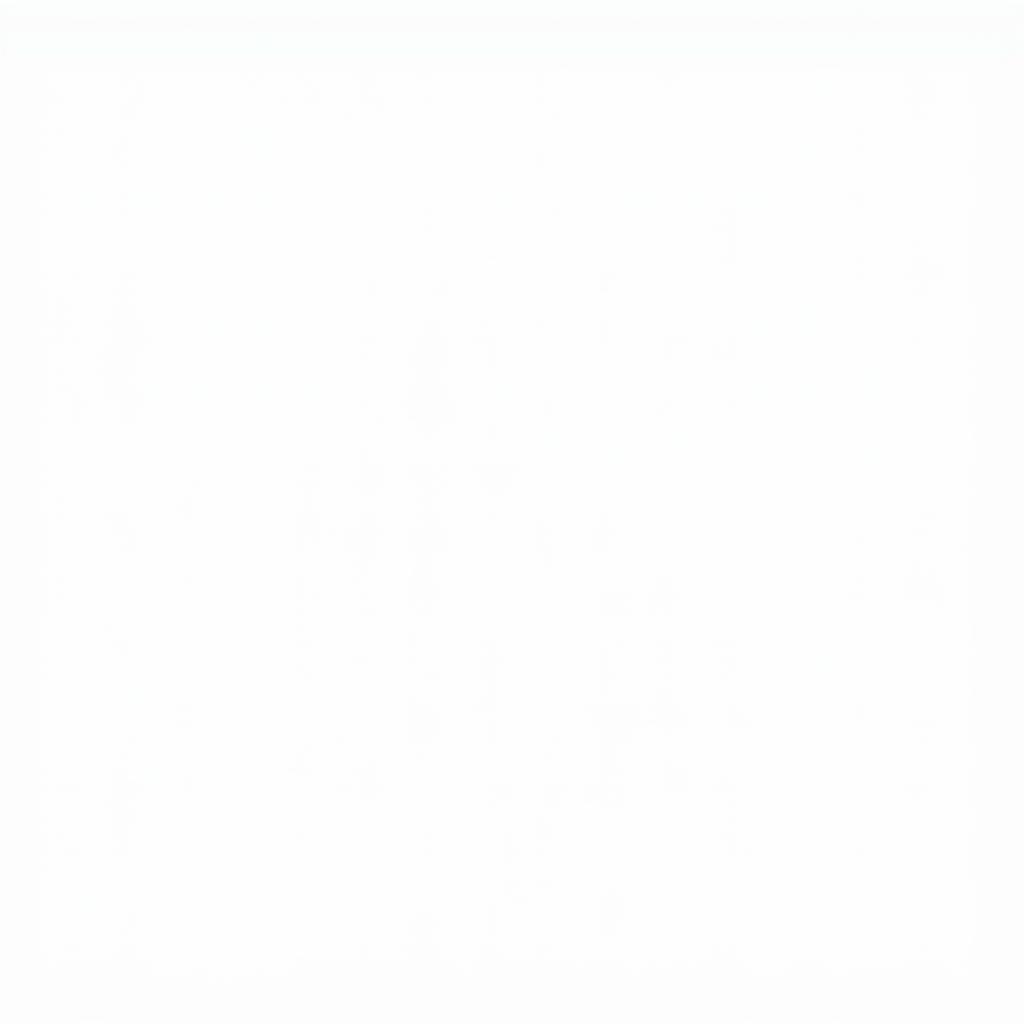 Khắc phục sự cố kết nối Bluetooth
Khắc phục sự cố kết nối Bluetooth
Kết Luận
Kết nối Bluetooth máy tính với micro không dây mang lại nhiều tiện ích cho công việc và giải trí. Hy vọng bài viết này đã giúp bạn hiểu rõ cách kết nối Bluetooth máy tính với micro một cách dễ dàng. Nếu bạn cần thêm thông tin về máy đo SpO2 Microlife, hãy xem máy đo spo2 microlife.
FAQ
- Tại sao máy tính không tìm thấy micro Bluetooth của tôi? Hãy kiểm tra xem micro đã được bật và ở chế độ ghép nối chưa. Ngoài ra, hãy kiểm tra pin của micro và khoảng cách giữa máy tính và micro.
- Làm thế nào để ngắt kết nối micro Bluetooth? Bạn có thể ngắt kết nối micro trong cài đặt Bluetooth của máy tính.
- Micro Bluetooth của tôi kết nối nhưng không hoạt động? Hãy kiểm tra xem bạn đã chọn đúng micro làm thiết bị đầu vào âm thanh trong cài đặt âm thanh của máy tính chưa.
- Tôi có thể kết nối nhiều micro Bluetooth cùng lúc không? Tùy thuộc vào hệ điều hành và phần cứng của máy tính, bạn có thể kết nối nhiều micro Bluetooth cùng lúc.
- Tôi cần làm gì nếu âm thanh từ micro Bluetooth bị rè hoặc nhiễu? Hãy thử di chuyển micro đến gần máy tính hơn hoặc kiểm tra xem có thiết bị nào khác đang gây nhiễu không.
- Làm thế nào để cập nhật driver Bluetooth trên máy tính? Bạn có thể cập nhật driver Bluetooth thông qua Device Manager trên Windows hoặc qua cập nhật hệ thống trên macOS.
- Tôi có thể sử dụng micro Bluetooth với bất kỳ máy tính nào không? Hầu hết các máy tính hiện đại đều hỗ trợ Bluetooth, tuy nhiên, bạn nên kiểm tra thông số kỹ thuật của máy tính để đảm bảo.
Mô tả các tình huống thường gặp câu hỏi
Một số người dùng gặp khó khăn khi kết nối micro Bluetooth với máy tính do quên bật chế độ ghép nối trên micro. Một số khác lại gặp vấn đề về âm thanh rè hoặc nhiễu do đặt micro quá xa máy tính hoặc gần các thiết bị điện tử khác. Việc cập nhật driver Bluetooth cũng là một bước quan trọng mà nhiều người dùng bỏ qua, dẫn đến lỗi kết nối.
Gợi ý các câu hỏi khác, bài viết khác có trong web.
Bạn có thể tìm hiểu thêm về các loại máy trợ giảng giá rẻ tại TPHCM tại máy trợ giảng giá rẻ tphcm hoặc tham khảo các mẫu loa JBL tại Điện Máy Xanh tại loa jbl điện máy xanh.


