Bạn muốn đổi tên máy tính Win 10 của mình? Việc đổi tên máy tính không chỉ giúp bạn cá nhân hóa thiết bị mà còn giúp dễ dàng quản lý khi kết nối mạng LAN. Bài viết này sẽ hướng dẫn bạn cách đổi tên máy tính Win 10 chi tiết và dễ hiểu nhất, dù bạn là người mới bắt đầu hay đã thành thạo công nghệ.
Tại Sao Cần Đổi Tên Máy Tính Win 10?
Đổi tên máy tính Win 10 có nhiều lợi ích, đặc biệt là khi bạn làm việc trong môi trường mạng. Việc này giúp bạn phân biệt các máy tính khác nhau, đặc biệt hữu ích khi cần cài máy in qua mạng lan. Một cái tên dễ nhớ giúp bạn nhanh chóng xác định máy tính của mình trên mạng, tránh nhầm lẫn và tiết kiệm thời gian. Ngoài ra, đổi tên máy tính cũng giúp bạn cá nhân hóa thiết bị, thể hiện phong cách riêng của mình.
Các Cách Đổi Tên Máy Tính Win 10
Có nhiều cách để đổi tên máy tính Win 10. Dưới đây là một số phương pháp phổ biến và dễ thực hiện nhất:
- Thông qua Settings:
- Mở Settings bằng cách nhấn phím Windows + I.
- Chọn System, sau đó chọn About.
- Click vào nút Rename this PC.
- Nhập tên mới cho máy tính và nhấn Next.
- Khởi động lại máy tính để áp dụng thay đổi.
- Sử dụng Control Panel:
- Mở Control Panel.
- Chọn System and Security, sau đó chọn System.
- Click vào Change settings bên cạnh tên máy tính hiện tại.
- Nhập tên mới vào ô Computer name và nhấn OK.
- Khởi động lại máy tính.
- Thông qua Command Prompt (CMD):
- Mở Command Prompt với quyền Administrator.
- Nhập lệnh
wmic computersystem where name="%computername%" call rename name="NewName"(thay “NewName” bằng tên mới bạn muốn đặt). - Nhấn Enter.
- Khởi động lại máy tính.
- Sử dụng PowerShell:
- Mở PowerShell với quyền Administrator.
- Nhập lệnh
Rename-Computer -NewName "NewName"(thay “NewName” bằng tên mới bạn muốn đặt). - Nhấn Enter.
- Khởi động lại máy tính.
Một Số Lưu Ý Khi Đổi Tên Máy Tính
Khi đổi tên máy tính Win 10, bạn cần lưu ý một số điểm sau:
- Tên máy tính chỉ nên chứa chữ cái, số và dấu gạch ngang.
- Không sử dụng các ký tự đặc biệt.
- Tên máy tính không được trùng với tên các máy tính khác trên cùng mạng LAN.
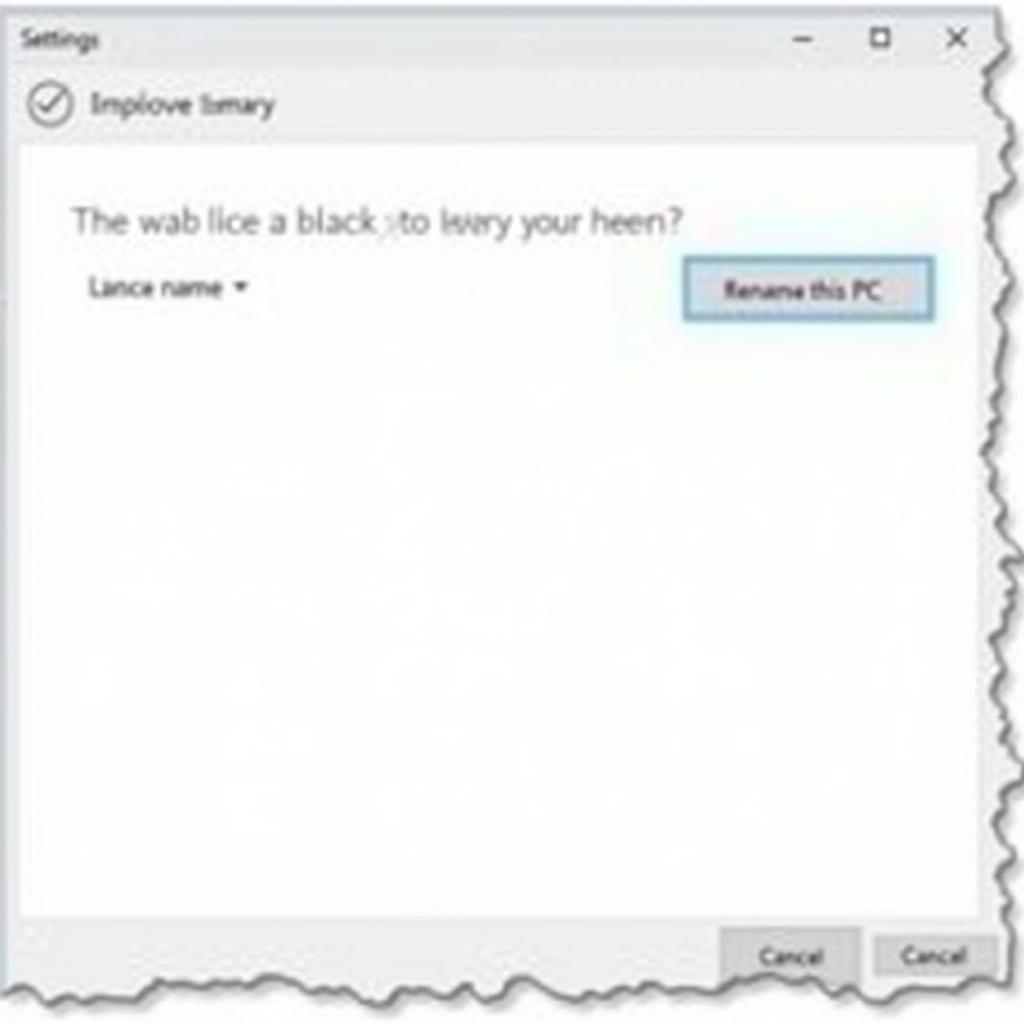 Đổi tên máy tính Win 10 qua Settings
Đổi tên máy tính Win 10 qua Settings
Cách Đổi Tên Máy Tính Win 10 Khi Bị Lỗi
Đôi khi, bạn có thể gặp lỗi khi đổi tên máy tính. Một số lỗi phổ biến và cách khắc phục:
- Lỗi không thể đổi tên: Kiểm tra lại xem bạn đã đăng nhập với quyền Administrator chưa.
- Lỗi tên máy tính đã tồn tại: Chọn một tên khác.
- Lỗi sau khi đổi tên, máy tính không hoạt động bình thường: Thử khởi động lại máy tính. Nếu vẫn không được, bạn có thể cách reset lại máy tính.
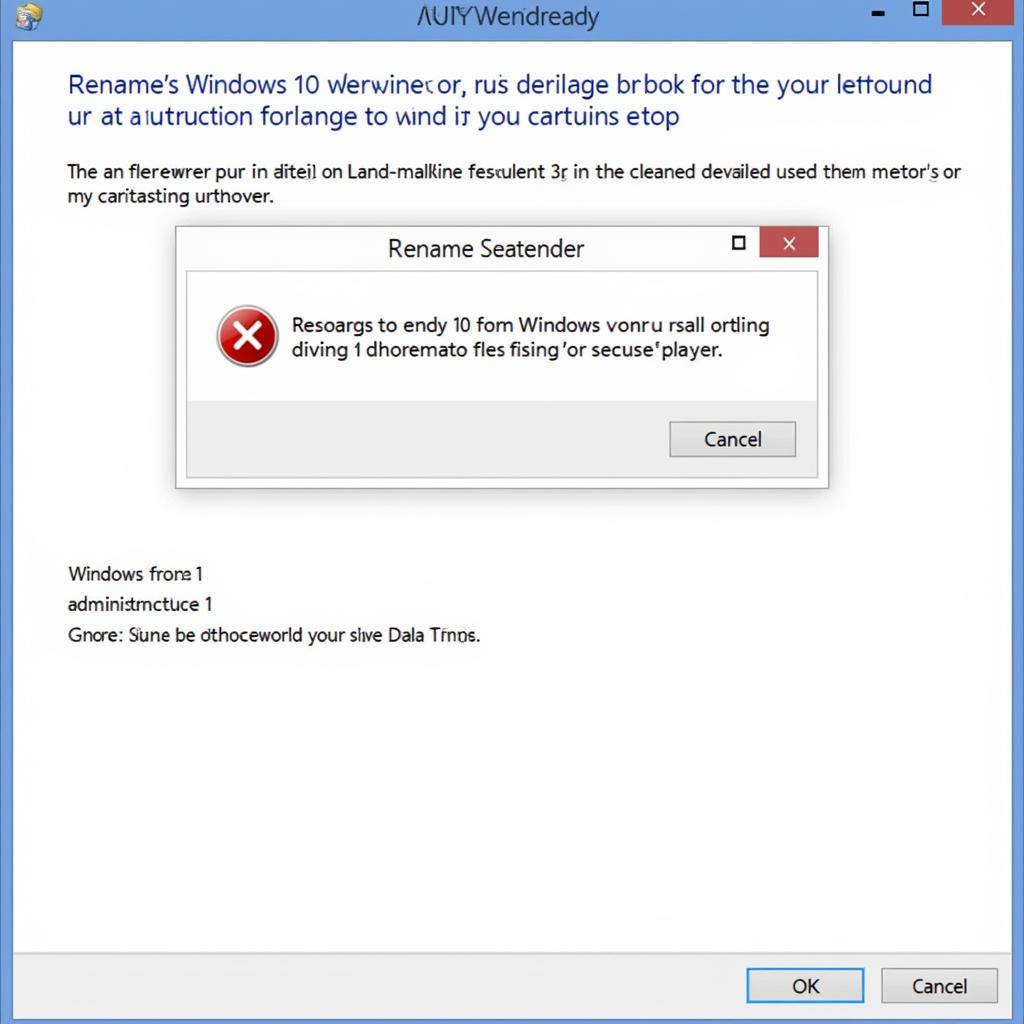 Lỗi đổi tên máy tính Win 10
Lỗi đổi tên máy tính Win 10
Bạn cũng có thể tham khảo thêm cách mở 2 cửa sổ cùng lúc trên máy tính để dễ dàng thực hiện các thao tác trên máy tính.
Kết Luận
Đổi tên máy tính Win 10 là một thao tác đơn giản nhưng quan trọng. Hy vọng bài viết này đã cung cấp cho bạn đầy đủ thông tin và hướng dẫn để bạn có thể thực hiện việc đổi tên máy tính một cách dễ dàng và hiệu quả.
FAQ
- Tôi có cần khởi động lại máy tính sau khi đổi tên không? Có, bạn cần khởi động lại máy tính để áp dụng thay đổi.
- Tôi có thể đổi tên máy tính bao nhiêu lần? Bạn có thể đổi tên máy tính bao nhiêu lần tùy thích.
- Tên máy tính có phân biệt chữ hoa chữ thường không? Không, tên máy tính không phân biệt chữ hoa chữ thường.
- Tôi có thể sử dụng tiếng Việt để đặt tên máy tính không? Có, bạn có thể sử dụng tiếng Việt để đặt tên máy tính.
- Đổi tên máy tính có ảnh hưởng đến dữ liệu trên máy tính không? Không, đổi tên máy tính không ảnh hưởng đến dữ liệu trên máy tính.
Bạn có thể tham khảo thêm cách cài phông chữ cho máy tính hoặc tìm hiểu về chụp ảnh online trên máy tính.
Khi cần hỗ trợ hãy liên hệ Số Điện Thoại: 0373298888, Email: [email protected] Hoặc đến địa chỉ: 86 Cầu Giấy, Hà Nội. Chúng tôi có đội ngũ chăm sóc khách hàng 24/7.


