Đổi pass máy tính Win 10 là một việc làm cần thiết để bảo vệ dữ liệu cá nhân và thông tin quan trọng. Bài viết này sẽ hướng dẫn bạn các cách đổi pass máy tính Win 10 một cách chi tiết và dễ hiểu, từ những phương pháp cơ bản đến nâng cao. thay đổi pass máy tính giúp bạn bảo mật thông tin tốt hơn.
Tại Sao Phải Đổi Pass Máy Tính Win 10 Thường Xuyên?
Việc đổi mật khẩu thường xuyên giúp giảm thiểu rủi ro bị tấn công mạng, đặc biệt là khi bạn sử dụng máy tính ở nơi công cộng hoặc chia sẻ máy tính với người khác. Mật khẩu mạnh và được thay đổi định kỳ là lớp bảo vệ đầu tiên cho dữ liệu của bạn.
Các Cách Đổi Pass Máy Tính Win 10
Đổi Mật Khẩu Qua Cài Đặt
Đây là cách phổ biến và dễ thực hiện nhất. Bạn chỉ cần làm theo các bước sau:
- Mở Settings bằng cách nhấn phím Windows + I.
- Chọn Accounts.
- Chọn Sign-in options.
- Trong mục Password, chọn Change.
- Nhập mật khẩu hiện tại, sau đó nhập mật khẩu mới và xác nhận lại mật khẩu mới.
- Nhấn Next để hoàn tất.
Đổi Mật Khẩu Bằng Command Prompt (CMD)
Cách này dành cho những người dùng có kinh nghiệm hơn. Bạn cần mở CMD với quyền Administrator và gõ lệnh sau: net user <tên_người_dùng> <mật_khẩu_mới>. Thay <tên_người_dùng> bằng tên tài khoản của bạn và <mật_khẩu_mới> bằng mật khẩu mới mà bạn muốn đặt.
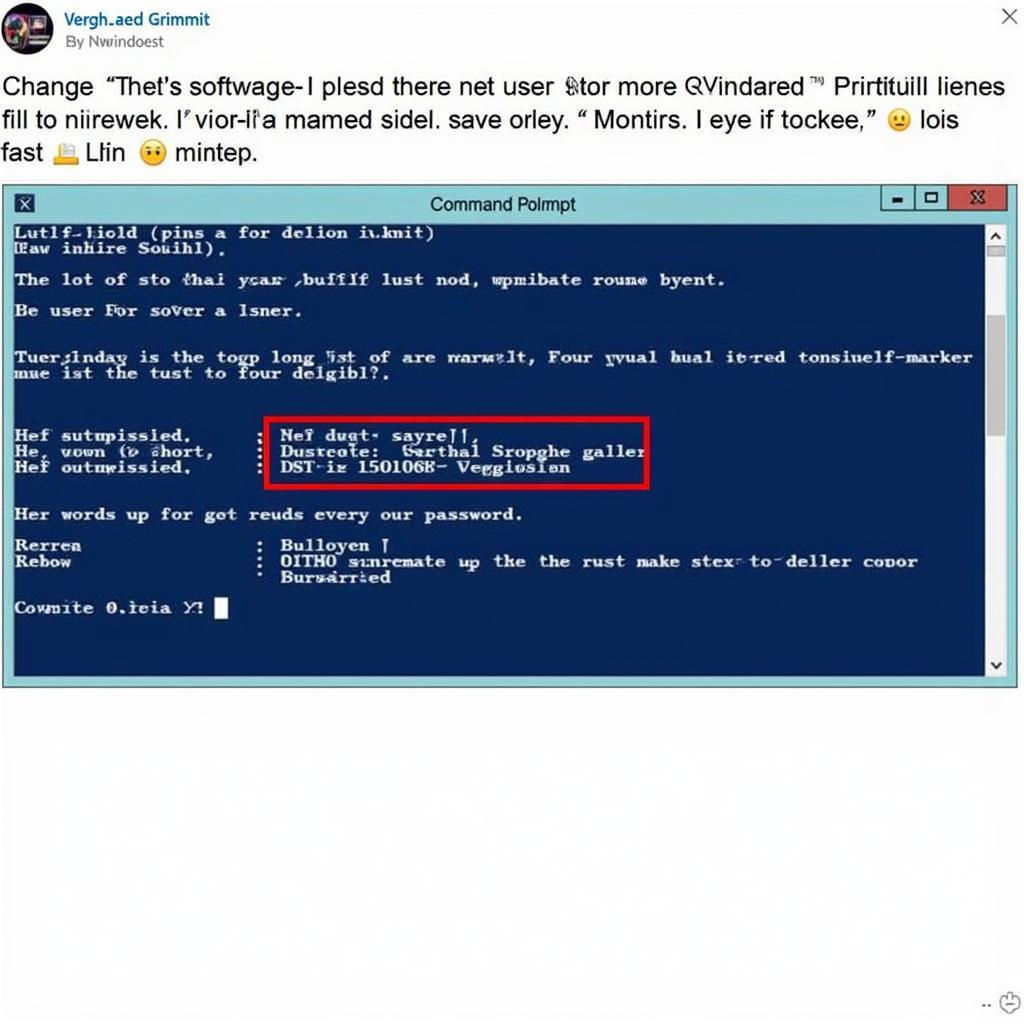 Đổi Pass Win 10 Bằng CMD
Đổi Pass Win 10 Bằng CMD
Đổi Mật Khẩu Qua Control Panel
Một cách khác để đổi pass máy tính Win 10 là thông qua Control Panel. Bạn có thể cài mật khẩu cho máy tính win 10 thông qua Control Panel. Các bước thực hiện như sau:
- Mở Control Panel.
- Chọn User Accounts.
- Chọn Manage another account.
- Chọn tài khoản bạn muốn đổi mật khẩu.
- Chọn Change the password.
- Nhập mật khẩu mới và xác nhận lại mật khẩu mới.
- Nhấn Change password để hoàn tất.
Bạn cũng có thể cài mật khẩu cho máy tính win 8 theo cách tương tự.
Lựa Chọn Mật Khẩu Mạnh
Mật khẩu mạnh là mật khẩu có độ dài tối thiểu 8 ký tự, bao gồm chữ hoa, chữ thường, số và ký tự đặc biệt. Tránh sử dụng thông tin cá nhân dễ đoán như ngày sinh, số điện thoại làm mật khẩu. Bạn có thể cách xóa mật khẩu máy tính nếu muốn loại bỏ hoàn toàn mật khẩu.
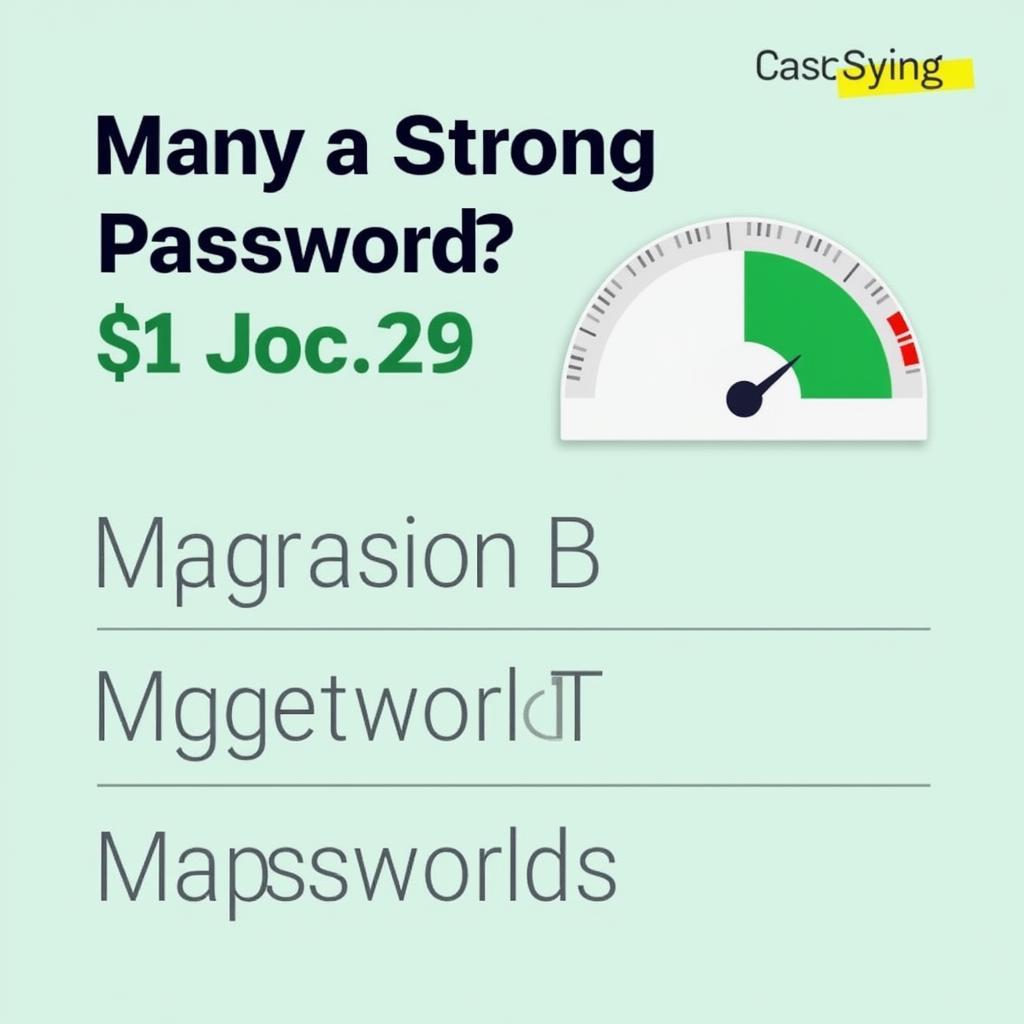 Ví Dụ Mật Khẩu Mạnh Cho Win 10
Ví Dụ Mật Khẩu Mạnh Cho Win 10
Kết Luận
Đổi pass máy tính Win 10 thường xuyên là một biện pháp bảo mật quan trọng. Hy vọng bài viết này đã cung cấp cho bạn những thông tin hữu ích về cách đổi pass máy tính Win 10 một cách an toàn và hiệu quả. Hãy xem cấu hình máy tính win 10 để biết thêm chi tiết về máy tính của bạn.
FAQ
- Tôi nên đổi mật khẩu bao lâu một lần?
- Làm thế nào để tạo một mật khẩu mạnh?
- Tôi quên mật khẩu, phải làm sao?
- Tôi có thể sử dụng phần mềm quản lý mật khẩu không?
- Đổi mật khẩu có ảnh hưởng gì đến dữ liệu của tôi không?
- Tôi có thể đặt mật khẩu hình ảnh không?
- Có cách nào để khôi phục mật khẩu nếu tôi quên không?
Mô tả các tình huống thường gặp câu hỏi
Người dùng thường gặp các vấn đề như quên mật khẩu, không thể đăng nhập sau khi đổi mật khẩu, hoặc muốn tìm hiểu cách tạo mật khẩu mạnh.
Gợi ý các câu hỏi khác, bài viết khác có trong web.
Bạn có thể tìm hiểu thêm về cách bảo mật máy tính, cách cài đặt phần mềm diệt virus, và các mẹo vặt công nghệ khác trên website của chúng tôi.


