Xóa ứng dụng trên máy tính là một thao tác cơ bản mà người dùng máy tính nào cũng cần biết. Bài viết này sẽ hướng dẫn bạn cách gỡ cài đặt ứng dụng trên máy tính Windows và macOS một cách chi tiết và dễ hiểu, giúp bạn giải phóng dung lượng ổ cứng và tối ưu hóa hiệu suất máy tính.
Gỡ Cài Đặt Ứng Dụng trên Windows
Windows cung cấp nhiều cách để xóa ứng dụng, từ việc sử dụng Control Panel cho đến các công cụ dòng lệnh. Dưới đây là các phương pháp phổ biến nhất:
-
Sử dụng Control Panel: Đây là cách truyền thống và dễ dàng nhất. Bạn chỉ cần mở Control Panel, tìm đến mục Programs and Features (hoặc Add/Remove Programs trên các phiên bản Windows cũ), chọn ứng dụng cần xóa và nhấn Uninstall.
-
Sử dụng Settings app: Trên Windows 10 và 11, bạn có thể xóa ứng dụng thông qua Settings app. Mở Settings, chọn Apps, sau đó chọn Apps & features. Tìm ứng dụng cần xóa, chọn nó và nhấn Uninstall.
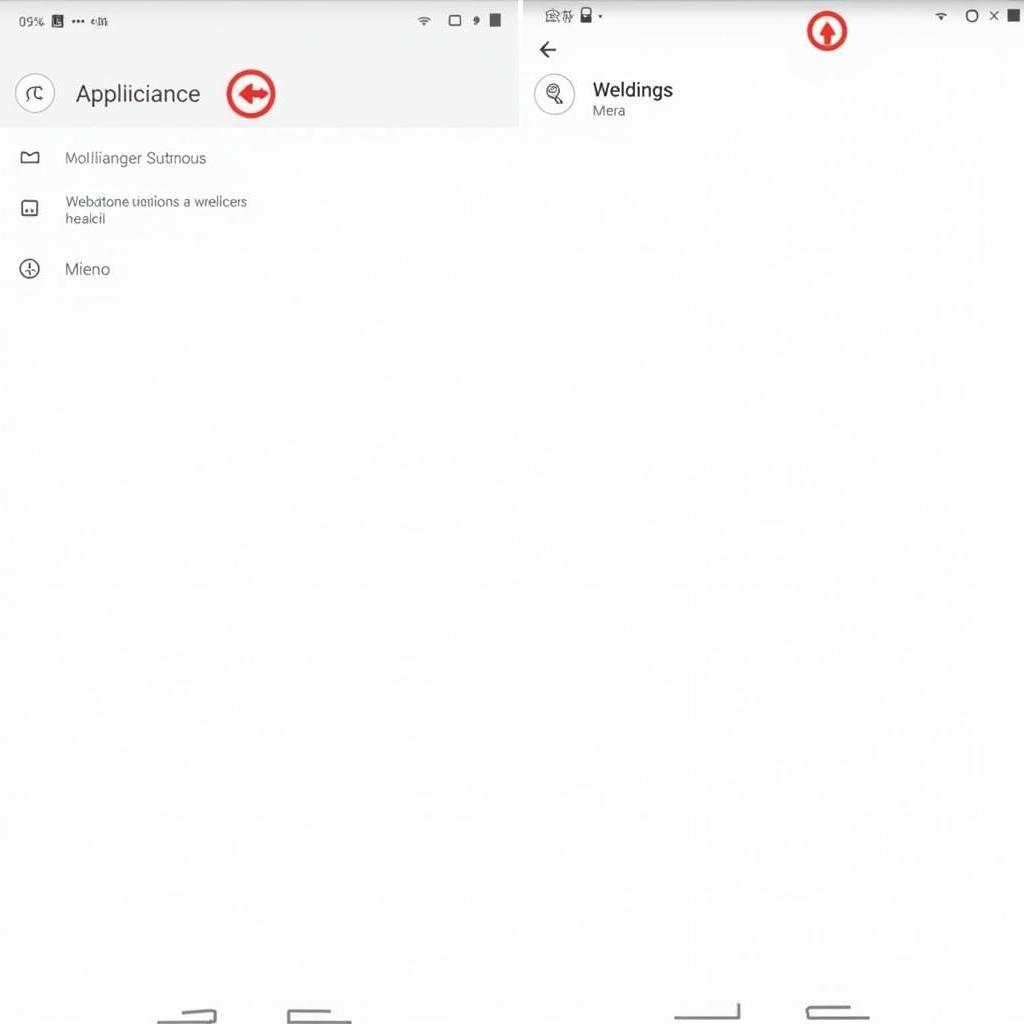 Xóa ứng dụng trên Windows
Xóa ứng dụng trên Windows
- Sử dụng PowerShell: Đối với những người dùng thành thạo, PowerShell cung cấp một cách nhanh chóng và mạnh mẽ để xóa ứng dụng. Bạn có thể sử dụng lệnh
Get-AppxPackage *[tên ứng dụng]* | Remove-AppxPackageđể gỡ cài đặt ứng dụng. Lưu ý: phương pháp này yêu cầu quyền quản trị.
Xử Lý Các Lỗi Thường Gặp Khi Xóa Ứng Dụng trên Windows
Đôi khi, bạn có thể gặp lỗi khi xóa ứng dụng. Một số lỗi phổ biến bao gồm ứng dụng đang chạy, file cài đặt bị hỏng, hoặc xung đột phần mềm. Trong những trường hợp này, hãy thử đóng ứng dụng hoàn toàn, khởi động lại máy tính, hoặc sử dụng phần mềm chuyên dụng để gỡ bỏ ứng dụng cứng đầu. Bạn đang tìm dây nguồn máy in chất lượng? Vasta cung cấp đa dạng dây nguồn cho các loại máy in.
Gỡ Cài Đặt Ứng Dụng trên macOS
Trên macOS, việc xóa ứng dụng cũng khá đơn giản. Hầu hết các ứng dụng có thể được xóa bằng cách kéo chúng từ thư mục Applications vào Trash. Tuy nhiên, một số ứng dụng có thể yêu cầu bạn sử dụng trình gỡ cài đặt riêng.
-
Kéo vào Trash: Đối với hầu hết các ứng dụng, bạn chỉ cần mở thư mục Applications, tìm ứng dụng cần xóa, kéo nó vào Trash và sau đó Empty Trash.
-
Sử dụng trình gỡ cài đặt riêng: Một số ứng dụng, đặc biệt là các ứng dụng phức tạp, có thể đi kèm với trình gỡ cài đặt riêng. Bạn có thể tìm trình gỡ cài đặt này trong thư mục ứng dụng hoặc trên trang web của nhà phát triển.
Tối Ưu Hóa Máy Tính Sau Khi Xóa Ứng Dụng
Sau khi xóa ứng dụng, bạn nên khởi động lại máy tính để hệ thống áp dụng các thay đổi. Bạn cũng có thể sử dụng các công cụ dọn dẹp ổ cứng để loại bỏ các file rác và tối ưu hóa hiệu suất máy tính. Nếu máy tính của bạn gặp sự cố, hãy tham khảo bài viết làm gì khi máy tính bị đơ để tìm giải pháp.
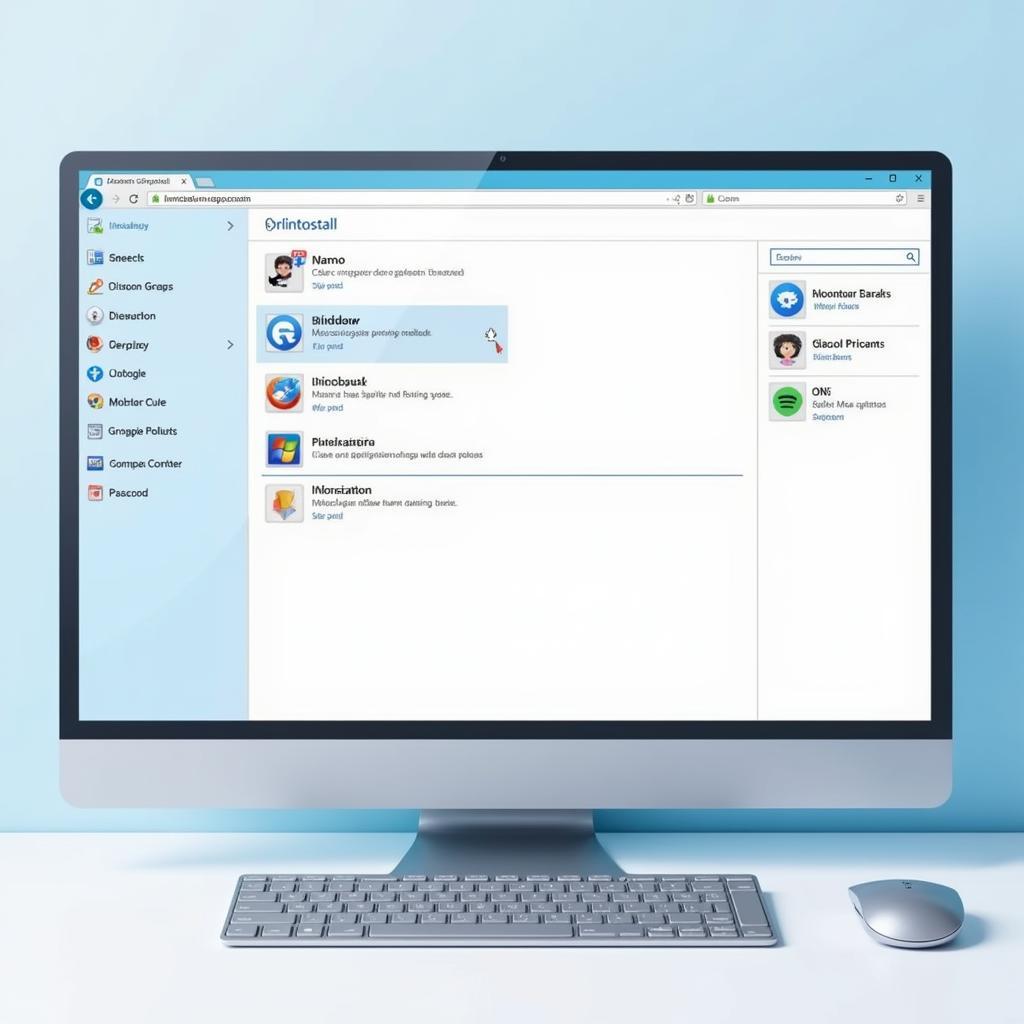 Tối ưu hóa máy tính
Tối ưu hóa máy tính
Trích dẫn từ chuyên gia:
- Ông Nguyễn Văn A, chuyên gia công nghệ thông tin, cho biết: “Việc thường xuyên xóa các ứng dụng không sử dụng là rất quan trọng để duy trì hiệu suất máy tính và giải phóng dung lượng ổ cứng.”
- Bà Trần Thị B, kỹ sư phần mềm, chia sẻ: “Khi gặp lỗi khi xóa ứng dụng, người dùng nên tìm hiểu kỹ nguyên nhân và áp dụng các biện pháp khắc phục phù hợp.”
Kết luận
Cách để xóa ứng dụng trên máy tính khá đơn giản, nhưng việc hiểu rõ các phương pháp khác nhau và cách xử lý lỗi sẽ giúp bạn quản lý máy tính hiệu quả hơn. Hy vọng bài viết này đã cung cấp cho bạn những thông tin hữu ích về cách để xóa ứng dụng trên máy tính. Máy rung rửa nội nha là thiết bị quan trọng trong nha khoa. Xem thêm tại máy rung rửa nội nha.
FAQ
- Làm thế nào để xóa ứng dụng mặc định trên Windows?
- Tại sao tôi không thể xóa một số ứng dụng?
- Xóa ứng dụng có ảnh hưởng đến dữ liệu của tôi không?
- Tôi nên làm gì nếu gặp lỗi khi xóa ứng dụng?
- Có phần mềm nào hỗ trợ xóa ứng dụng không?
- Làm thế nào để xóa ứng dụng trên máy Mac?
- Sau khi xóa ứng dụng, tôi có cần làm gì khác không?
Khi cần hỗ trợ hãy liên hệ Số Điện Thoại: 0373298888, Email: [email protected] Hoặc đến địa chỉ: 86 Cầu Giấy, Hà Nội. Chúng tôi có đội ngũ chăm sóc khách hàng 24/7.


