Dán văn bản từ bộ nhớ tạm (clipboard) vào tài liệu, email, hay bất kỳ đâu trên máy tính là thao tác cơ bản mà người dùng máy tính nào cũng cần nắm vững. Bài viết này sẽ hướng dẫn chi tiết cách dán văn bản trên máy tính, từ những cách đơn giản nhất đến các mẹo nâng cao, giúp bạn thao tác nhanh chóng và hiệu quả hơn.
Sao Chép Văn Bản Trước Khi Dán
Trước khi tìm hiểu cách dán văn bản, bạn cần nắm rõ cách sao chép nội dung muốn dán. Có nhiều cách để sao chép văn bản trên máy tính:
- Sử dụng chuột: Bôi đen đoạn văn bản cần sao chép, click chuột phải và chọn “Sao chép” (Copy).
- Sử dụng bàn phím: Bôi đen đoạn văn bản, nhấn tổ hợp phím Ctrl + C (Windows) hoặc Command + C (Mac).
Các Cách Dán Văn Bản Trên Máy Tính
Sau khi sao chép văn bản, bạn có thể dán nó vào vị trí mong muốn bằng một trong các cách sau:
1. Sử Dụng Chuột Phải
- Di chuyển con trỏ chuột đến vị trí muốn dán văn bản.
- Click chuột phải vào vị trí đó.
- Chọn “Dán” (Paste) từ menu hiện ra.
2. Sử Dụng Phím Tắt
- Đặt con trỏ chuột vào vị trí muốn dán.
- Nhấn tổ hợp phím Ctrl + V (Windows) hoặc Command + V (Mac).
3. Sử Dụng Thanh Công Cụ
Một số ứng dụng như Microsoft Word, Google Docs,… cung cấp tùy chọn dán văn bản trên thanh công cụ.
- Click vào vị trí cần dán văn bản.
- Tìm biểu tượng “Dán” (thường là hình bảng kẹp giấy) trên thanh công cụ và click vào.
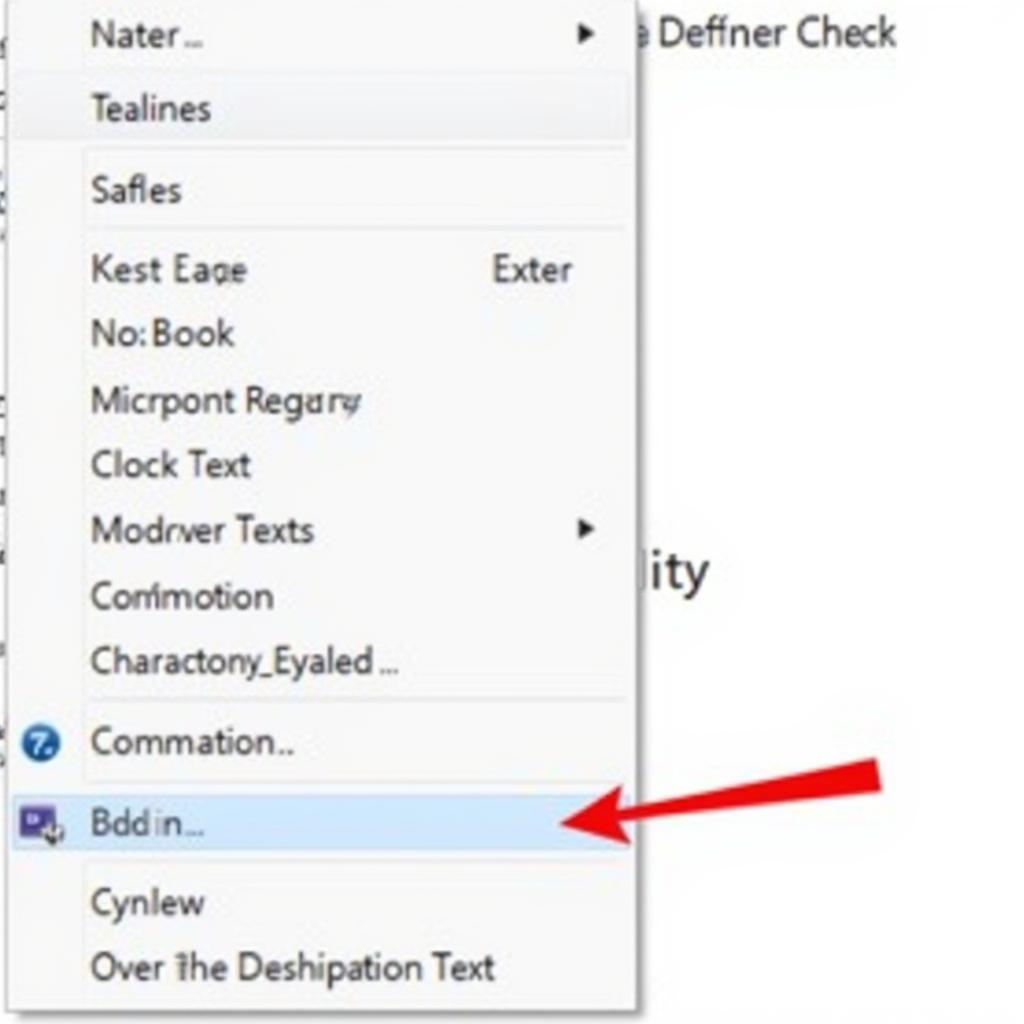 Paste Text Using Mouse
Paste Text Using Mouse
Mẹo Dán Văn Bản Nâng Cao
Ngoài các cách cơ bản, bạn có thể áp dụng một số mẹo sau để dán văn bản hiệu quả hơn:
- Dán văn bản không định dạng: Khi sao chép văn bản từ một nguồn có định dạng (font chữ, cỡ chữ, màu sắc,…), bạn có thể dán nó mà không giữ định dạng gốc bằng cách nhấn tổ hợp phím Ctrl + Shift + V (Windows) hoặc Command + Shift + V (Mac).
- Dán đặc biệt: Tính năng “Dán đặc biệt” (Paste Special) cho phép bạn lựa chọn định dạng cho văn bản được dán, ví dụ như dán dưới dạng văn bản thuần túy, hình ảnh, hoặc giữ nguyên định dạng nguồn.
- Sử dụng lịch sử bộ nhớ tạm: Lịch sử bộ nhớ tạm cho phép bạn xem lại và dán các đoạn văn bản đã sao chép trước đó.
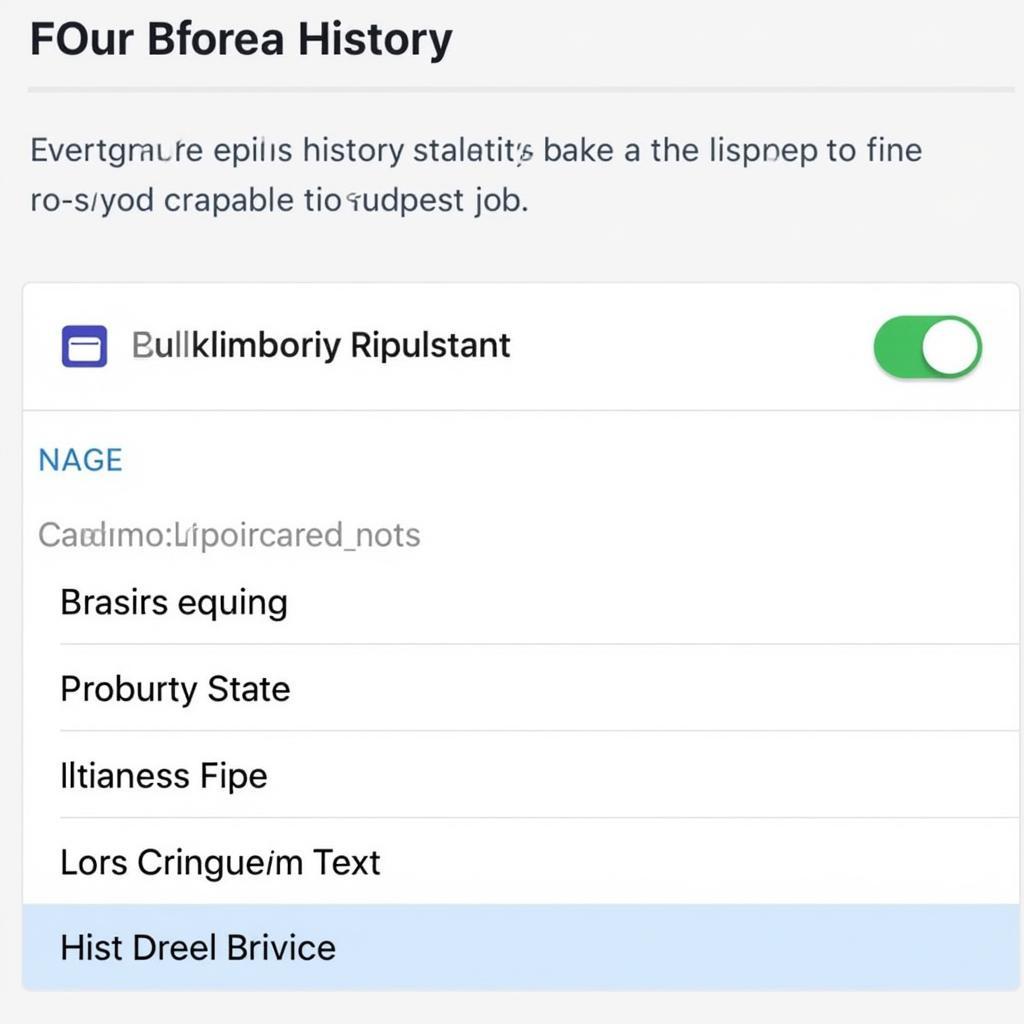 Clipboard History
Clipboard History
Kết Luận
Dán văn bản trên máy tính là thao tác đơn giản nhưng vô cùng cần thiết. Hy vọng bài viết đã cung cấp cho bạn những thông tin hữu ích về cách dán văn bản, giúp bạn thao tác trên máy tính hiệu quả hơn.
Bạn muốn tìm hiểu thêm về các thao tác cơ bản trên máy tính như cách lưu văn bản trên máy tính hay cách đánh văn bản trên máy tính? Hãy tham khảo các bài viết khác trên trang web của chúng tôi.
Câu Hỏi Thường Gặp
1. Tại sao tôi không thể dán văn bản sau khi sao chép?
Có thể bạn chưa sao chép văn bản thành công, hoặc bộ nhớ tạm đã bị xóa. Hãy thử sao chép lại văn bản và dán lại.
2. Làm sao để dán văn bản mà không bị mất định dạng gốc?
Bạn có thể sử dụng tính năng “Dán đặc biệt” (Paste Special) và chọn tùy chọn giữ nguyên định dạng nguồn.
3. Tôi có thể dán văn bản đã sao chép từ điện thoại sang máy tính không?
Có, bạn có thể sử dụng các ứng dụng đồng bộ bộ nhớ tạm hoặc các dịch vụ lưu trữ đám mây để đồng bộ văn bản giữa điện thoại và máy tính.
4. Tôi có thể xem lại lịch sử các đoạn văn bản đã sao chép không?
Có, hầu hết các hệ điều hành hiện đại đều cung cấp tính năng lịch sử bộ nhớ tạm.
5. Làm cách nào để xóa lịch sử bộ nhớ tạm?
Bạn có thể xóa lịch sử bộ nhớ tạm trong cài đặt của hệ điều hành hoặc sử dụng phím tắt.
6. Có phần mềm nào hỗ trợ dán văn bản nâng cao không?
Có, nhiều phần mềm hỗ trợ quản lý bộ nhớ tạm và dán văn bản nâng cao, ví dụ như ClipClip, Ditto,…
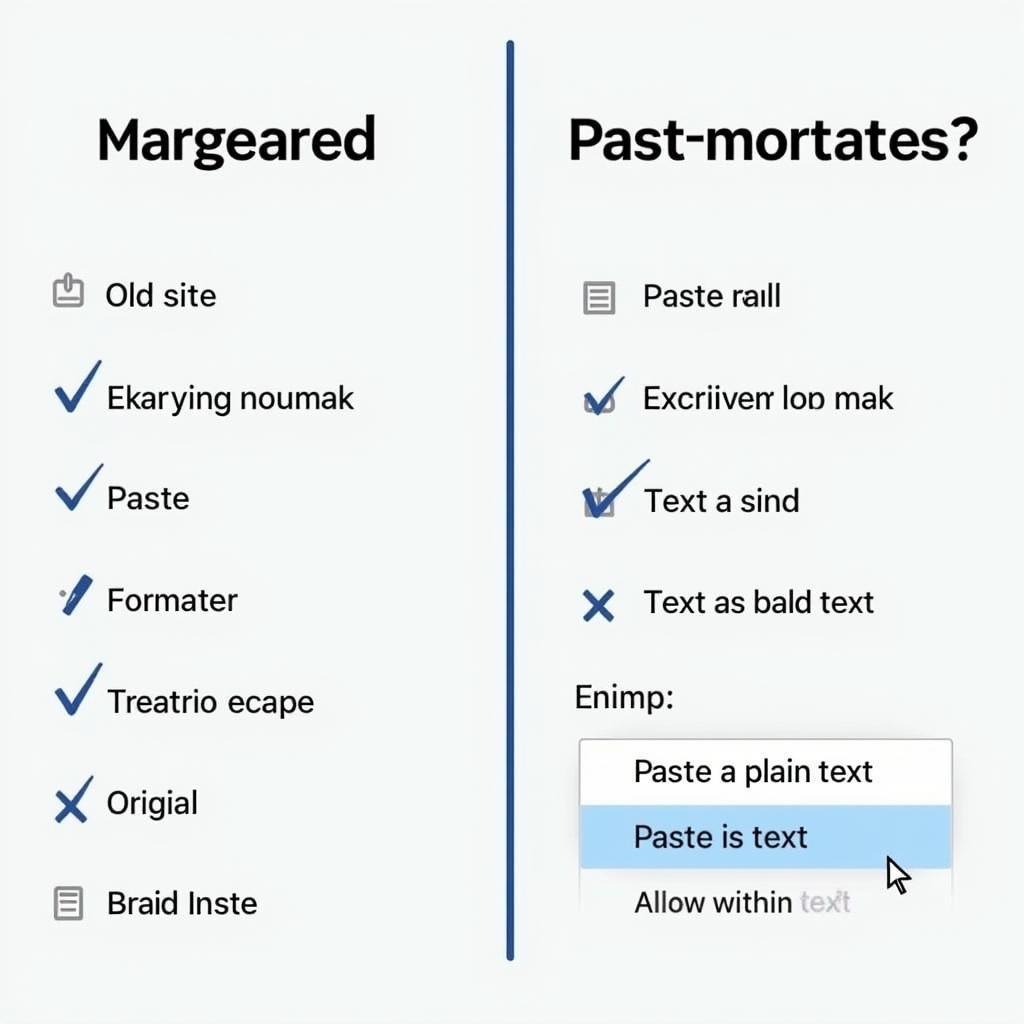 Paste Text Without Formatting
Paste Text Without Formatting
Bạn cần hỗ trợ? Hãy liên hệ Số Điện Thoại: 0373298888, Email: SEO.backlink@gmail.com Hoặc đến địa chỉ: 86 Cầu Giấy, Hà Nội. Chúng tôi có đội ngũ chăm sóc khách hàng 24/7.


