Chụp màn hình máy tính Dell trên hệ điều hành Windows 7 là một thao tác đơn giản nhưng vô cùng hữu ích, giúp bạn lưu giữ thông tin, chia sẻ hình ảnh hoặc khắc phục sự cố. Bài viết này sẽ hướng dẫn bạn chi tiết cách chụp màn hình máy tính Dell Win 7 với nhiều phương pháp khác nhau.
Bạn đang tìm kiếm [cách chụp màn hình máy tính dell win 7]? Dưới đây là hướng dẫn chi tiết về các phương pháp chụp màn hình trên máy tính Dell sử dụng Windows 7, từ đơn giản đến nâng cao.
Sử dụng phím Print Screen (PrtScn)
Phương pháp đơn giản nhất là sử dụng phím Print Screen (thường được viết tắt là PrtScn) trên bàn phím. Phím này thường nằm ở góc trên bên phải. Nhấn phím PrtScn sẽ chụp toàn bộ màn hình và lưu vào clipboard. Sau đó, bạn có thể dán (Ctrl + V) hình ảnh vào các ứng dụng chỉnh sửa ảnh như Paint, Photoshop hoặc các chương trình soạn thảo văn bản như Word. Bạn đang loay hoay tìm [máy xách tay là gì]? Đừng lo lắng, chúng tôi có bài viết giải đáp chi tiết về chủ đề này.
 Chụp màn hình Dell Win 7 bằng phím Print Screen
Chụp màn hình Dell Win 7 bằng phím Print Screen
Chụp màn hình cửa sổ đang hoạt động
Để chụp màn hình cửa sổ đang hoạt động, bạn nhấn tổ hợp phím Alt + PrtScn. Thao tác này sẽ chụp ảnh cửa sổ hiện tại và lưu vào clipboard. Tương tự như trên, bạn có thể dán hình ảnh vào các ứng dụng khác để sử dụng. Biết [cách chụp 1 phần màn hình máy tính] cũng là một kỹ năng hữu ích.
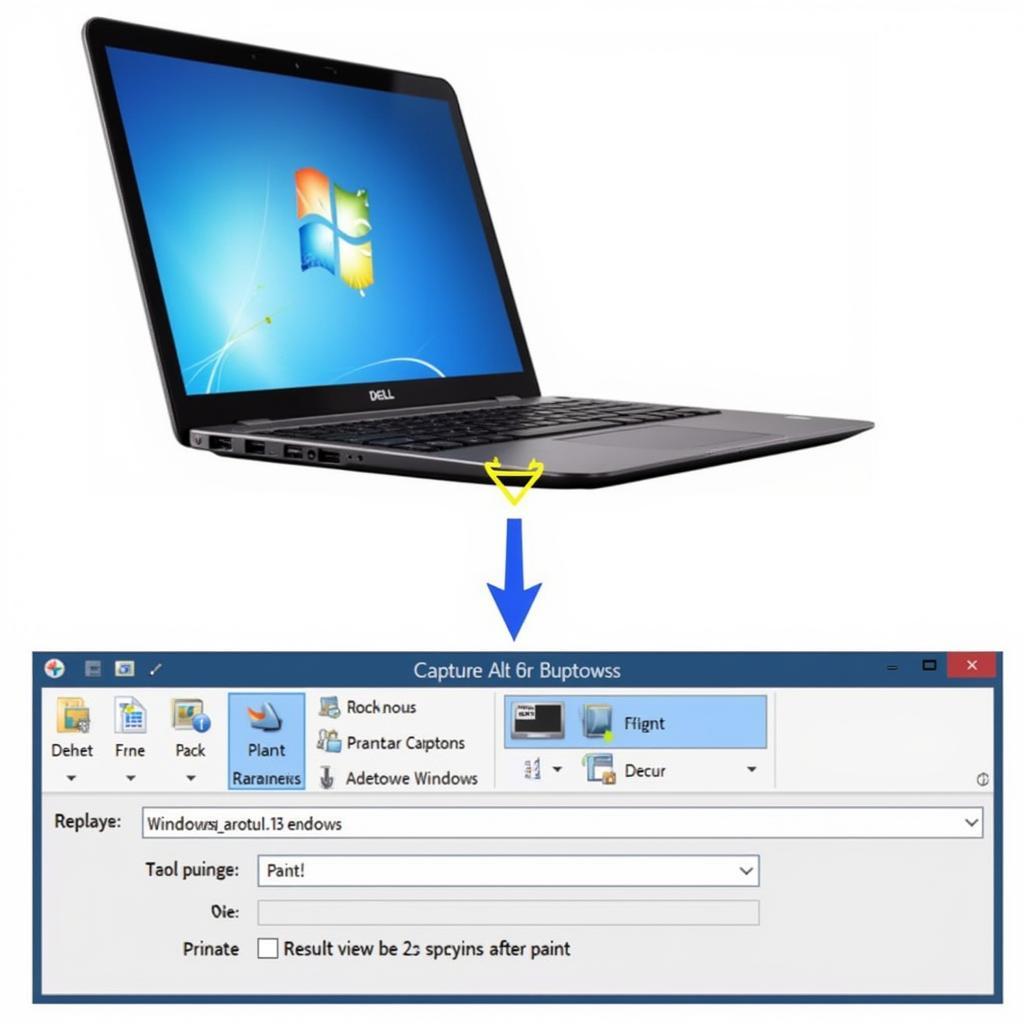 Chụp màn hình cửa sổ hoạt động bằng Alt + Print Screen
Chụp màn hình cửa sổ hoạt động bằng Alt + Print Screen
“Việc sử dụng tổ hợp phím Alt + PrtScn giúp tiết kiệm thời gian chỉnh sửa, đặc biệt khi bạn chỉ cần chụp một cửa sổ cụ thể,” – Nguyễn Văn A, Kỹ thuật viên máy tính tại Máy Phát Điện Hà Nội.
Sử dụng Snipping Tool
Windows 7 tích hợp sẵn công cụ Snipping Tool, cho phép bạn chụp màn hình với nhiều tùy chọn khác nhau. Bạn có thể tìm kiếm “Snipping Tool” trong menu Start để mở ứng dụng. Snipping Tool cho phép bạn chụp toàn bộ màn hình, cửa sổ, vùng tự do hoặc vùng hình chữ nhật. Sau khi chụp, bạn có thể lưu hình ảnh ở các định dạng khác nhau như PNG, GIF, JPEG. Bạn cũng có thể chú thích trực tiếp lên hình ảnh trước khi lưu. Việc sử dụng Snipping Tool linh hoạt hơn so với phím PrtScn. Tìm hiểu thêm về [sửa chuột máy tính hà nội] tại đây.
Kết luận
Chụp màn hình máy tính Dell Win 7 không hề khó khăn với các phương pháp được trình bày ở trên. Từ việc sử dụng phím PrtScn đơn giản cho đến Snipping Tool linh hoạt, bạn có thể lựa chọn cách phù hợp với nhu cầu của mình. Hy vọng bài viết này đã cung cấp cho bạn những thông tin hữu ích. Tìm hiểu [tóc mái xéo cho mặt tròn] để thay đổi diện mạo của bạn.
FAQ
- Phím Print Screen ở đâu trên bàn phím? Phím Print Screen thường nằm ở góc trên bên phải bàn phím.
- Tôi có thể chụp một phần màn hình với phím Print Screen không? Không, phím Print Screen chỉ chụp toàn bộ màn hình. Bạn cần sử dụng Snipping Tool hoặc phần mềm khác để chụp một phần màn hình.
- Snipping Tool có sẵn trên Windows 7 không? Có, Snipping Tool là một công cụ tích hợp sẵn trên Windows 7.
- Tôi có thể chỉnh sửa ảnh chụp màn hình bằng Snipping Tool không? Có, Snipping Tool cung cấp một số công cụ chỉnh sửa cơ bản như bút, bút dạ quang, tẩy.
- Định dạng ảnh nào được hỗ trợ bởi Snipping Tool? Snipping Tool hỗ trợ các định dạng PNG, GIF, JPEG.
- Làm thế nào để mở Snipping Tool? Bạn có thể tìm kiếm “Snipping Tool” trong menu Start.
- Ngoài Snipping Tool, còn phần mềm nào khác để chụp màn hình? Có, có nhiều phần mềm chụp màn hình khác như Lightshot, ShareX, v.v.
“Snipping Tool là một công cụ mạnh mẽ nhưng lại rất dễ sử dụng. Nó là lựa chọn tuyệt vời cho việc chụp màn hình trên Windows 7,” – Trần Thị B, Chuyên gia công nghệ tại Máy Phát Điện Hà Nội.
Bạn có thể tham khảo thêm bài viết về [máy tính để bàn bến tre] trên website của chúng tôi.
Khi cần hỗ trợ hãy liên hệ Số Điện Thoại: 0373298888, Email: [email protected] Hoặc đến địa chỉ: 86 Cầu Giấy, Hà Nội. Chúng tôi có đội ngũ chăm sóc khách hàng 24/7.


