Bạn muốn biết chiếc máy tính của mình đang sở hữu sức mạnh như thế nào? Việc nắm rõ cách check cấu hình máy sẽ giúp bạn kiểm tra, đánh giá hiệu suất cũng như khả năng tương thích của máy với các phần mềm, trò chơi yêu thích.
Tại Sao Cần Phải Check Cấu Hình Máy Tính?
Kiểm tra cấu hình máy tính là việc làm cần thiết đối với mọi người dùng, bởi nó mang lại nhiều lợi ích thiết thực như:
- Nâng cấp hiệu quả: Hiểu rõ cấu hình hiện tại giúp bạn đưa ra quyết định nâng cấp phần cứng một cách hợp lý, tiết kiệm chi phí.
- Khắc phục sự cố: Khi máy tính gặp vấn đề, việc nắm rõ cấu hình sẽ hỗ trợ bạn trong quá trình chẩn đoán và tìm kiếm giải pháp.
- Lựa chọn phần mềm phù hợp: Mỗi phần mềm, ứng dụng hay trò chơi đều yêu cầu cấu hình tối thiểu để hoạt động mượt mà.
- Đánh giá hiệu suất: So sánh cấu hình máy tính với các thông số khuyến nghị giúp bạn đánh giá hiệu suất tổng thể.
Hướng Dẫn Chi Tiết Cách Check Cấu Hình Máy Tính Trên Windows
Sử Dụng Công Cụ System Information
Đây là cách đơn giản và nhanh chóng nhất để kiểm tra cấu hình máy tính trên hệ điều hành Windows:
- Nhấn tổ hợp phím Windows + R để mở hộp thoại Run.
- Gõ msinfo32 vào hộp thoại và nhấn Enter.
- Cửa sổ System Information sẽ hiển thị đầy đủ thông tin về cấu hình máy tính.
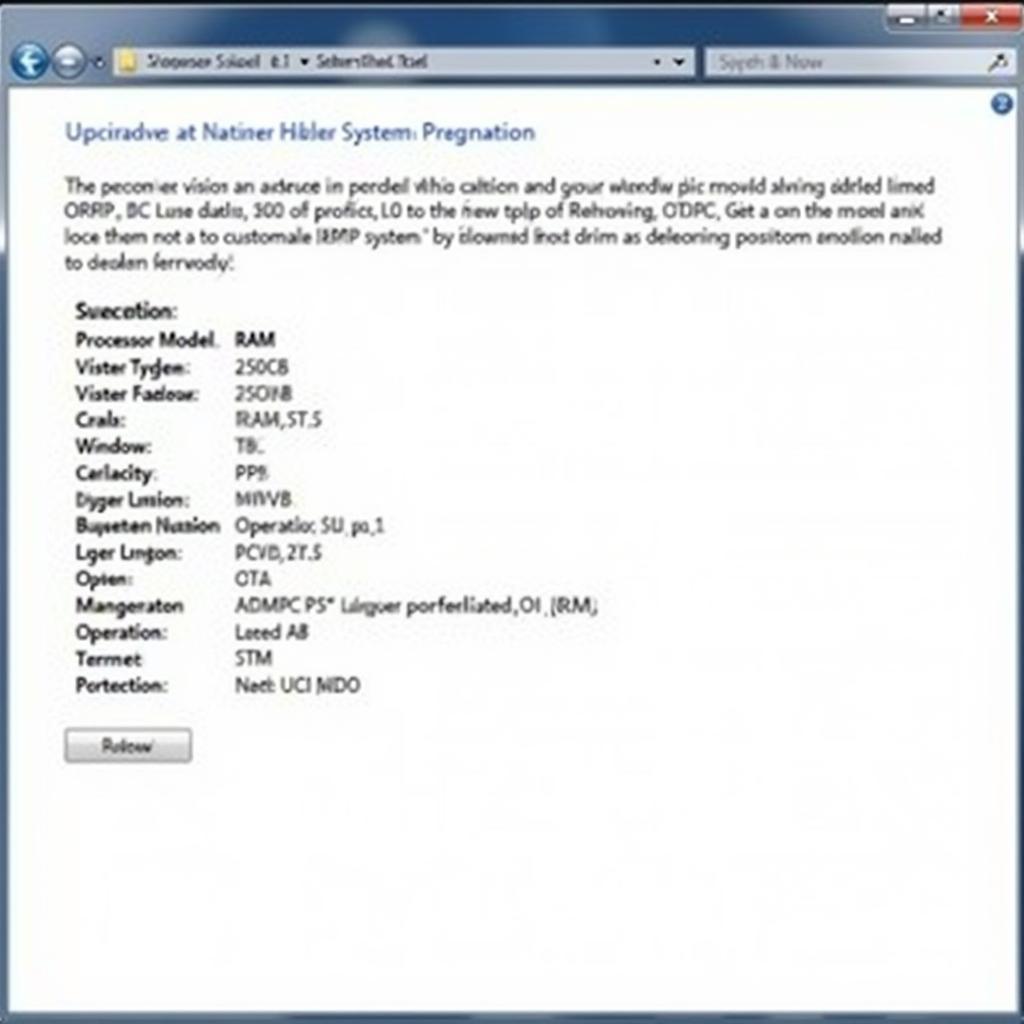 Checking computer configuration using System Information
Checking computer configuration using System Information
Sử Dụng DirectX Diagnostic Tool
DirectX Diagnostic Tool là công cụ được tích hợp sẵn trên Windows, cung cấp thông tin chi tiết về phần cứng liên quan đến đồ họa:
- Nhấn tổ hợp phím Windows + R để mở hộp thoại Run.
- Gõ dxdiag vào hộp thoại và nhấn Enter.
- Cửa sổ DirectX Diagnostic Tool sẽ hiện ra, cung cấp thông tin về card màn hình, bộ xử lý, RAM, phiên bản DirectX, v.v.
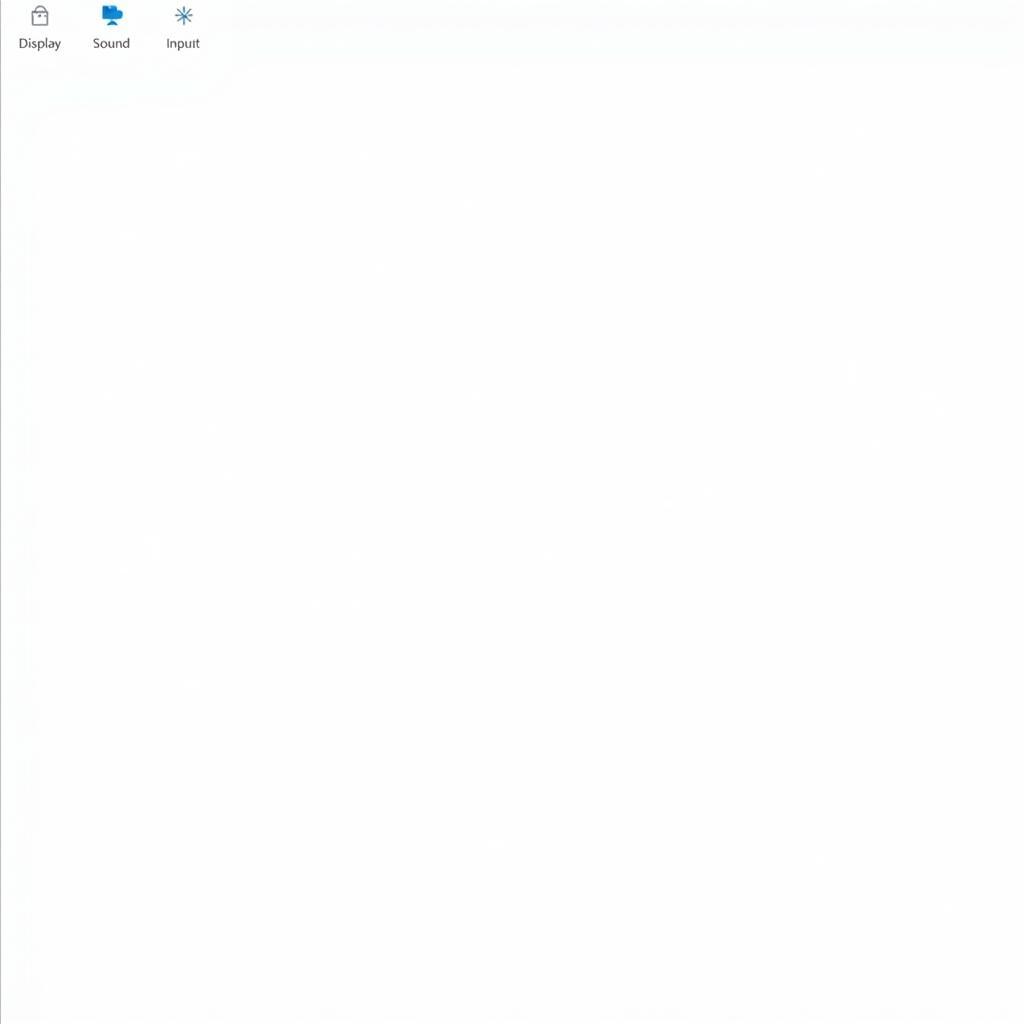 Using DirectX Diagnostic Tool for checking computer specifications
Using DirectX Diagnostic Tool for checking computer specifications
Các Phần Mềm Kiểm Tra Cấu Hình Máy Tính Chuyên Nghiệp
Bên cạnh các công cụ có sẵn trên Windows, bạn có thể sử dụng các phần mềm chuyên dụng để check cấu hình máy:
- CPU-Z: Cung cấp thông tin chi tiết về CPU, RAM, bo mạch chủ, bao gồm tốc độ, dung lượng, điện áp, v.v.
- GPU-Z: Tương tự như CPU-Z, nhưng tập trung vào cung cấp thông tin chi tiết về card đồ họa.
- Speccy: Phần mềm miễn phí, cung cấp cái nhìn tổng quan về toàn bộ hệ thống, bao gồm cả nhiệt độ của các linh kiện.
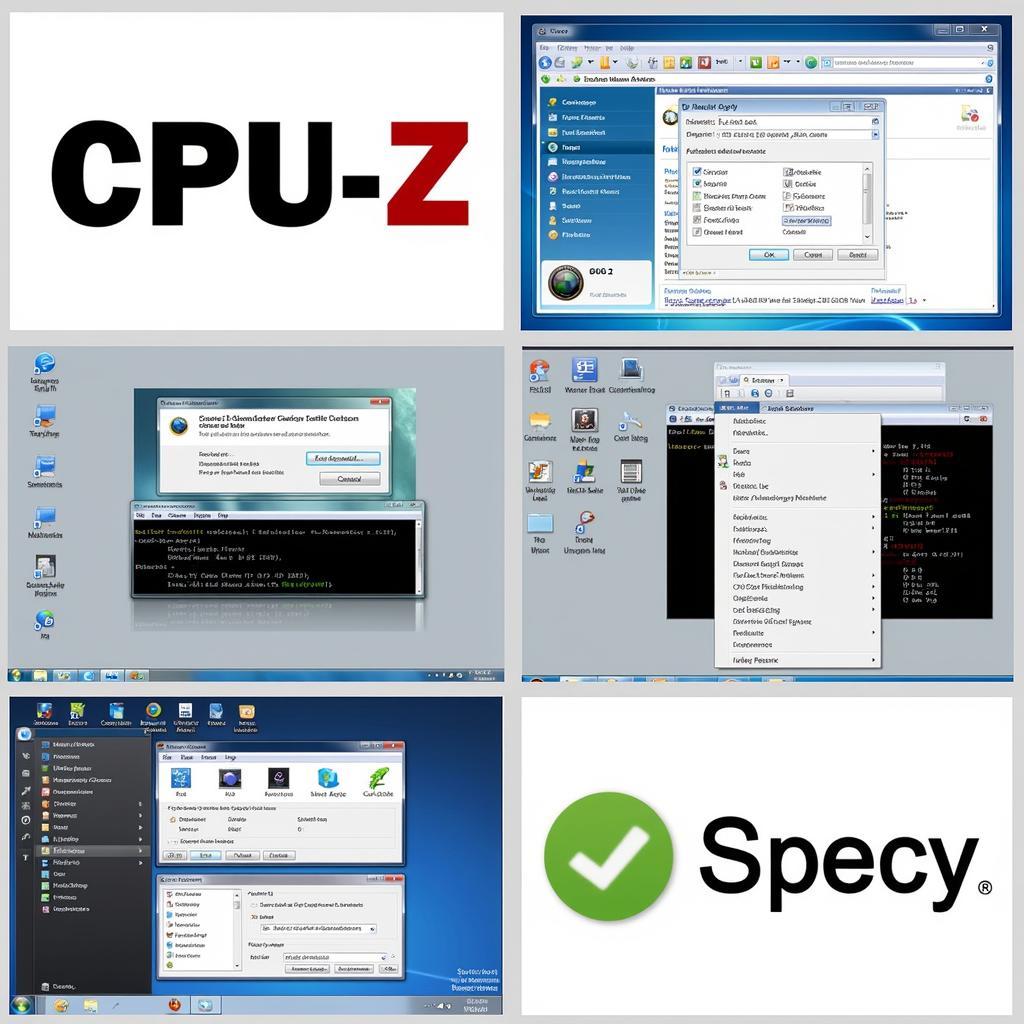 Software for checking computer specifications
Software for checking computer specifications
Mẹo Nhỏ Giúp Check Cấu Hình Máy Tính Hiệu Quả Hơn
- Luôn cập nhật phần mềm check cấu hình máy lên phiên bản mới nhất để đảm bảo tính chính xác.
- So sánh thông số cấu hình với yêu cầu của phần mềm, trò chơi bạn muốn cài đặt.
- Lưu ý đến nhiệt độ của các linh kiện khi kiểm tra, tránh tình trạng quá nhiệt.
Kết Luận
Nắm vững cách check cấu hình máy là điều vô cùng cần thiết đối với người dùng máy tính. Hy vọng bài viết đã cung cấp cho bạn những kiến thức bổ ích, giúp bạn tự tin kiểm tra và quản lý chiếc máy tính của mình.
Câu Hỏi Thường Gặp
- Làm cách nào để biết máy tính của tôi có đáp ứng được yêu cầu của một trò chơi hay không?
- Bạn có thể so sánh cấu hình tối thiểu và cấu hình đề nghị của trò chơi với cấu hình máy tính của bạn.
- Có cần phải cài đặt phần mềm để check cấu hình máy tính không?
- Bạn có thể sử dụng các công cụ có sẵn trên Windows như System Information hoặc DirectX Diagnostic Tool.
- Nhiệt độ hoạt động lý tưởng của CPU và GPU là bao nhiêu?
- Nhiệt độ hoạt động lý tưởng cho CPU và GPU thường dưới 80 độ C.
- Làm thế nào để nâng cấp cấu hình máy tính?
- Bạn có thể nâng cấp RAM, ổ cứng, card đồ họa, hoặc thay thế CPU.
- Nên chọn phần mềm nào để check cấu hình máy tính?
- Tùy vào nhu cầu, bạn có thể lựa chọn các phần mềm như CPU-Z, GPU-Z, Speccy.
Tìm hiểu thêm
Bạn cần hỗ trợ?
Liên hệ ngay với chúng tôi:
- Số Điện Thoại: 0373298888
- Email: [email protected]
- Địa chỉ: 86 Cầu Giấy, Hà Nội.


