Cách cài máy in trên máy tính là một kỹ năng cơ bản mà bất kỳ ai sử dụng máy tính đều nên biết. Việc cài đặt máy in đúng cách giúp bạn in ấn tài liệu một cách nhanh chóng và hiệu quả. Bài viết này sẽ hướng dẫn bạn chi tiết cách cài đặt máy in trên máy tính với các hệ điều hành phổ biến.
Bạn muốn in tài liệu từ máy tính nhưng chưa biết cách cài đặt máy in? Đừng lo, việc cài máy in trên máy tính không hề khó như bạn nghĩ. Chỉ cần làm theo các bước hướng dẫn đơn giản trong bài viết này, bạn sẽ có thể cài đặt máy in và bắt đầu in ấn ngay lập tức. cách cài đặt usb wifi cho máy tính bàn.
Cài Đặt Máy In Trên Windows 10
Windows 10 là một trong những hệ điều hành phổ biến nhất hiện nay. Việc cài đặt máy in trên Windows 10 rất đơn giản nhờ giao diện thân thiện và các tính năng hỗ trợ tự động.
- Kết nối máy in: Đầu tiên, bạn cần kết nối máy in với máy tính thông qua cáp USB, hoặc kết nối không dây qua Wi-Fi.
- Mở Settings: Trên máy tính, mở menu Start và chọn Settings (biểu tượng bánh răng).
- Chọn Devices: Trong cửa sổ Settings, chọn Devices.
- Thêm máy in hoặc máy quét: Click vào “Add a printer or scanner”. Windows sẽ tự động tìm kiếm các máy in có sẵn.
- Chọn máy in: Chọn máy in bạn muốn cài đặt từ danh sách và click “Add device”.
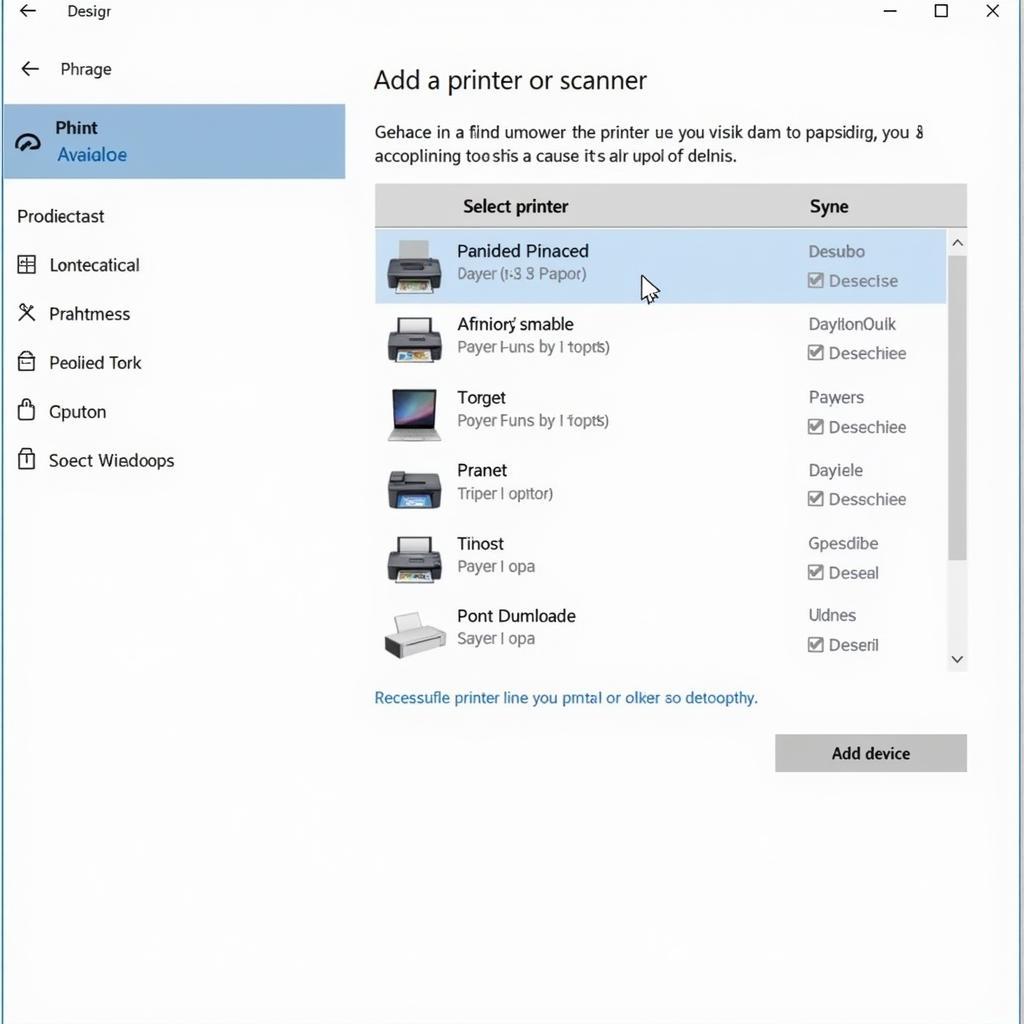 Cài đặt máy in trên Windows 10
Cài đặt máy in trên Windows 10
Sau khi hoàn tất, bạn có thể kiểm tra bằng cách in thử một trang tài liệu.
Cài Đặt Máy In Trên Windows 7
Mặc dù Windows 7 đã cũ hơn, nhưng vẫn còn nhiều người sử dụng. Cách cài máy in trên máy tính Windows 7 cũng tương đối đơn giản.
- Kết nối máy in: Cũng như trên Windows 10, bạn cần kết nối máy in với máy tính.
- Mở Control Panel: Mở menu Start và chọn Control Panel.
- Chọn Devices and Printers: Trong Control Panel, chọn Devices and Printers.
- Thêm máy in: Click vào “Add a printer”.
- Chọn máy in: Chọn máy in bạn muốn cài đặt và làm theo hướng dẫn trên màn hình.
Nếu Windows không tự động tìm thấy máy in, bạn có thể cài đặt driver máy in thủ công. cài đặt hình nền cho máy tính.
Khắc Phục Sự Cố Khi Cài Đặt Máy In
Đôi khi, bạn có thể gặp sự cố khi cài đặt máy in. Dưới đây là một số vấn đề thường gặp và cách khắc phục:
- Máy in không được nhận diện: Kiểm tra lại kết nối giữa máy in và máy tính. Thử khởi động lại cả máy in và máy tính.
- Driver máy in bị lỗi: Tải và cài đặt lại driver máy in từ website của nhà sản xuất.
- Lỗi kết nối mạng: Kiểm tra kết nối mạng của bạn. Nếu sử dụng Wi-Fi, hãy đảm bảo máy in và máy tính cùng kết nối với cùng một mạng.
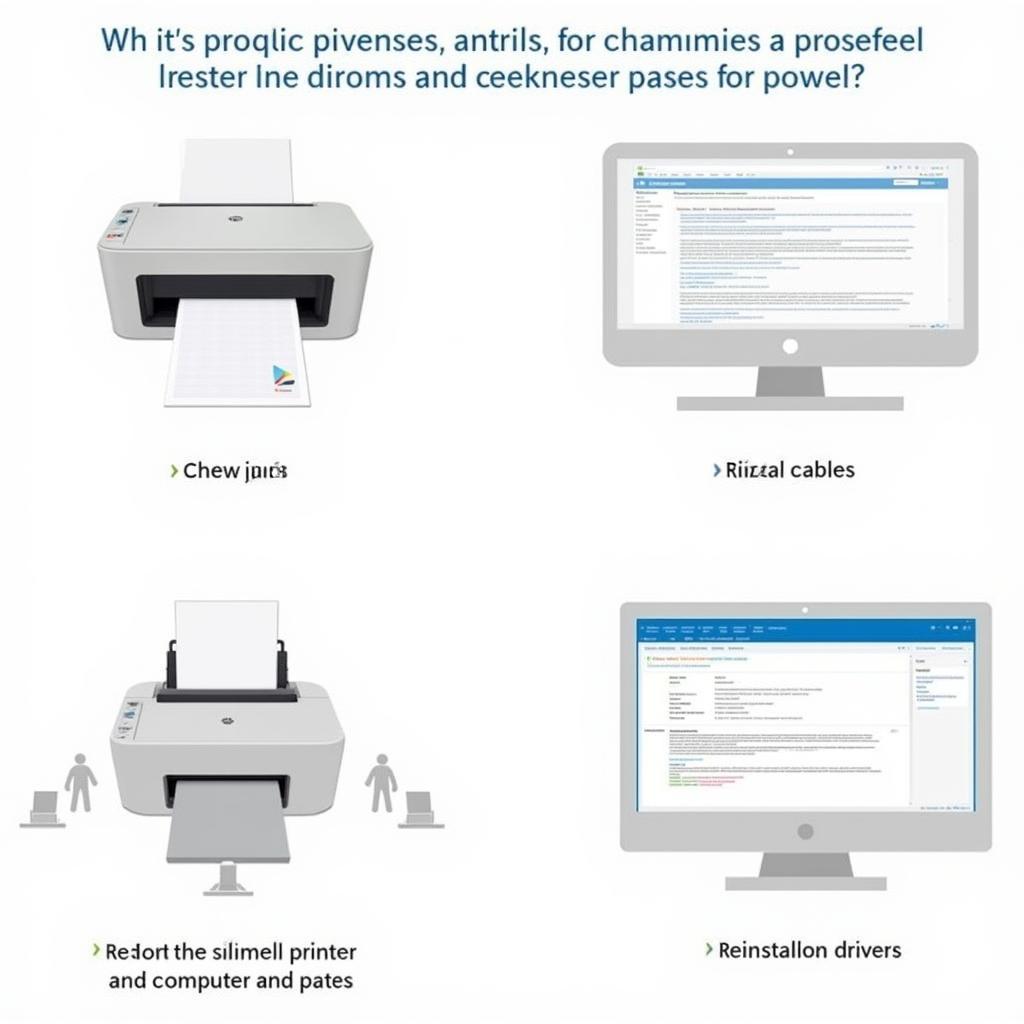 Khắc phục sự cố máy in
Khắc phục sự cố máy in
Kết luận
Cách cài máy in trên máy tính không hề phức tạp như bạn nghĩ. Chỉ cần làm theo các bước hướng dẫn trong bài viết này, bạn sẽ có thể cài đặt máy in và bắt đầu in ấn một cách dễ dàng. cách cài hình nền máy tính win 10. cách tải cốc cốc trên máy tính. cách cài đặt hình nền trên máy tính.
FAQ
- Tôi cần làm gì nếu máy in của tôi không được liệt kê trong danh sách máy in có sẵn? Hãy thử cài đặt driver máy in thủ công.
- Tôi có thể cài đặt nhiều máy in trên cùng một máy tính không? Có, bạn có thể cài đặt nhiều máy in trên cùng một máy tính.
- Làm thế nào để gỡ cài đặt máy in? Bạn có thể gỡ cài đặt máy in trong Control Panel (Windows 7) hoặc Settings (Windows 10).
- Tôi nên làm gì nếu máy in in ra trang trắng? Kiểm tra mực in và kết nối.
- Tại sao máy in của tôi in chậm? Có thể do máy in cũ, driver lỗi, hoặc kết nối mạng yếu.
- Tôi cần driver gì cho máy in của tôi? Tìm driver tương thích với model máy in và hệ điều hành của bạn trên website của nhà sản xuất.
- Làm thế nào để chia sẻ máy in trên mạng? Bạn có thể chia sẻ máy in trong cài đặt mạng của máy tính.
Mô tả các tình huống thường gặp câu hỏi
Người dùng thường gặp khó khăn khi cài đặt driver máy in, đặc biệt là khi driver không tự động cài đặt. Việc tìm kiếm driver đúng trên website của nhà sản xuất cũng có thể gây khó khăn cho một số người.
Gợi ý các câu hỏi khác, bài viết khác có trong web.
Bạn có thể tìm hiểu thêm về cách kết nối máy in với wifi hoặc cách khắc phục các sự cố máy in khác trên website của chúng tôi.


