Việc in tài liệu không dây ngày càng trở nên phổ biến nhờ sự tiện lợi và linh hoạt mà nó mang lại. Bài viết này sẽ hướng dẫn bạn cách cài đặt máy in Brother qua Wifi một cách chi tiết và dễ hiểu nhất, giúp bạn dễ dàng kết nối và sử dụng máy in từ bất kỳ đâu trong nhà hoặc văn phòng.
Chuẩn bị trước khi cài đặt
Trước khi bắt đầu cài đặt máy in Brother qua Wifi, bạn cần chuẩn bị những thứ sau:
- Máy in Brother hỗ trợ kết nối Wifi: Kiểm tra thông số kỹ thuật của máy in để chắc chắn rằng nó có hỗ trợ kết nối không dây.
- Mạng Wifi hoạt động ổn định: Đảm bảo rằng mạng Wifi của bạn đang hoạt động tốt và có kết nối internet.
- Máy tính, điện thoại hoặc máy tính bảng: Bạn có thể sử dụng bất kỳ thiết bị nào có kết nối Wifi để cài đặt máy in.
- Tên mạng Wifi (SSID) và mật khẩu: Bạn cần cung cấp thông tin này để kết nối máy in với mạng Wifi.
Các bước cài đặt máy in Brother qua Wifi
1. Kết nối máy in với mạng Wifi
Tùy thuộc vào model máy in Brother của bạn, có hai cách chính để kết nối với Wifi:
- Sử dụng bảng điều khiển:
- Bật máy in và truy cập vào phần cài đặt Wifi trên bảng điều khiển.
- Chọn tên mạng Wifi của bạn từ danh sách các mạng khả dụng và nhập mật khẩu khi được yêu cầu.
- Chờ máy in kết nối với mạng Wifi.
- Sử dụng WPS (Wi-Fi Protected Setup):
- Nhấn và giữ nút WPS trên router Wifi của bạn.
- Nhấn và giữ nút WPS trên máy in Brother cho đến khi đèn Wifi trên máy in nhấp nháy.
- Máy in sẽ tự động kết nối với mạng Wifi.
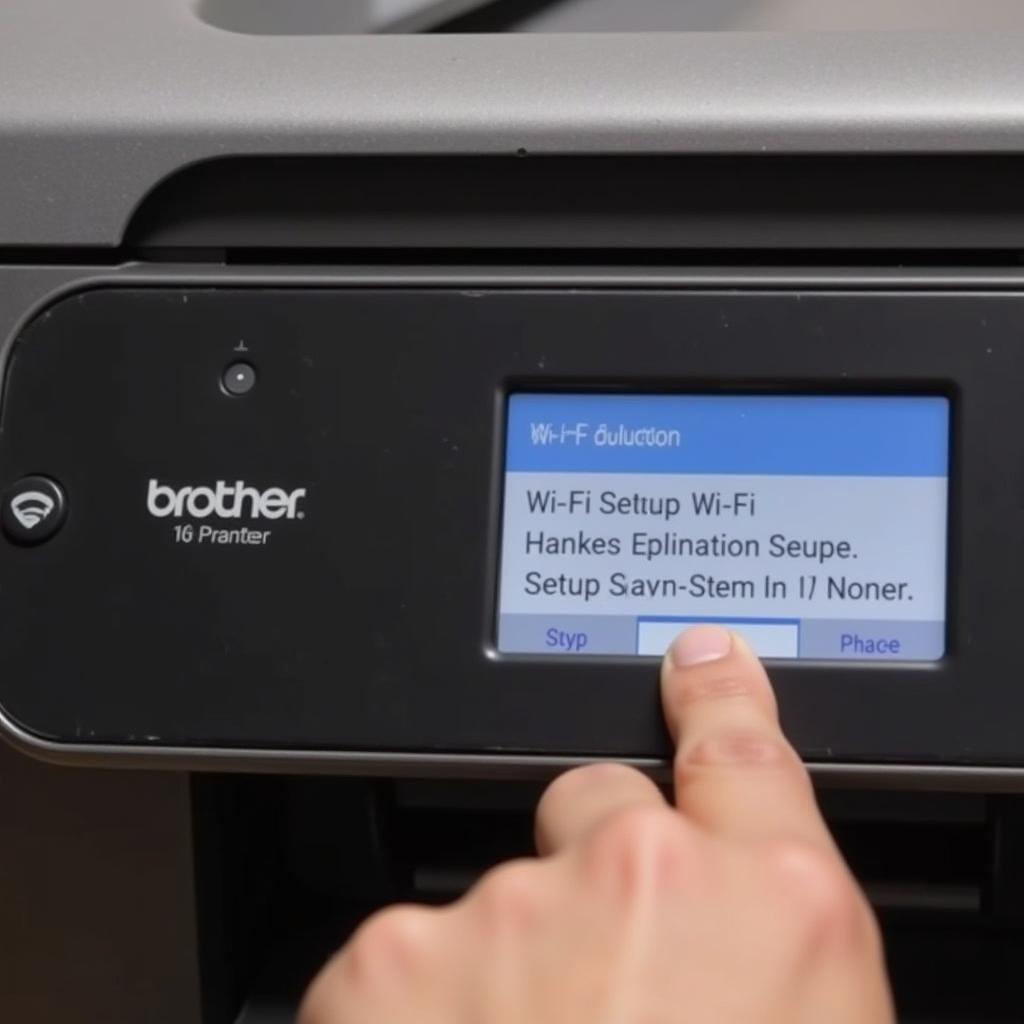 Cách kết nối máy in Brother qua Wifi
Cách kết nối máy in Brother qua Wifi
2. Cài đặt driver máy in trên thiết bị
Sau khi máy in đã được kết nối với mạng Wifi, bạn cần cài đặt driver máy in trên thiết bị (máy tính, điện thoại, máy tính bảng) mà bạn muốn sử dụng để in.
- Tải driver từ trang web Brother: Truy cập trang web chính thức của Brother, tìm kiếm model máy in của bạn và tải driver tương thích với hệ điều hành của thiết bị.
- Cài đặt driver: Mở file driver đã tải về và làm theo hướng dẫn cài đặt trên màn hình. Trong quá trình cài đặt, hãy chọn kết nối “Wireless” hoặc “Network” khi được hỏi về phương thức kết nối máy in.
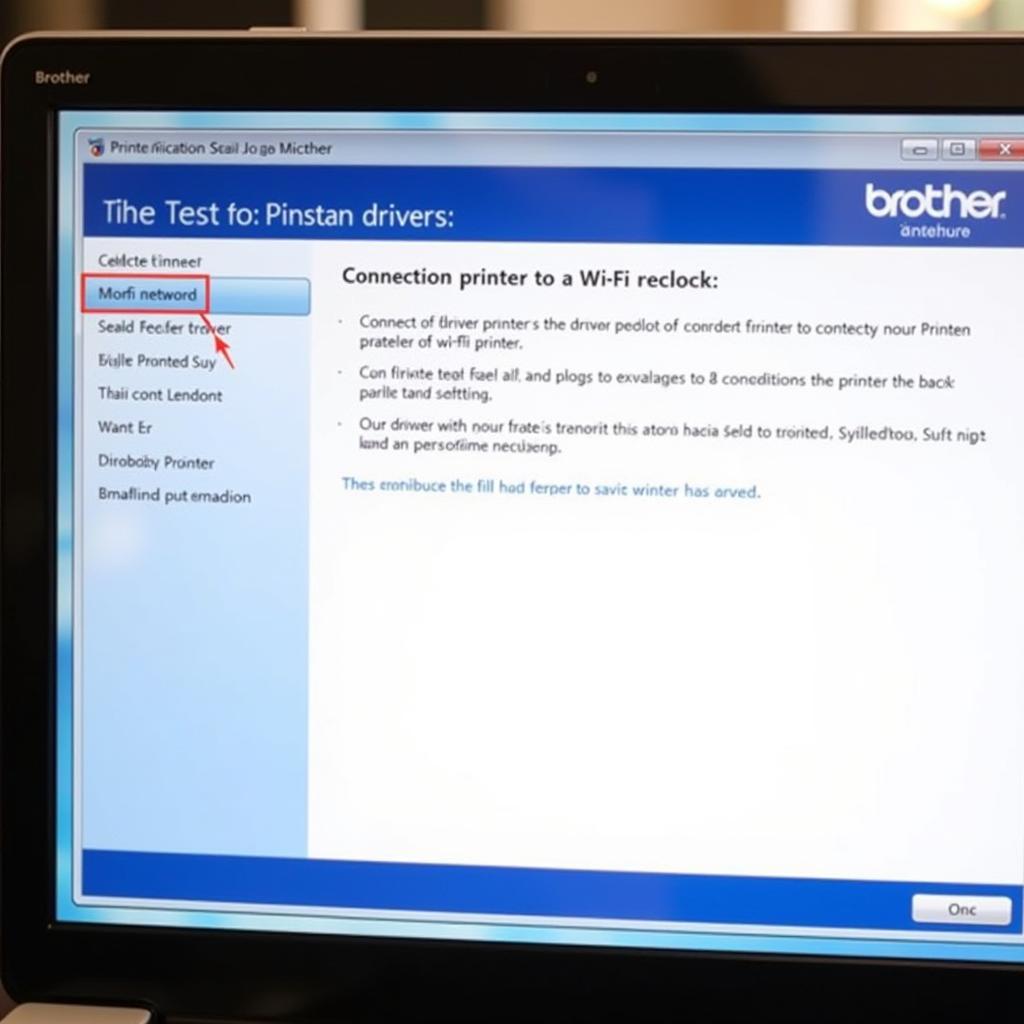 Cài đặt driver máy in Brother
Cài đặt driver máy in Brother
3. Kiểm tra kết nối
Sau khi cài đặt driver, bạn có thể kiểm tra kết nối bằng cách in thử một trang tài liệu.
- Mở tài liệu bạn muốn in.
- Chọn “Print” từ menu File.
- Chọn tên máy in Brother của bạn từ danh sách các máy in khả dụng.
- Nhấn “Print” để bắt đầu in.
Khắc phục sự cố kết nối Wifi
Nếu bạn gặp sự cố khi kết nối máy in Brother qua Wifi, hãy thử các bước sau:
- Khởi động lại máy in và router Wifi.
- Đảm bảo máy in và thiết bị của bạn đang kết nối cùng một mạng Wifi.
- Kiểm tra lại mật khẩu Wifi đã nhập.
- Tắt tường lửa trên máy tính tạm thời.
- Cập nhật firmware cho máy in và router Wifi.
- Liên hệ bộ phận hỗ trợ của Brother để được trợ giúp.
Lợi ích của việc cài đặt máy in Brother qua Wifi
- In ấn linh hoạt: In tài liệu từ bất kỳ đâu trong phạm vi phủ sóng Wifi.
- Chia sẻ máy in dễ dàng: Nhiều người dùng có thể sử dụng chung một máy in mà không cần kết nối dây.
- Không gian làm việc gọn gàng: Loại bỏ dây cáp kết nối rườm rà.
- Tiết kiệm thời gian: In ấn nhanh chóng và hiệu quả hơn.
Kết luận
Hy vọng bài viết đã cung cấp cho bạn hướng dẫn chi tiết về cách cài đặt máy in Brother qua Wifi. Việc kết nối không dây giúp bạn tận hưởng trải nghiệm in ấn tiện lợi và hiệu quả hơn. Nếu bạn gặp bất kỳ vấn đề gì trong quá trình cài đặt, hãy liên hệ với chúng tôi để được hỗ trợ.
Các câu hỏi thường gặp
1. Tại sao máy tính của tôi không thể tìm thấy máy in Brother?
Có thể có một số lý do khiến máy tính của bạn không thể tìm thấy máy in Brother:
- Máy in và máy tính không cùng mạng Wifi: Đảm bảo cả hai thiết bị đều được kết nối với cùng một mạng Wifi.
- Tường lửa chặn kết nối: Tắt tường lửa trên máy tính tạm thời để xem có phải đó là nguyên nhân hay không.
- Driver máy in chưa được cài đặt hoặc bị lỗi: Cài đặt lại driver máy in Brother cho máy tính của bạn.
2. Tôi có thể kết nối máy in Brother với Wifi 5GHz không?
Điều này phụ thuộc vào model máy in Brother của bạn. Kiểm tra thông số kỹ thuật của máy in để biết nó có hỗ trợ Wifi 5GHz hay không.
3. Tôi có thể in từ điện thoại di động bằng kết nối Wifi không?
Có, bạn có thể in từ điện thoại di động bằng kết nối Wifi. Tải xuống ứng dụng in ấn di động của Brother (Brother iPrint&Scan) và làm theo hướng dẫn để kết nối máy in với điện thoại của bạn.
4. Làm cách nào để đặt lại cài đặt Wifi cho máy in Brother?
Bạn có thể đặt lại cài đặt Wifi cho máy in Brother bằng cách truy cập vào phần cài đặt Wifi trên bảng điều khiển và chọn tùy chọn “Reset” hoặc “Restore Factory Defaults”.
5. Tôi cần làm gì nếu quên mật khẩu Wifi?
Bạn có thể tìm thấy mật khẩu Wifi mặc định của router trên nhãn dán ở mặt sau hoặc mặt dưới của thiết bị. Nếu bạn đã thay đổi mật khẩu Wifi và quên mất, bạn có thể đặt lại router về cài đặt gốc của nhà sản xuất để sử dụng lại mật khẩu mặc định.
Bạn cần hỗ trợ thêm?
Nếu bạn cần hỗ trợ thêm về cách cài máy in brother qua wifi, máy in brother 2701dw, hướng dẫn sử dụng máy in brother dcp 7060d, hoặc bất kỳ dịch vụ nào khác của chúng tôi, hãy liên hệ ngay:
- Số Điện Thoại: 0373298888
- Email: [email protected]
- Địa chỉ: 86 Cầu Giấy, Hà Nội
Chúng tôi có đội ngũ chăm sóc khách hàng 24/7 sẵn sàng hỗ trợ bạn.
Ngoài ra, bạn có thể tham khảo các bài viết khác của chúng tôi về sửa máy tính tại hải phòng, máy photocopy ricoh mới nhất, máy scan in màu để biết thêm thông tin hữu ích.


