Bạn vừa mua máy in mới và đang loay hoay tìm cách cài driver máy in Win 10? Đừng lo lắng! Bài viết này sẽ hướng dẫn bạn chi tiết từng bước một cách dễ dàng và nhanh chóng nhất.
Tại Sao Phải Cài Driver Máy In?
Driver máy in là phần mềm trung gian kết nối máy tính chạy hệ điều hành Windows 10 với máy in. Nó giúp máy tính hiểu được ngôn ngữ của máy in và ngược lại, từ đó cho phép bạn in ấn tài liệu một cách dễ dàng. Nếu không cài đặt driver, máy tính sẽ không thể nhận diện và điều khiển máy in, khiến bạn không thể in ấn được.
Cách Cài Driver Máy In Win 10 Đơn Giản Nhất
Có 3 cách cài driver máy in Win 10 phổ biến và dễ thực hiện:
1. Cài Đặt Driver Từ Đĩa CD Kèm Theo Máy In
Hầu hết các máy in đều đi kèm với một đĩa CD chứa driver tương thích với nhiều hệ điều hành, bao gồm cả Windows 10. Đây là cách cài đặt đơn giản nhất:
- Kết nối máy in với máy tính và bật nguồn.
- Cho đĩa CD vào ổ đĩa. Hộp thoại cài đặt sẽ tự động hiện lên.
- Làm theo hướng dẫn trên màn hình để hoàn tất cài đặt.
Lưu ý: Nếu hộp thoại cài đặt không tự động hiện lên, bạn có thể truy cập vào My Computer/This PC, nhấp đúp vào ổ đĩa CD và chạy file Setup.exe hoặc file tương tự.
 Cài đặt driver máy in từ đĩa CD
Cài đặt driver máy in từ đĩa CD
2. Tải Và Cài Đặt Driver Từ Trang Web Của Nhà Sản Xuất
Nếu bạn không có đĩa CD driver hoặc muốn cài đặt phiên bản driver mới nhất, bạn có thể tải trực tiếp từ trang web của nhà sản xuất:
- Truy cập trang web của nhà sản xuất máy in (ví dụ: HP, Canon, Epson).
- Tìm kiếm driver cho model máy in của bạn.
- Chọn hệ điều hành Windows 10 (đảm bảo chọn đúng phiên bản 32-bit hoặc 64-bit).
- Tải về file cài đặt driver.
- Chạy file cài đặt và làm theo hướng dẫn trên màn hình.
Mẹo: Để biết model máy in, bạn có thể xem trên tem dán ở mặt sau hoặc mặt đáy máy in.
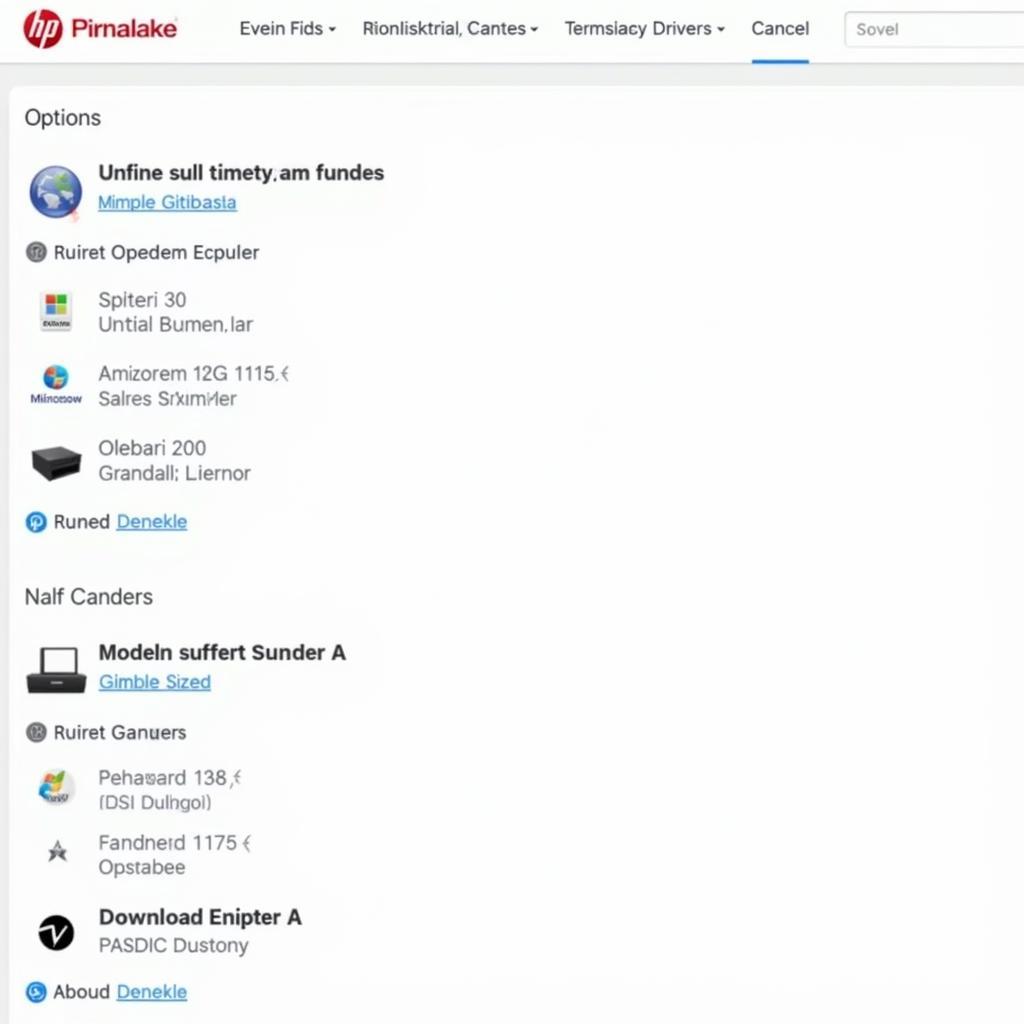 Tải và cài đặt driver máy in từ trang web
Tải và cài đặt driver máy in từ trang web
3. Cài Đặt Driver Tự Động Bằng Windows Update
Windows 10 có khả năng tự động tìm kiếm và cài đặt driver cho các thiết bị kết nối, bao gồm cả máy in:
- Kết nối máy in với máy tính và bật nguồn.
- Mở Settings (nhấn phím Windows + I).
- Chọn Devices > Printers & scanners.
- Chọn Add a printer or scanner.
- Chờ Windows tìm kiếm máy in.
- Chọn máy in của bạn và làm theo hướng dẫn trên màn hình.
Lưu ý: Cách này chỉ hoạt động nếu máy in của bạn được Windows 10 hỗ trợ và bạn có kết nối internet ổn định.
Khắc Phục Lỗi Thường Gặp Khi Cài Driver Máy In Win 10
Dù việc cài đặt driver khá đơn giản, nhưng đôi khi bạn có thể gặp phải một số lỗi. Dưới đây là một số lỗi thường gặp và cách khắc phục:
- Lỗi không tìm thấy driver:
- Kiểm tra lại model máy in và hệ điều hành đã chọn khi tải driver.
- Thử cách khác để cài đặt driver (ví dụ: dùng đĩa CD thay vì tải từ website).
- Tắt tường lửa hoặc phần mềm diệt virus tạm thời.
- Lỗi driver không tương thích:
- Tải đúng phiên bản driver cho hệ điều hành Windows 10 (32-bit hoặc 64-bit).
- Cập nhật hệ điều hành Windows 10 lên phiên bản mới nhất.
- Liên hệ nhà sản xuất để được hỗ trợ.
- Lỗi máy in không phản hồi:
- Kiểm tra kết nối giữa máy in và máy tính (cáp USB, mạng LAN).
- Khởi lại máy in và máy tính.
- Kiểm tra khay giấy, mực in và các bộ phận khác của máy in.
Kết Luận
Việc cài đặt driver máy in Win 10 không hề khó khăn như bạn nghĩ. Chỉ cần làm theo các bước hướng dẫn chi tiết trong bài viết này, bạn đã có thể in ấn tài liệu một cách dễ dàng.
Bạn cần hỗ trợ thêm về cách cài driver máy in Win 10? Hãy liên hệ Số Điện Thoại: 0373298888, Email: [email protected] Hoặc đến địa chỉ: 86 Cầu Giấy, Hà Nội. Chúng tôi có đội ngũ chăm sóc khách hàng 24/7.


