Cách cài đặt mạng cho máy tính Dell là một thao tác cơ bản mà người dùng máy tính nào cũng nên biết. Việc kết nối mạng ổn định giúp bạn truy cập internet, chia sẻ dữ liệu và tận hưởng nhiều tiện ích khác. Bài viết này sẽ hướng dẫn bạn chi tiết cách cài đặt mạng cho máy tính Dell, từ những bước cơ bản nhất đến các giải pháp xử lý sự cố thường gặp.
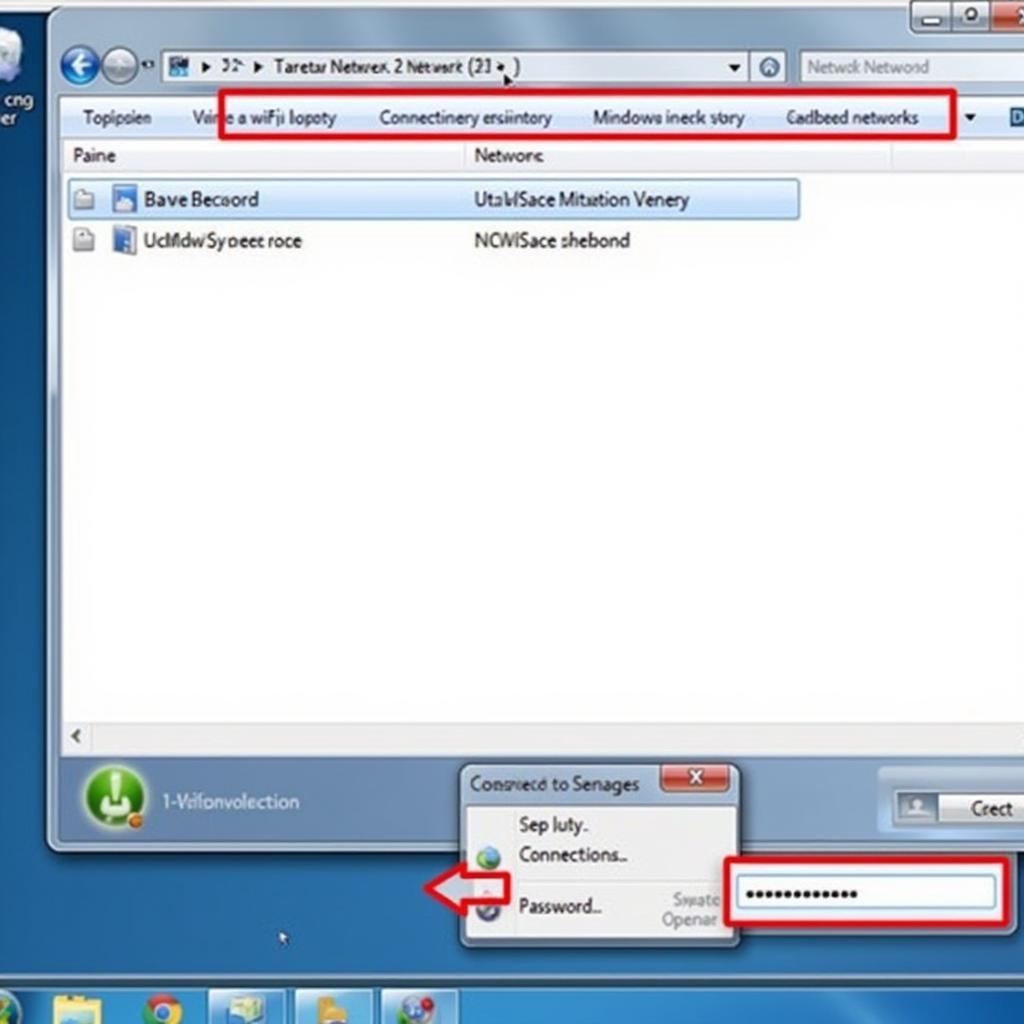 Cài đặt mạng máy tính Dell qua WiFi
Cài đặt mạng máy tính Dell qua WiFi
Các Phương Pháp Cài Đặt Mạng Cho Máy Tính Dell
Có hai phương pháp chính để cài đặt mạng cho máy tính Dell: kết nối không dây (WiFi) và kết nối có dây (Ethernet). Mỗi phương pháp đều có ưu và nhược điểm riêng.
Kết Nối Không Dây (WiFi)
Kết nối WiFi là phương pháp phổ biến nhất hiện nay nhờ tính tiện lợi và linh hoạt. Bạn chỉ cần bật WiFi trên máy tính và kết nối với mạng có sẵn. Tuy nhiên, tốc độ và độ ổn định của kết nối WiFi có thể bị ảnh hưởng bởi nhiều yếu tố như khoảng cách đến bộ phát, vật cản và số lượng thiết bị kết nối cùng lúc.
- Bật WiFi trên máy tính Dell của bạn.
- Chọn mạng WiFi bạn muốn kết nối từ danh sách mạng khả dụng.
- Nhập mật khẩu nếu cần và nhấn “Kết nối”.
Kết Nối Có Dây (Ethernet)
Kết nối Ethernet sử dụng cáp mạng để kết nối máy tính với modem hoặc router. Phương pháp này cung cấp tốc độ và độ ổn định cao hơn so với WiFi, đặc biệt là trong môi trường có nhiều thiết bị kết nối. Tuy nhiên, bạn cần phải có cáp mạng và cổng Ethernet trên máy tính.
- Cắm một đầu cáp mạng vào cổng Ethernet trên máy tính Dell.
- Cắm đầu còn lại của cáp mạng vào modem hoặc router.
- Kiểm tra xem đèn báo trên cổng Ethernet đã sáng chưa.
Khắc Phục Sự Cố Mạng Trên Máy Tính Dell
Đôi khi, bạn có thể gặp phải một số sự cố mạng trên máy tính Dell. Dưới đây là một số giải pháp cho các vấn đề thường gặp:
- Không tìm thấy mạng WiFi: Kiểm tra xem WiFi đã được bật chưa và bạn có đang ở trong vùng phủ sóng của mạng không. Khởi động lại modem/router cũng có thể giúp ích. Nếu vẫn không được, hãy thử cập nhật driver mạng cho máy tính.
- Kết nối mạng chậm: Có thể do quá nhiều thiết bị kết nối cùng lúc hoặc có vật cản giữa máy tính và modem/router. Thử di chuyển máy tính đến gần modem/router hơn hoặc tắt bớt các thiết bị khác đang sử dụng mạng.
- Mất kết nối mạng: Kiểm tra lại cáp mạng nếu bạn đang sử dụng kết nối Ethernet. Nếu sử dụng WiFi, hãy kiểm tra lại mật khẩu và khởi động lại modem/router.
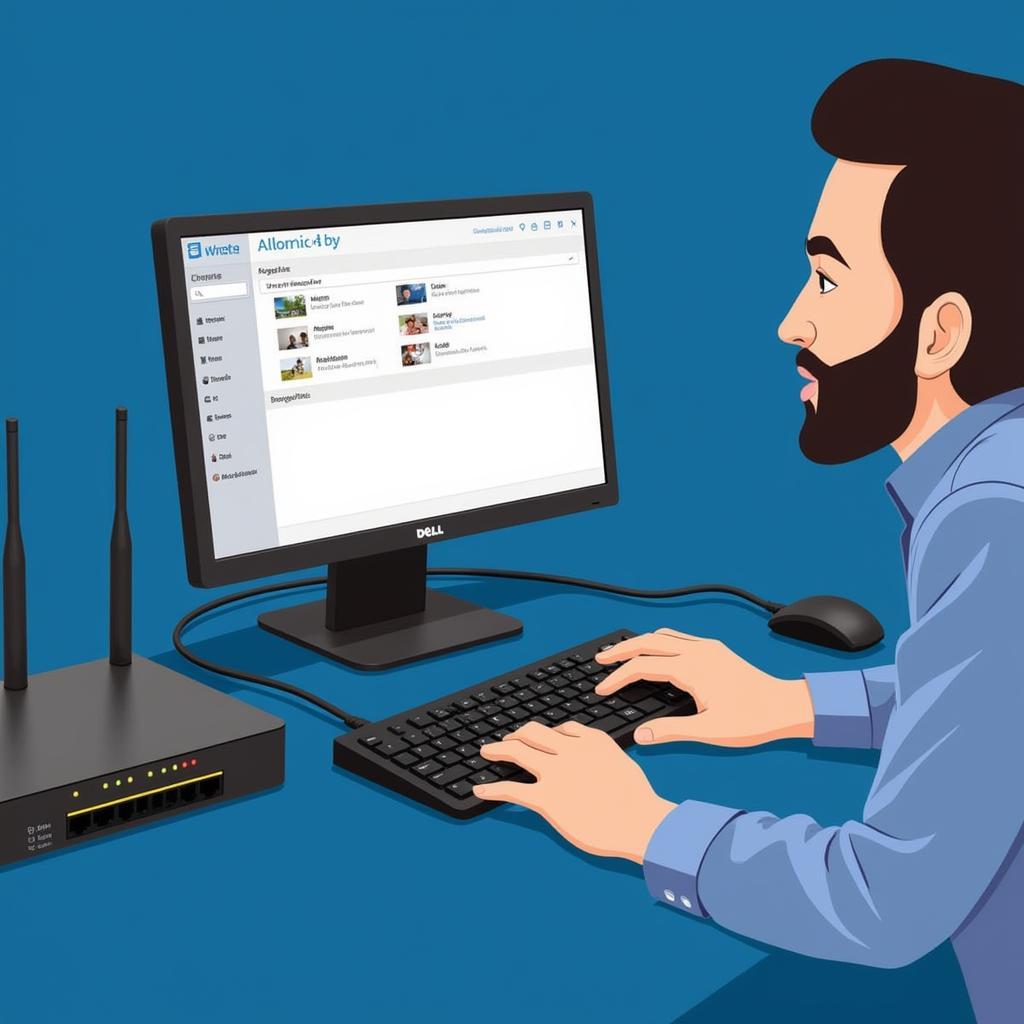 Khắc phục sự cố mạng máy tính Dell
Khắc phục sự cố mạng máy tính Dell
Bạn đang tìm kiếm một chiếc webcam chất lượng cao cho máy tính của mình? Hãy tham khảo ngay webcam cho máy tính.
Cài Đặt Mạng Cho Các Phiên Bản Windows Khác Nhau Trên Máy Tính Dell
Việc cài đặt mạng có thể hơi khác nhau tùy thuộc vào phiên bản Windows bạn đang sử dụng. Tuy nhiên, các bước cơ bản thường tương tự nhau.
Windows 10
Trên Windows 10, bạn có thể dễ dàng cài đặt mạng thông qua biểu tượng mạng ở góc phải màn hình. Click vào biểu tượng này để xem danh sách các mạng khả dụng và chọn mạng bạn muốn kết nối.
Windows 11
Windows 11 cũng có giao diện cài đặt mạng tương tự như Windows 10. Bạn có thể truy cập cài đặt mạng thông qua biểu tượng mạng ở góc phải màn hình.
Nếu bạn đang tìm kiếm một chiếc máy tính mạnh mẽ và đáng tin cậy, hãy xem qua các sản phẩm máy tính đồng bộ của chúng tôi.
Bạn muốn tự build một dàn máy tính khủng? Máy ghép ngang là một lựa chọn tuyệt vời!
Kết Luận
Cách cài đặt mạng cho máy tính Dell không hề khó khăn như bạn nghĩ. Chỉ cần làm theo các bước hướng dẫn trên, bạn có thể dễ dàng kết nối máy tính với mạng và tận hưởng thế giới internet.
FAQ
- Tại sao máy tính Dell của tôi không kết nối được mạng?
- Làm thế nào để kiểm tra driver mạng trên máy tính Dell?
- Tôi nên làm gì khi kết nối mạng bị chậm?
- Cách đổi mật khẩu WiFi trên máy tính Dell?
- Làm thế nào để thiết lập mạng tĩnh trên máy tính Dell?
- Tôi có thể sử dụng VPN trên máy tính Dell không?
- Làm thế nào để chia sẻ mạng từ máy tính Dell sang các thiết bị khác?
Bạn đang tìm kiếm một màn hình máy tính 21 inch chất lượng?
Các tình huống thường gặp câu hỏi:
- Không thể kết nối WiFi sau khi cập nhật Windows: Thường do driver mạng không tương thích. Giải pháp là cài đặt lại driver hoặc quay về phiên bản driver cũ.
- Mạng chập chờn, lúc được lúc không: Có thể do nhiễu sóng từ các thiết bị khác. Thử thay đổi vị trí đặt máy tính hoặc router.
- Quên mật khẩu WiFi: Có thể xem mật khẩu đã lưu trên máy tính hoặc reset lại router.
Bạn muốn tìm hiểu thêm về lịch sử máy tính? Hãy xem qua bài viết về máy tính cá nhân ibm.
Gợi ý các câu hỏi khác, bài viết khác có trong web.
Bạn có thể tìm hiểu thêm về cách tối ưu hóa mạng, bảo mật mạng và các thủ thuật mạng khác trên website của chúng tôi.


