Bạn muốn giấu đi những ứng dụng nhạy cảm trên máy tính cá nhân? Hoặc đơn giản là muốn sắp xếp lại giao diện desktop gọn gàng hơn? Bài viết này sẽ hướng dẫn bạn chi tiết cách ẩn ứng dụng trên máy tính với nhiều hệ điều hành và phương pháp khác nhau, từ đơn giản đến nâng cao.
Tại Sao Nên Ẩn Ứng Dụng Trên Máy Tính?
Ẩn ứng dụng trên máy tính mang lại nhiều lợi ích thiết thực, bao gồm:
- Bảo mật thông tin: Ngăn chặn người khác truy cập trái phép vào các ứng dụng chứa dữ liệu cá nhân hoặc công việc quan trọng.
- Giao diện gọn gàng: Loại bỏ các biểu tượng ứng dụng ít dùng, giúp desktop trở nên ngăn nắp và dễ quản lý hơn.
- Tăng hiệu suất làm việc: Giảm thiểu sự phân tâm từ các ứng dụng không liên quan, giúp bạn tập trung hơn vào công việc chính.
Các Cách Ẩn Ứng Dụng Trên Máy Tính Windows
Hệ điều hành Windows cung cấp nhiều cách thức để ẩn ứng dụng, phù hợp với nhu cầu đa dạng của người dùng.
1. Ẩn Ứng Dụng Từ Thanh Taskbar
Đây là cách đơn giản nhất để ẩn ứng dụng đang chạy mà không cần tắt chúng.
- Nhấp chuột phải vào biểu tượng ứng dụng trên thanh Taskbar.
- Chọn “Ẩn”.
Lưu ý: Ứng dụng vẫn chạy ngầm và có thể được truy cập lại từ khay hệ thống hoặc bằng cách tìm kiếm trên Start Menu.
2. Ẩn Ứng Dụng Từ Start Menu
Bạn có thể ẩn ứng dụng khỏi danh sách ứng dụng trên Start Menu, giúp menu gọn gàng hơn.
- Mở Start Menu và tìm đến ứng dụng muốn ẩn.
- Nhấp chuột phải vào biểu tượng ứng dụng.
- Chọn “Gỡ cài đặt khỏi Start”.
3. Sử Dụng Phần Mềm Bên Thứ Ba
Nhiều phần mềm chuyên dụng giúp ẩn ứng dụng hiệu quả và bảo mật hơn, ví dụ như:
- My Lockbox: Tạo mật khẩu bảo vệ cho các ứng dụng và thư mục.
- Wise Folder Hider: Ẩn ứng dụng và dữ liệu khỏi hệ thống.
- Hide My Ass!: VPN bảo mật danh tính trực tuyến và ẩn hoạt động duyệt web.
Tìm hiểu thêm về cách dùng vpn trên máy tính để bảo mật thông tin hiệu quả.
Lời khuyên từ chuyên gia:
“Sử dụng phần mềm ẩn ứng dụng uy tín từ nhà phát triển đáng tin cậy để đảm bảo an toàn cho dữ liệu cá nhân và tránh các nguy cơ bảo mật.” – Nguyễn Văn A, Chuyên gia An Ninh Mạng.
Cách Ẩn Ứng Dụng Trên MacOS
Hệ điều hành MacOS cũng cung cấp các tùy chọn để ẩn ứng dụng, giúp bạn cá nhân hóa trải nghiệm người dùng.
1. Ẩn Ứng Dụng Từ Dock
Bạn có thể ẩn ứng dụng đang chạy khỏi Dock mà không cần tắt chúng.
- Nhấp chuột phải vào biểu tượng ứng dụng trên Dock.
- Chọn “Options” > “Hide”.
2. Ẩn Ứng Dụng Từ Finder
Bạn có thể ẩn ứng dụng khỏi danh sách ứng dụng trong Finder.
- Mở Finder và điều hướng đến thư mục “Applications”.
- Chọn ứng dụng muốn ẩn.
- Nhấn tổ hợp phím “Command + Shift + . ” (dấu chấm).
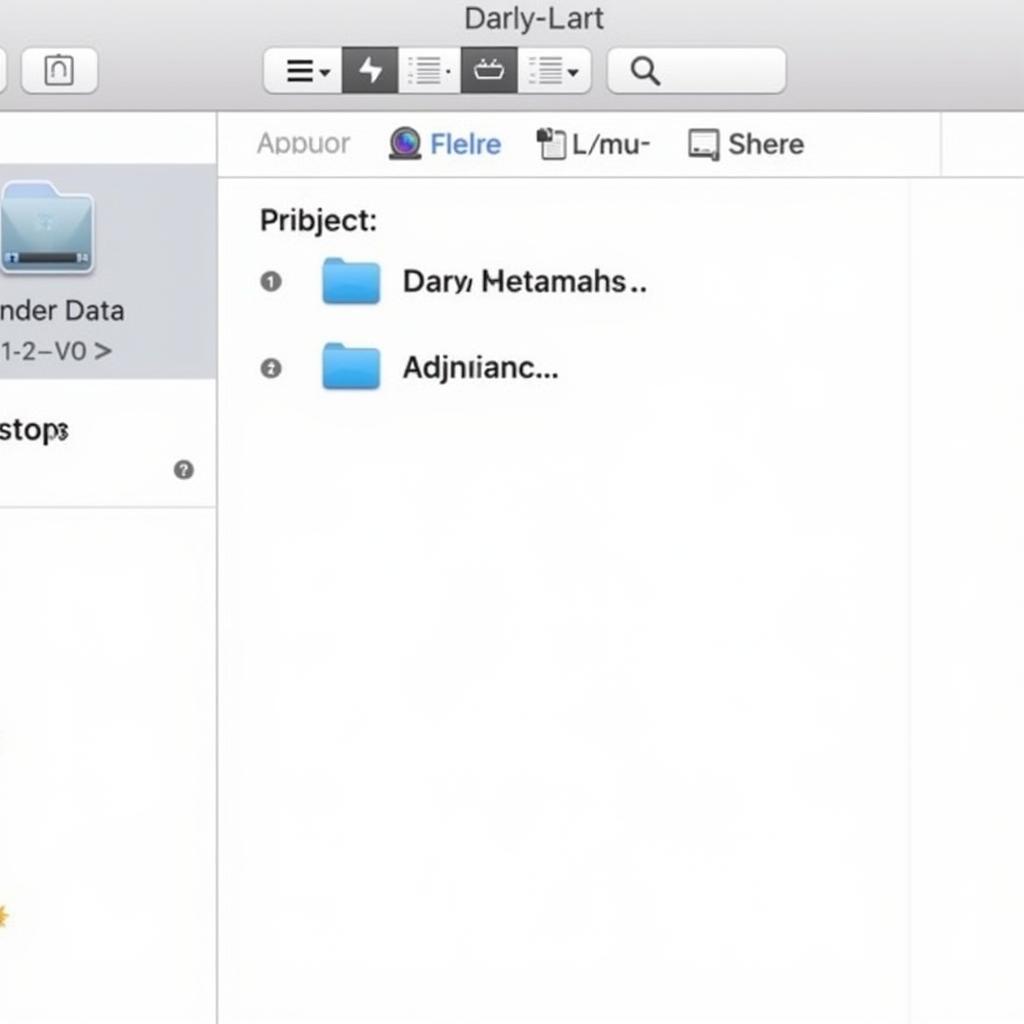 Hiding apps from Finder
Hiding apps from Finder
Kết Luận
Ẩn ứng dụng là một cách hiệu quả để bảo vệ thông tin, sắp xếp lại giao diện máy tính và nâng cao hiệu suất làm việc. Hy vọng bài viết đã cung cấp cho bạn những thông tin hữu ích về cách ẩn ứng dụng trên máy tính.
FAQ
1. Ẩn ứng dụng có làm chậm máy tính không?
Không, ẩn ứng dụng không ảnh hưởng đến hiệu suất máy tính vì ứng dụng đó đã bị ẩn và không tiêu tốn tài nguyên hệ thống.
2. Làm sao để hiện lại ứng dụng đã ẩn?
Bạn có thể hiện lại ứng dụng đã ẩn bằng cách tìm kiếm tên ứng dụng trên Start Menu (Windows) hoặc Spotlight (MacOS).
3. Có cách nào để ẩn toàn bộ màn hình desktop không?
Có, bạn có thể sử dụng phím tắt “Windows + D” (Windows) hoặc “Command + F3” (MacOS) để ẩn/hiện toàn bộ màn hình desktop.
4. Tôi có nên ẩn ứng dụng diệt virus không?
Không nên ẩn ứng dụng diệt virus vì điều này có thể khiến máy tính của bạn dễ bị tấn công bởi phần mềm độc hại.
5. Tôi cần làm gì nếu quên mật khẩu phần mềm ẩn ứng dụng?
Hãy liên hệ với nhà phát triển phần mềm để được hỗ trợ khôi phục mật khẩu.
Bạn cần hỗ trợ?
Liên hệ ngay với Máy Phát Điện Hà Nội – Chuyên gia cung cấp giải pháp công nghệ hàng đầu!
- Số Điện Thoại: 0373298888
- Email: [email protected]
- Địa chỉ: 86 Cầu Giấy, Hà Nội
Chúng tôi có đội ngũ chăm sóc khách hàng 24/7 sẵn sàng giải đáp mọi thắc mắc của bạn.


