Ẩn thanh công cụ trên máy tính là một cách tuyệt vời để tối ưu hóa không gian làm việc trên màn hình, đặc biệt là khi bạn đang sử dụng máy tính có màn hình nhỏ hoặc muốn tập trung tối đa vào nội dung đang hiển thị. Bài viết này sẽ hướng dẫn bạn chi tiết cách ẩn thanh công cụ trên các phiên bản Windows phổ biến, giúp bạn dễ dàng tùy chỉnh giao diện máy tính theo ý muốn.
Các Cách Ẩn Thanh Công Cụ Trên Windows 10
Windows 10 cung cấp nhiều cách thức để ẩn thanh công cụ, giúp bạn linh hoạt lựa chọn phương án phù hợp với nhu cầu sử dụng:
1. Sử Dụng Tính Năng “Automatically Hide the Taskbar”
Đây là cách đơn giản và phổ biến nhất để ẩn thanh công cụ trong Windows 10.
- Bước 1: Nhấp chuột phải vào thanh công cụ.
- Bước 2: Chọn “Taskbar settings”.
- Bước 3: Trong cửa sổ “Settings”, bật chế độ “Automatically hide the taskbar in desktop mode”.
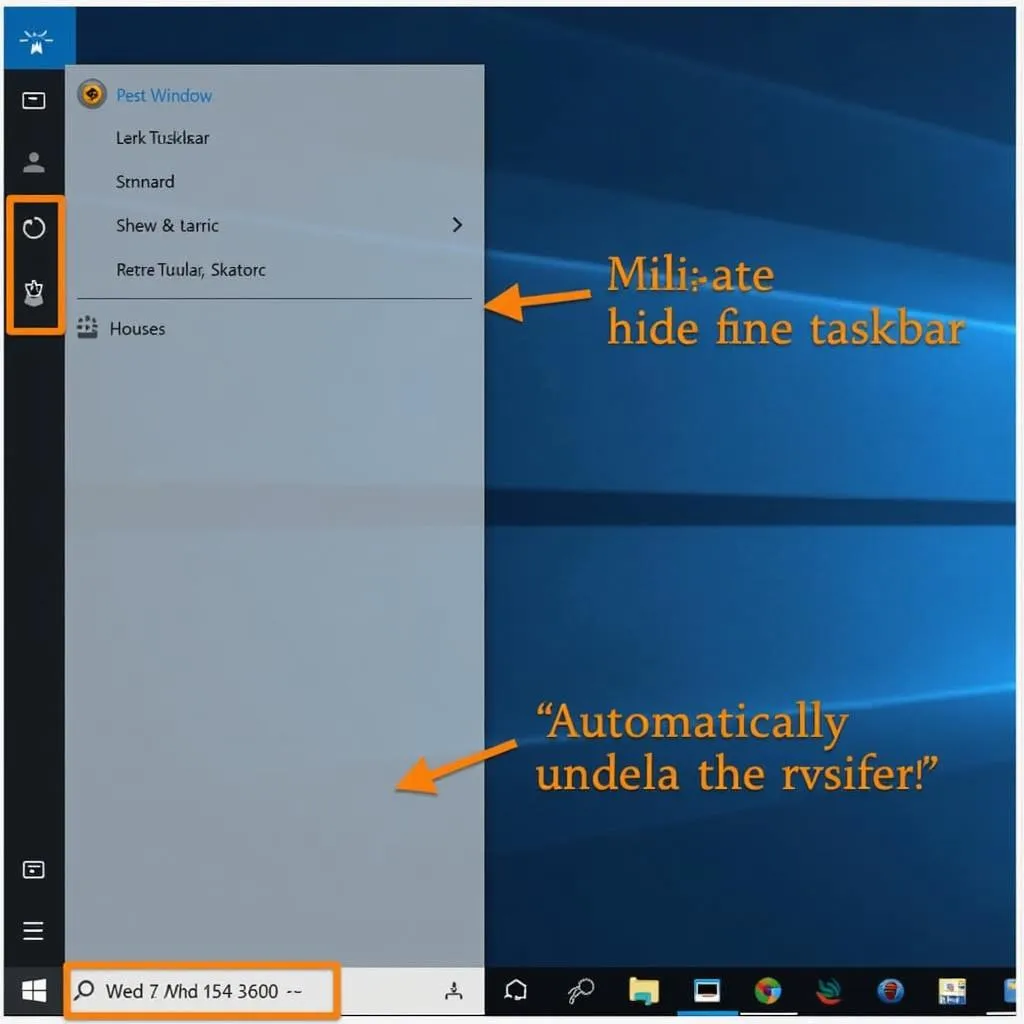 Ẩn thanh công cụ trong Windows 10
Ẩn thanh công cụ trong Windows 10
2. Sử Dụng Phím Tắt Ẩn Thanh Công Cụ
Bạn có thể sử dụng phím tắt Windows + T để ẩn/hiện thanh công cụ một cách nhanh chóng.
3. Ẩn Thanh Công Cụ Bằng Cách Thay Đổi Kích Thước
- Bước 1: Di chuyển chuột đến cạnh trên cùng của thanh công cụ cho đến khi con trỏ chuột chuyển thành mũi tên hai chiều.
- Bước 2: Nhấn giữ chuột và kéo thanh công cụ lên trên hoặc xuống dưới để thay đổi kích thước. Bạn có thể ẩn hoàn toàn thanh công cụ bằng cách kéo nó xuống dưới cùng màn hình.
Cách Ẩn Thanh Công Cụ Trên Windows 7 & Windows 8/8.1
Trên các phiên bản Windows cũ hơn, bạn cũng có thể ẩn thanh công cụ một cách dễ dàng:
1. Windows 7
- Bước 1: Nhấp chuột phải vào thanh công cụ.
- Bước 2: Chọn “Properties”.
- Bước 3: Trong tab “Taskbar”, tích chọn “Auto-hide the taskbar” và nhấn “OK”.
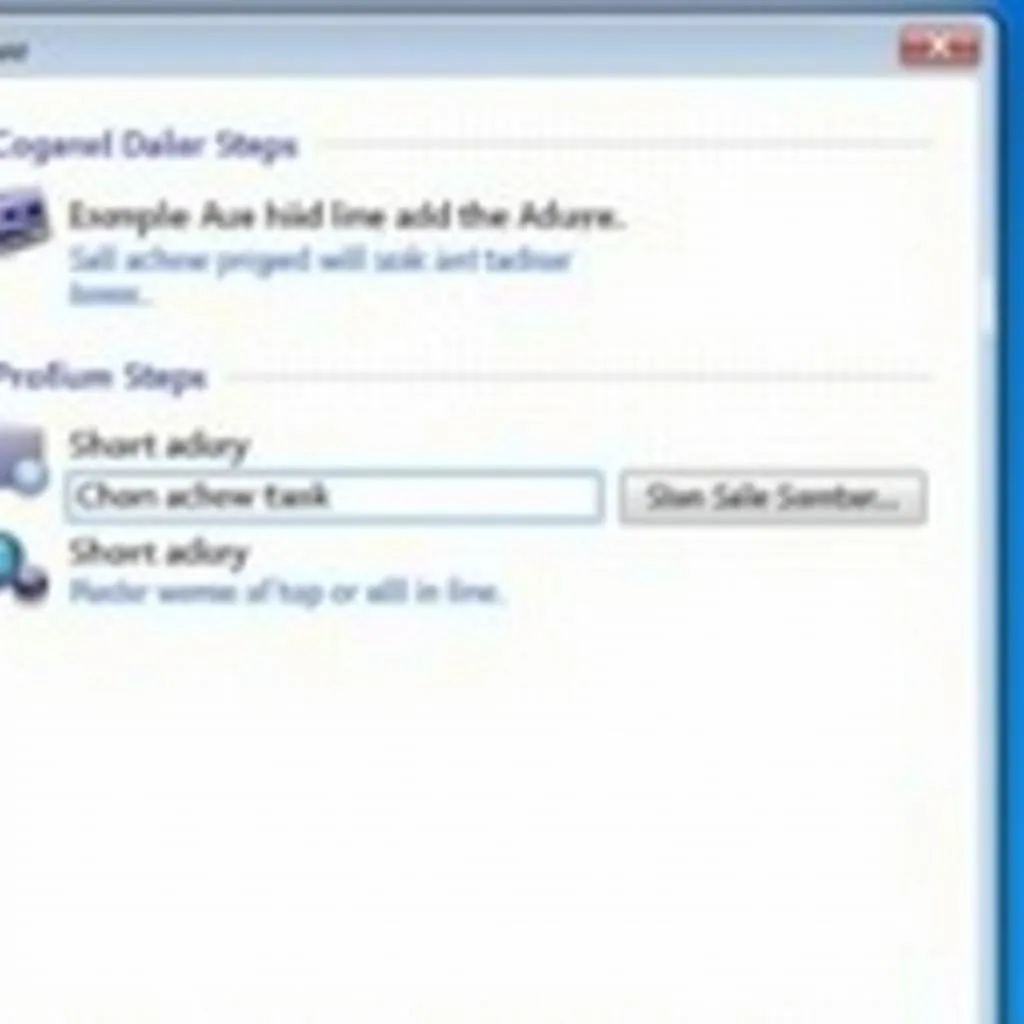 Ẩn thanh công cụ trong Windows 7
Ẩn thanh công cụ trong Windows 7
2. Windows 8/8.1
- Bước 1: Nhấp chuột phải vào thanh công cụ.
- Bước 2: Chọn “Properties”.
- Bước 3: Trong tab “Navigation”, tích chọn “Automatically hide the taskbar” và nhấn “Apply”.
Ưu Điểm Của Việc Ẩn Thanh Công Cụ
Ẩn thanh công cụ mang lại nhiều lợi ích thiết thực:
- Tăng không gian hiển thị: Ẩn thanh công cụ giúp bạn có thêm không gian để làm việc và giải trí trên màn hình, đặc biệt là với các thiết bị có màn hình nhỏ gọn.
- Tăng khả năng tập trung: Loại bỏ các yếu tố gây xao nhãng trên màn hình, giúp bạn tập trung hơn vào công việc đang thực hiện.
- Giao diện máy tính trở nên gọn gàng và chuyên nghiệp hơn: Ẩn thanh công cụ tạo nên sự liền mạch cho giao diện, mang đến vẻ ngoài hiện đại và tinh tế cho máy tính của bạn.
Một Số Lưu Ý Khi Ẩn Thanh Công Cụ
- Đảm bảo bạn đã quen thuộc với phím tắt hoặc thao tác để hiển thị lại thanh công cụ khi cần thiết.
- Nếu bạn sử dụng nhiều màn hình, hãy thiết lập chế độ ẩn thanh công cụ riêng biệt cho từng màn hình để tối ưu hóa trải nghiệm sử dụng.
“Việc ẩn thanh công cụ là một mẹo nhỏ nhưng mang lại hiệu quả bất ngờ trong việc tối ưu hóa không gian làm việc và tăng khả năng tập trung khi sử dụng máy tính.” – Nguyễn Văn A, Chuyên viên kỹ thuật máy tính.
Kết Luận
Ẩn thanh công cụ là một cách đơn giản nhưng hiệu quả để cải thiện trải nghiệm người dùng trên máy tính. Hy vọng bài viết đã cung cấp cho bạn những thông tin hữu ích về cách ẩn thanh công cụ trên các phiên bản Windows phổ biến.
Câu Hỏi Thường Gặp
- Làm cách nào để hiển thị lại thanh công cụ sau khi đã ẩn?
- Windows 10: Di chuyển chuột đến cạnh dưới cùng màn hình nơi thanh công cụ được ẩn.
- Windows 7/8/8.1: Di chuyển chuột đến cạnh màn hình nơi thanh công cụ được ẩn.
- Tôi có thể thiết lập chế độ ẩn thanh công cụ cho từng ứng dụng cụ thể không?
- Không, bạn chỉ có thể thiết lập chế độ ẩn cho toàn bộ hệ thống.
- Việc ẩn thanh công cụ có ảnh hưởng đến hiệu suất hoạt động của máy tính không?
- Không, việc ẩn thanh công cụ chỉ thay đổi giao diện hiển thị và không ảnh hưởng đến hiệu suất máy tính.
Bạn muốn tìm hiểu thêm về các thủ thuật máy tính hữu ích khác? Hãy xem bài viết Máy Scan Tranh để khám phá cách lưu giữ những tác phẩm nghệ thuật yêu thích của bạn.
Nếu bạn cần hỗ trợ về các vấn đề kỹ thuật, hãy liên hệ Số Điện Thoại: 0373298888, Email: [email protected] Hoặc đến địa chỉ: 86 Cầu Giấy, Hà Nội. Chúng tôi có đội ngũ chăm sóc khách hàng 24/7.


