Bàn phím máy tính bàn không gõ được là lỗi thường gặp, gây ảnh hưởng lớn đến công việc và giải giải trí. Bài viết này sẽ giúp bạn tìm hiểu nguyên nhân và cách khắc phục hiệu quả.
Nguyên Nhân Khiến Bàn Phím Máy Tính Bàn Bị Lỗi
Có rất nhiều nguyên nhân khiến bàn phím máy tính bàn không gõ được chữ. Dưới đây là một số nguyên nhân phổ biến:
- Lỗi Driver: Driver bàn phím bị lỗi thời, xung đột hoặc không tương thích với hệ điều hành có thể khiến bàn phím không hoạt động.
- Lỗi Kết Nối: Cổng USB hoặc PS/2 kết nối bàn phím với máy tính bị lỏng, bẩn hoặc hỏng cũng là nguyên nhân thường gặp.
- Bàn Phím Bị Hỏng: Bàn phím bị nước đổ vào, va đập mạnh hoặc sử dụng trong thời gian dài có thể dẫn đến hỏng hóc phần cứng.
- Lỗi Phần Mềm: Một số phần mềm hoặc ứng dụng có thể xung đột với hoạt động của bàn phím.
- Virus, Malware: Virus hoặc phần mềm độc hại xâm nhập vào máy tính có thể gây ra lỗi bàn phím.
- Lỗi Hệ Điều Hành: Hệ điều hành bị lỗi cũng có thể ảnh hưởng đến hoạt động của các thiết bị ngoại vi, bao gồm cả bàn phím.
Cách Khắc Phục Lỗi Bàn Phím Máy Tính Bàn Không Gõ Được
Dưới đây là một số cách khắc phục lỗi bàn phím máy tính bàn không gõ được:
1. Kiểm Tra Kết Nối
- Kiểm tra cổng kết nối: Đảm bảo cổng USB hoặc PS/2 trên máy tính và bàn phím không bị lỏng, bẩn hoặc cong chân.
- Thử cổng kết nối khác: Kết nối bàn phím sang một cổng USB hoặc PS/2 khác trên máy tính để kiểm tra xem cổng kết nối có bị lỗi hay không.
- Thử bàn phím khác (nếu có): Kết nối một bàn phím khác vào máy tính để xác định xem lỗi do bàn phím hay máy tính.
2. Khởi Động Lại Máy Tính
Khởi động lại máy tính có thể giúp giải quyết các lỗi phần mềm tạm thời và thiết lập lại kết nối giữa bàn phím và máy tính.
3. Cập Nhật Hoặc Cài Đặt Lại Driver Bàn Phím
- Mở Device Manager: Nhấn tổ hợp phím Windows + X và chọn Device Manager.
- Tìm đến Keyboard: Trong Device Manager, tìm và mở rộng mục Keyboards.
- Cập nhật Driver: Nhấp chuột phải vào bàn phím của bạn và chọn Update driver.
- Cài đặt lại Driver: Nếu cập nhật driver không hiệu quả, bạn có thể thử gỡ cài đặt driver (Uninstall device) và khởi động lại máy tính để Windows tự động cài đặt lại driver.
4. Chạy Trình Quét Virus
Sử dụng phần mềm diệt virus để quét toàn bộ hệ thống và loại bỏ virus hoặc phần mềm độc hại có thể gây ra lỗi bàn phím.
5. Kiểm Tra Ngôn Ngữ Bàn Phím
Đảm bảo bạn đang sử dụng đúng ngôn ngữ bàn phím. Bạn có thể chuyển đổi ngôn ngữ bàn phím bằng cách nhấn tổ hợp phím Windows + Spacebar hoặc Alt + Shift.
6. Sử dụng Bàn Phím Ảo
Nếu các cách trên không hiệu quả, bạn có thể sử dụng bàn phím ảo (On-Screen Keyboard) để nhập liệu tạm thời.
 Kiểm tra kết nối bàn phím
Kiểm tra kết nối bàn phím
Một Số Lỗi Bàn Phím Thường Gặp Khác Và Cách Khác Phục
Ngoài lỗi không gõ được, bàn phím máy tính bàn còn có thể gặp một số lỗi khác như:
- Bàn phím gõ nhầm chữ: Nguyên nhân có thể do bụi bẩn bám vào, kẹt phím hoặc lỗi phần cứng. Bạn có thể thử vệ sinh bàn phím, sử dụng bình khí nén để loại bỏ bụi bẩn.
- Bàn phím bị loạn chữ: Lỗi này thường do xung đột phần mềm hoặc cài đặt ngôn ngữ bàn phím không chính xác.
- Một số phím bị liệt, không gõ được: Nguyên nhân có thể do kẹt phím, hỏng phím hoặc lỗi phần cứng.
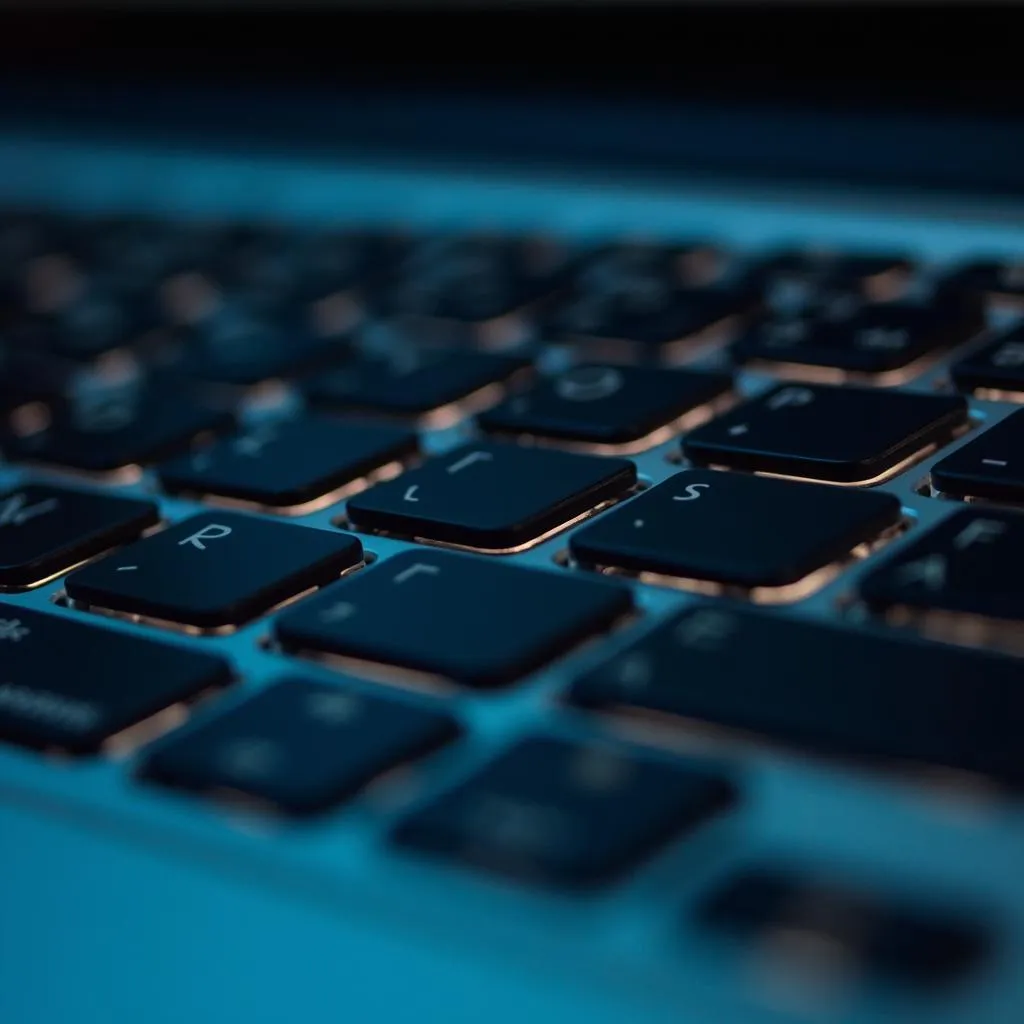 Kiểm tra ngôn ngữ bàn phím
Kiểm tra ngôn ngữ bàn phím
Khi Nào Cần Thay Bàn Phím Máy Tính Bàn?
Nếu bạn đã thử tất cả các cách khắc phục trên mà bàn phím vẫn không hoạt động, có thể bàn phím đã bị hỏng phần cứng và cần được thay thế.
Kết Luận
Trên đây là một số nguyên nhân và cách khắc phục lỗi bàn phím máy tính bàn không gõ được. Hy vọng bài viết sẽ giúp bạn giải quyết vấn đề một cách nhanh chóng và hiệu quả.
Câu Hỏi Thường Gặp
1. Tại sao bàn phím của tôi lại gõ chậm?
- Bàn phím bị bẩn, nhiều bụi bám vào.
- Lỗi driver bàn phím.
- Kết nối bàn phím với máy tính bị lỏng.
2. Làm cách nào để vệ sinh bàn phím máy tính bàn?
Bạn có thể sử dụng chổi mềm, khăn ẩm, bình khí nén để vệ sinh bàn phím. Lưu ý ngắt kết nối bàn phím với máy tính trước khi vệ sinh.
3. Bàn phím máy tính của tôi bị đổ nước, tôi nên làm gì?
Ngắt kết nối bàn phím với máy tính ngay lập tức, úp ngược bàn phím cho nước chảy ra và mang đến trung tâm bảo hành để được hỗ trợ.
4. Tôi có cần cập nhật driver bàn phím thường xuyên không?
Việc cập nhật driver bàn phím thường xuyên giúp thiết bị hoạt động ổn định và tương thích với hệ điều hành.
5. Nên mua bàn phím máy tính bàn loại nào?
Bạn nên lựa chọn bàn phím có thương hiệu uy tín, phù hợp với nhu cầu sử dụng và ngân sách.
Bài Viết Liên Quan
Nếu bạn cần hỗ trợ, hãy liên hệ Số Điện Thoại: 0373298888, Email: [email protected] Hoặc đến địa chỉ: 86 Cầu Giấy, Hà Nội. Chúng tôi có đội ngũ chăm sóc khách hàng 24/7.


