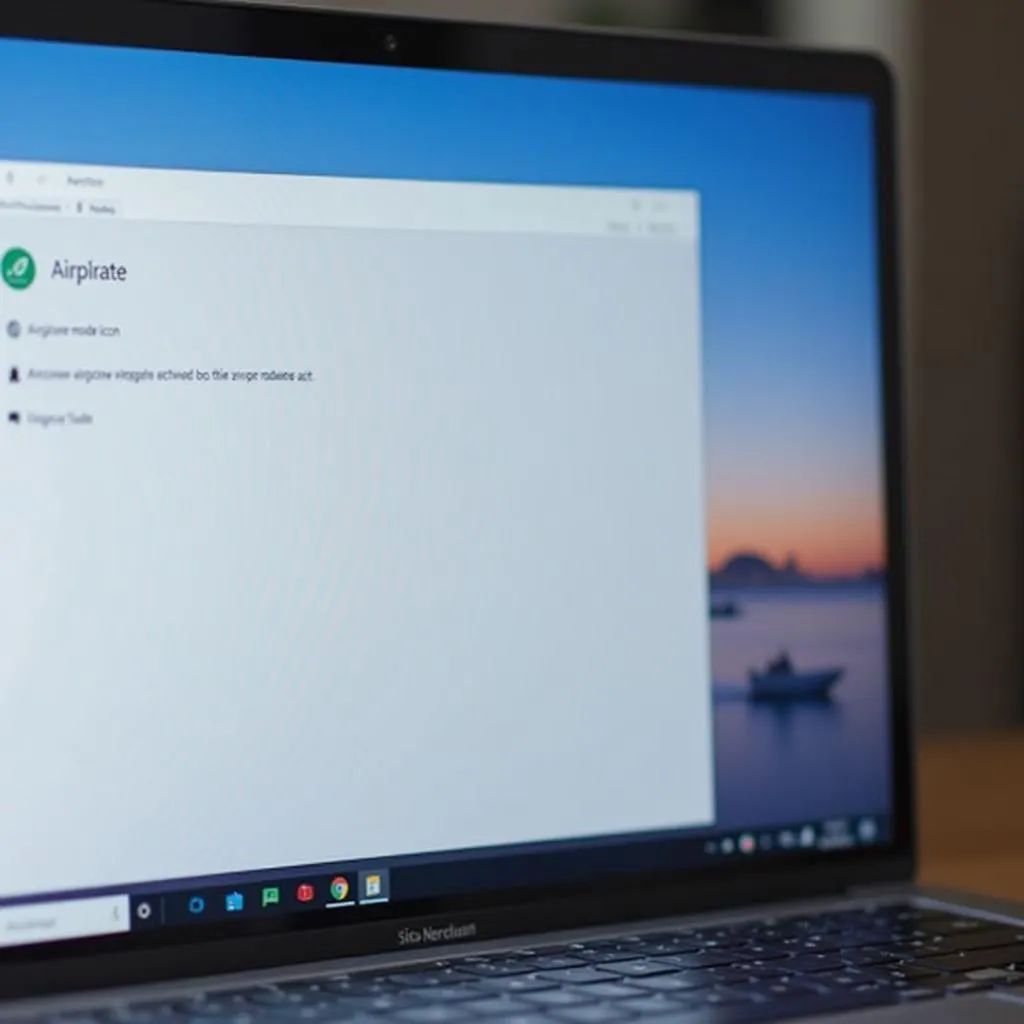Bạn đang gặp khó khăn khi không tắt được chế độ máy bay trên Win 10? Đây là lỗi phổ biến mà nhiều người dùng gặp phải. Chế độ máy bay, khi được kích hoạt, sẽ ngắt kết nối máy tính với tất cả các mạng, bao gồm Wifi, Bluetooth, và mạng di động. Tuy nhiên, đôi khi chế độ này bị lỗi và không thể tắt được, gây gián đoạn đến công việc và giải trí của bạn. Bài viết này sẽ giúp bạn hiểu rõ nguyên nhân và cách khắc phục hiệu quả.
![]() Laptop hiển thị icon chế độ máy bay đang bật trên thanh taskbar Windows 10
Laptop hiển thị icon chế độ máy bay đang bật trên thanh taskbar Windows 10
Nguyên Nhân Khiến Chế Độ Máy Bay Bị Lỗi Trên Win 10
Có nhiều nguyên nhân dẫn đến việc bạn không thể tắt chế độ máy bay trên máy tính Windows 10, bao gồm:
- Lỗi phần mềm: Hệ điều hành Windows 10 có thể gặp lỗi trong quá trình cập nhật hoặc xung đột phần mềm khiến chế độ máy bay hoạt động không chính xác.
- Lỗi driver: Driver card mạng hoặc Wifi bị lỗi thời, không tương thích hoặc bị hỏng cũng là nguyên nhân phổ biến gây ra lỗi chế độ máy bay.
- Phím tắt bị kẹt: Một số dòng laptop có phím tắt bật/tắt chế độ máy bay. Nếu phím này bị kẹt, chế độ máy bay có thể tự động bật và bạn không thể tắt bằng cách thông thường.
- Lỗi phần cứng: Trong một số trường hợp hiếm gặp, lỗi phần cứng liên quan đến card mạng hoặc chip Wifi cũng có thể là nguyên nhân khiến chế độ máy bay không tắt được.
Cách Khắc Phục Lỗi Không Tắt Được Chế Độ Máy Bay Trên Win 10
Dưới đây là một số cách khắc phục hiệu quả giúp bạn tắt chế độ máy bay trên Win 10:
1. Khởi động lại máy tính
Đây là cách đơn giản nhất để khắc phục lỗi. Khởi động lại máy tính giúp làm mới hệ thống và có thể khắc phục được các lỗi phần mềm tạm thời.
2. Tắt chế độ máy bay bằng phím tắt
Kiểm tra xem bàn phím của bạn có phím tắt để bật/tắt chế độ máy bay hay không. Thường thì phím tắt này sẽ có biểu tượng máy bay hoặc được tích hợp trên một phím chức năng (Fn). Nhấn phím tắt này để thử tắt chế độ máy bay.
3. Tắt chế độ máy bay trong Settings
- Bước 1: Mở Settings bằng cách nhấn tổ hợp phím Windows + I.
- Bước 2: Chọn Network & Internet.
- Bước 3: Chọn tab Airplane mode và gạt nút gạt sang Off.
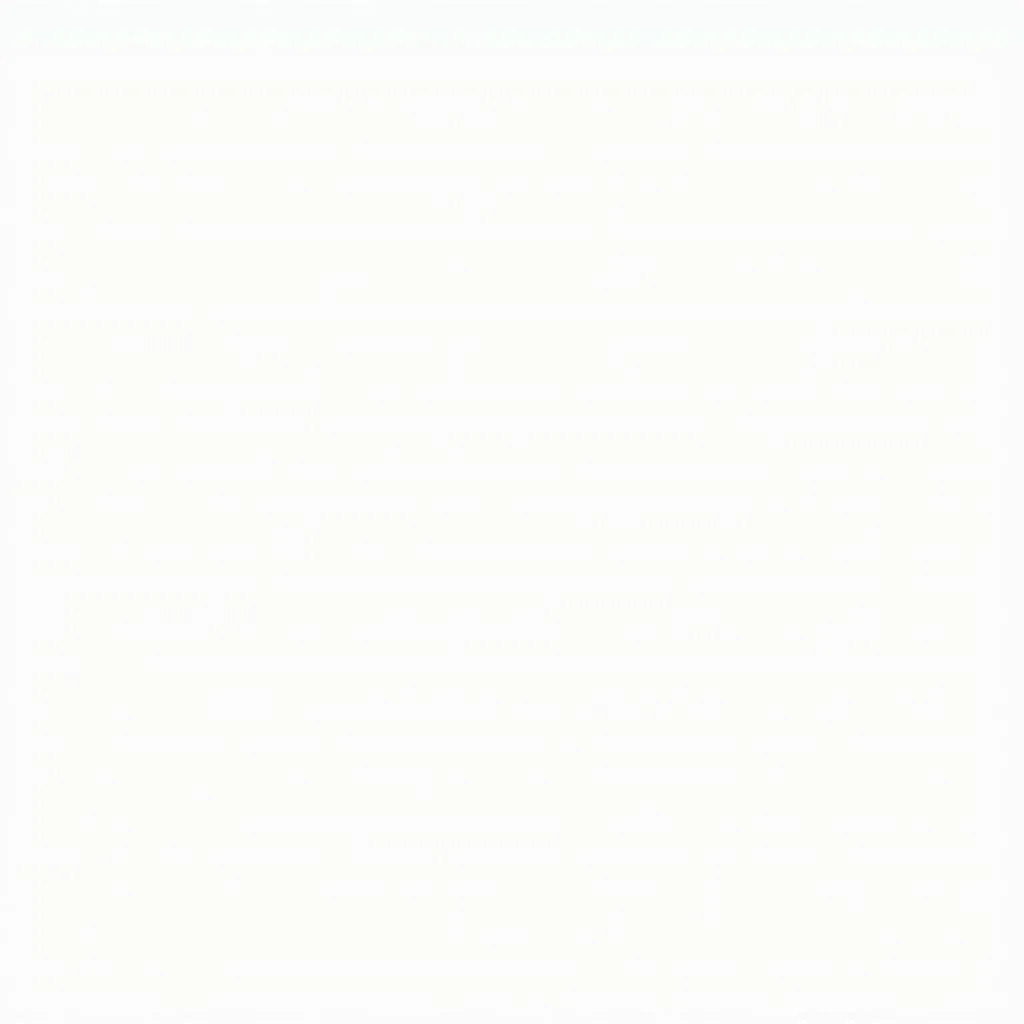 Ảnh chụp màn hình cài đặt chế độ máy bay trong Settings của Windows 10, nút gạt chuyển sang Off
Ảnh chụp màn hình cài đặt chế độ máy bay trong Settings của Windows 10, nút gạt chuyển sang Off
4. Kiểm tra và cập nhật driver card mạng
- Bước 1: Nhấn phím Windows + X và chọn Device Manager.
- Bước 2: Mở rộng mục Network adapters.
- Bước 3: Tìm kiếm card mạng Wifi của bạn (thường có tên bắt đầu bằng “Wifi” hoặc tên nhà sản xuất như “Intel”, “Realtek”…).
- Bước 4: Nhấp chuột phải vào card mạng và chọn Update driver.
- Bước 5: Chọn Search automatically for drivers để Windows tự động tìm kiếm và cài đặt driver mới nhất.
5. Chạy Windows Troubleshooter
- Bước 1: Mở Settings (Windows + I).
- Bước 2: Chọn Update & Security.
- Bước 3: Chọn Troubleshoot ở thanh bên trái.
- Bước 4: Chọn Additional troubleshooters.
- Bước 5: Chọn Network Adapter và chạy Troubleshooter.
6. Reset Network Settings
- Bước 1: Mở Settings (Windows + I).
- Bước 2: Chọn Network & Internet.
- Bước 3: Kéo xuống dưới cùng và chọn Network reset.
- Bước 4: Chọn Reset now.
Lưu ý: Việc reset network settings sẽ xóa toàn bộ mạng Wifi đã lưu và đưa các thiết lập mạng về mặc định.
7. Kiểm tra phần cứng
Nếu đã thử tất cả các cách trên mà vẫn không tắt được chế độ máy bay, có thể phần cứng máy tính của bạn đã gặp sự cố. Hãy mang máy tính đến trung tâm bảo hành hoặc kỹ thuật viên chuyên nghiệp để được kiểm tra và sửa chữa.
“Máy Phát Điện Hà Nội” – Đồng Hành Cùng Bạn Khắc Phục Sự Cố Máy Tính
Trên đây là những thông tin chi tiết và hữu ích giúp bạn khắc phục lỗi không tắt được chế độ máy bay trên Win 10. Chúng tôi hy vọng bài viết này đã giúp bạn giải quyết được vấn đề.
Nếu bạn cần hỗ trợ thêm về các sự cố máy tính khác, hãy liên hệ Số Điện Thoại: 0373298888, Email: [email protected] Hoặc đến địa chỉ: 86 Cầu Giấy, Hà Nội. Đội ngũ kỹ thuật viên giàu kinh nghiệm của “Máy Phát Điện Hà Nội” luôn sẵn sàng hỗ trợ bạn 24/7.