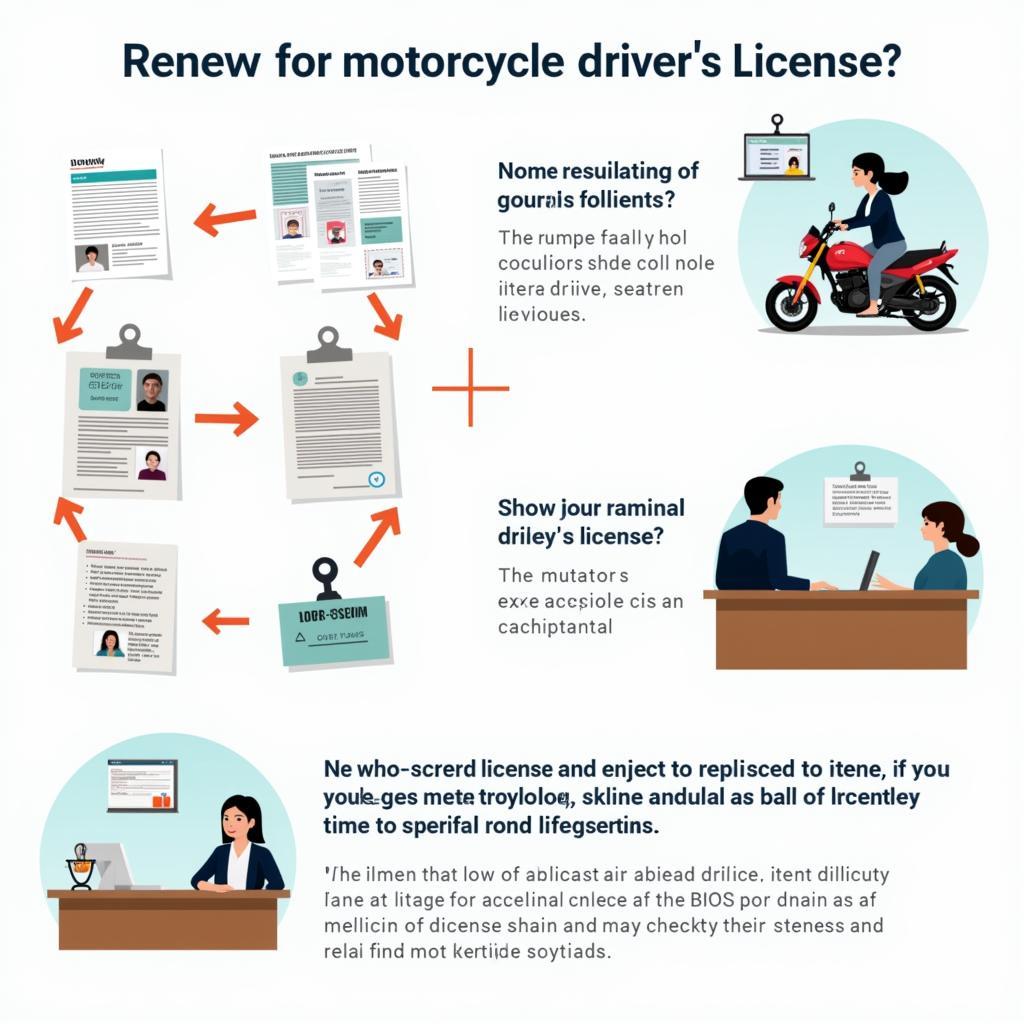Việc add máy in qua mạng LAN giúp nhiều người dùng có thể in ấn tài liệu từ xa một cách tiện lợi. Bài viết này sẽ hướng dẫn bạn Cách Add Máy In Qua Mạng Lan chi tiết và dễ hiểu, từ những bước cơ bản đến các vấn đề thường gặp.
Chuẩn Bị Trước Khi Add Máy In Qua Mạng LAN
Trước khi bắt đầu, hãy đảm bảo máy in và máy tính của bạn đã được kết nối vào cùng một mạng LAN. Kiểm tra kết nối internet và dây cáp mạng để đảm bảo mọi thứ hoạt động ổn định. Bạn cũng cần biết địa chỉ IP của máy in. cách xem địa chỉ ip của máy tính win 10.
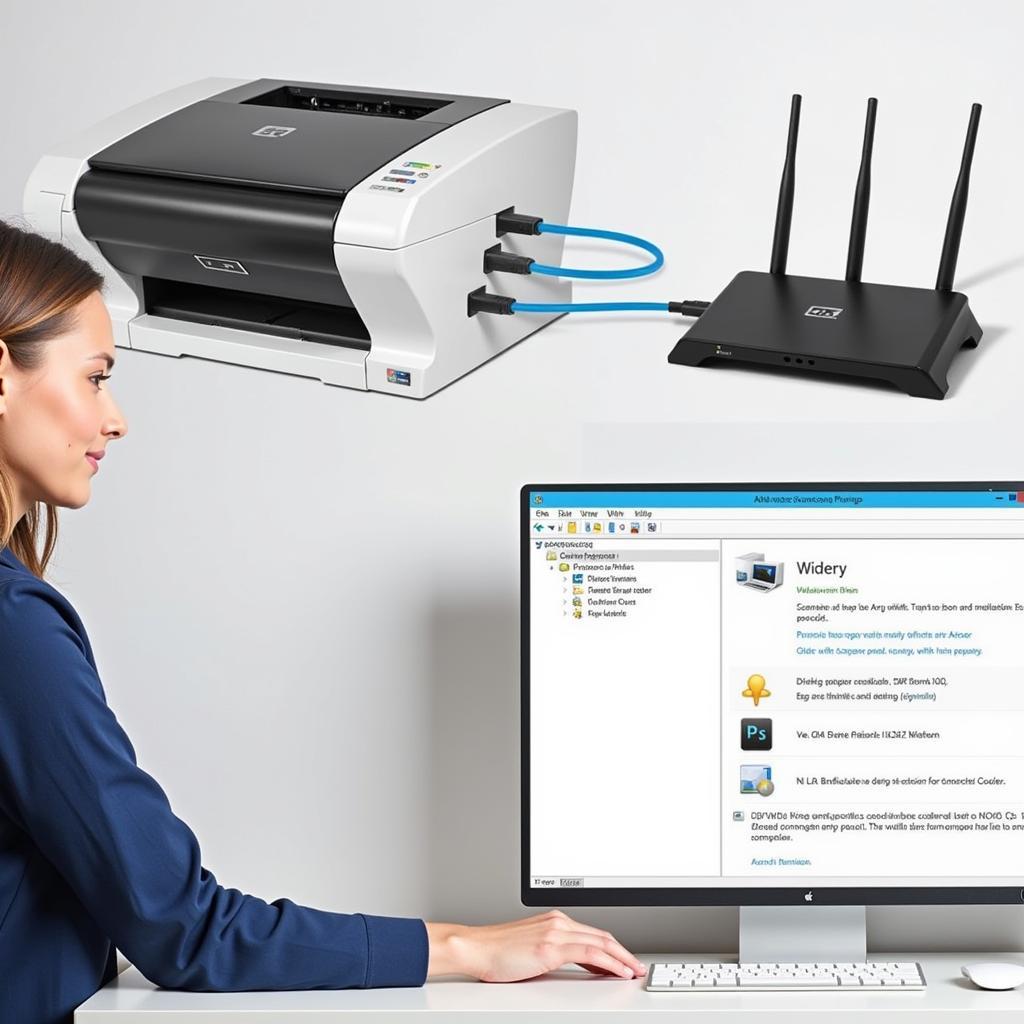 Kiểm tra kết nối mạng LAN
Kiểm tra kết nối mạng LAN
Hướng Dẫn Add Máy In Qua Mạng LAN trên Windows 10
Dưới đây là các bước chi tiết để add máy in qua mạng LAN trên hệ điều hành Windows 10:
- Mở Settings: Nhấn tổ hợp phím
Windows + Iđể mở cửa sổ Settings. - Chọn Devices: Trong cửa sổ Settings, chọn mục “Devices”.
- Chọn Printers & scanners: Tiếp theo, chọn “Printers & scanners” ở cột bên trái.
- Thêm máy in: Nhấn vào nút “Add a printer or scanner”.
- Chờ hệ thống tìm kiếm: Windows sẽ tự động tìm kiếm các máy in có sẵn trên mạng LAN. Nếu máy in của bạn xuất hiện trong danh sách, hãy chọn nó và làm theo hướng dẫn trên màn hình để hoàn tất quá trình cài đặt.
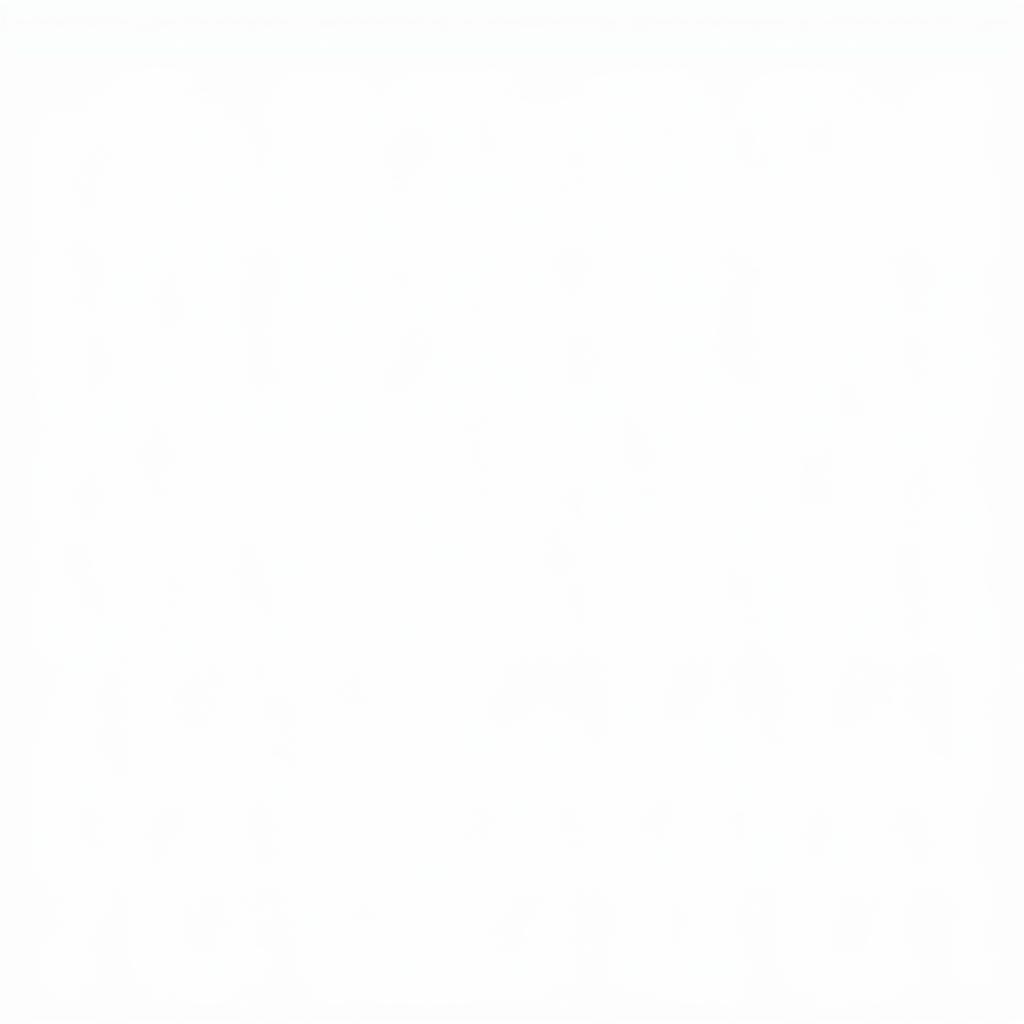 Thêm máy in trên Windows 10
Thêm máy in trên Windows 10
Add Máy In Qua Mạng LAN Thủ Công
Nếu Windows không thể tự động tìm thấy máy in, bạn có thể add máy in thủ công bằng cách sau:
- Chọn “The printer that I want isn’t listed”: Sau khi Windows tìm kiếm xong, nếu không thấy máy in, hãy chọn dòng chữ này.
- Chọn cách thêm máy in: Trong cửa sổ tiếp theo, bạn có nhiều lựa chọn để add máy in. Chọn “Add a printer using a TCP/IP address or hostname”.
- Nhập địa chỉ IP: Nhập địa chỉ IP của máy in vào ô “Hostname or IP address”.
- Cài đặt driver: Windows sẽ tìm kiếm driver phù hợp. Nếu không tìm thấy, bạn cần tải driver từ website của nhà sản xuất máy in và cài đặt thủ công. cài máy in hp laserjet 5200 cho win 10.
 Nhập địa chỉ IP máy in
Nhập địa chỉ IP máy in
Khắc Phục Sự Cố Khi Add Máy In Qua Mạng LAN
- Kiểm tra kết nối mạng: Đảm bảo cả máy tính và máy in đều được kết nối vào cùng mạng LAN và có kết nối internet ổn định.
- Tường lửa: Kiểm tra xem tường lửa của máy tính có chặn kết nối đến máy in hay không.
- Driver máy in: Đảm bảo bạn đã cài đặt đúng driver cho máy in của mình. hướng dẫn cài đặt máy in hp laserjet pro m706n.
- Chia sẻ máy in: Xác nhận rằng máy in đã được chia sẻ trên mạng LAN. cách share máy in qua mạng lan win 10.
Kết Luận
Hy vọng bài viết này đã giúp bạn hiểu rõ cách add máy in qua mạng LAN. Việc in ấn tài liệu từ xa sẽ trở nên dễ dàng hơn bao giờ hết khi bạn nắm vững các bước cơ bản và cách khắc phục sự cố thường gặp.
FAQ
- Tại sao tôi không thể tìm thấy máy in trên mạng LAN? Có thể do kết nối mạng gặp sự cố, máy in chưa được chia sẻ hoặc tường lửa đang chặn kết nối.
- Tôi cần làm gì nếu không tìm thấy driver máy in? Bạn cần tải driver từ website của nhà sản xuất và cài đặt thủ công.
- Làm thế nào để kiểm tra địa chỉ IP của máy in? Thông thường, địa chỉ IP được in trên nhãn dán ở mặt sau của máy in. Bạn cũng có thể tìm thấy nó trong cài đặt mạng của máy in.
- Tôi có thể add máy in qua mạng LAN từ điện thoại không? Có, hầu hết các hệ điều hành điện thoại đều hỗ trợ add máy in qua mạng LAN.
- Tường lửa có ảnh hưởng đến việc add máy in qua mạng LAN không? Có, tường lửa có thể chặn kết nối đến máy in. Bạn cần cấu hình tường lửa để cho phép kết nối.
- Làm thế nào để chia sẻ máy in trên mạng LAN? Bạn cần vào cài đặt máy in và bật tính năng chia sẻ.
- Tôi có thể add nhiều máy in qua mạng LAN trên cùng một máy tính không? Có, bạn có thể add nhiều máy in trên cùng một máy tính.
Các tình huống thường gặp câu hỏi
- Máy in không phản hồi sau khi add: Kiểm tra lại kết nối mạng và nguồn điện của máy in.
- Bản in bị lỗi: Thử cài đặt lại driver máy in hoặc kiểm tra chất lượng mực in.
- Không thể kết nối với máy in: Kiểm tra địa chỉ IP của máy in và tường lửa.
Gợi ý các câu hỏi khác, bài viết khác có trong web.
Bạn có thể tìm hiểu thêm về kết nối bluetooth máy tính với tai nghe.